
Makalemizde sadece yerel ip adresleriyle alakalı bilgiler verilecektir. Eğer dış ip adresini öğrenmek istiyorsanız Surfsark hizmetinde bulunan bu bağlantıyı kullanabilirsiniz.
Windows 10 kullanıyorsanız, makalemizde anlatacağımız 4 yöntemden herhangi birini kullanarak bilgisayarınızın IP adresini bulabilirsiniz.
Diğer kullanıcıların bilgisayarınızdaki yazıcıya veya dosyalara ulaşabilmesi için, internet bağlantısı ayarlarını yapmak için veya ağdaki sorunları çözmek için vb. aklımıza gelebilecek birçok nedenden dolayı, cihazımızın IP adresini öğrenmemiz gerekebilir.
Sebep ne olursa olsun, genel olarak Windows 10 kullanıcıları TCP/IP konfigürasyonunu (ve cihazın IP adresini) bulmak için ‘Komut İstemi (Command Prompt)’ uygulamasını başlatır ve IPConfig komutunu çalıştırır. Bununla birlikte, Surface Laptop veya Windows 10 S işletim sistemi yüklü herhangi bir cihaz kullanıyorsanız, ‘Komut İstemi (Command Prompt)’, PowerShell veya herhangi bir komut-satırı uygulamasına erişiminiz olmayacak.
Neyse ki, Windows 10 S işletim sistemi kullanıyor olsanız da cihazınıza atanan IP adresini ‘Ayarlar (Settings)’ uygulamasından, ‘Görev Yöneticisi (Task Manager)’nden, ‘Kontrol Paneli (Control Panel)’inden ve hatta ‘Sistem Bilgileri (System Information)’nden öğrenebilirsiniz.
Bu makalemizde, Windows 10’da komut-satırı uygulaması kullanmadan cihazınızın TCP/IP konfigürasyonunu (IP adresini) hızlıca bulabileceğiniz 4 farklı yöntemi göstereceğiz.
İçindekiler
‘Görev Yöneticisi (Task Manager)’ Kullanılarak IP Adresi Nasıl Bulunur?
- ‘Görev Çubuğu (Task Bar)’na sağ tıklayın ve açılan menü listesinde ‘Görev Yöneticisi (Task Manager)’ seçeneğine tıklayın.
- ‘Görev Yöneticisi (Task Manager)’ni kompakt modda kullanıyorsanız, ‘Daha Fazla… (More…)’ butonuna tıklayın.
- ‘Performans (Performance)’ sekmesine tıklayın.
- (İnternet erişimi sağladığınız) Ağ adaptörünü seçin.
- Ağ adaptörü bölümünde cihazınızın IPv4 ve IPv6 adresini (konfigürasyonunu) bulacaksınız.
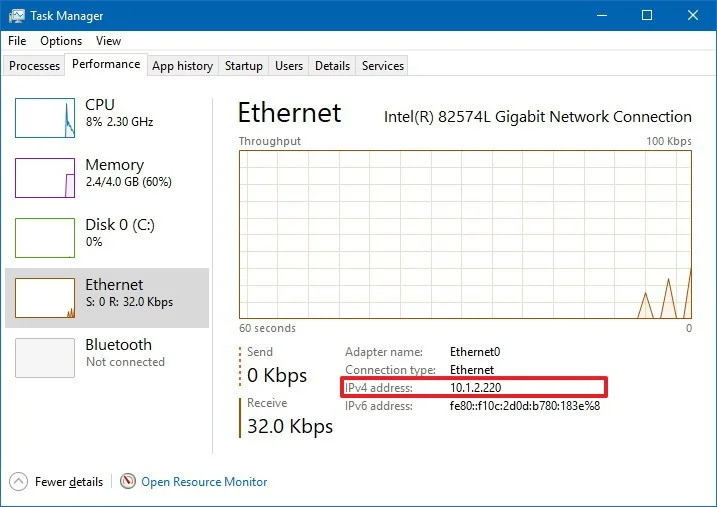
‘Ayarlar (Settings)’ Kullanılarak IP Adresi Nasıl Bulunur?
Windows 10 S’de ‘Ayarlar (Settings)’ uygulaması, cihazınızın ağ konfigürasyon ayarlarına bakabileceğiniz diğer bir bölüm.
Wi-Fi
- ‘Ayarlar (Settings)’ uygulamasını açın.
- ‘Ağ ve İnternet (Network & Internet)’ seçeneğine tıklayın.
- ‘Wi-Fi’ seçeneğini seçin.
- Bağlandığınız kablosuz ağ ismine tıklayın.
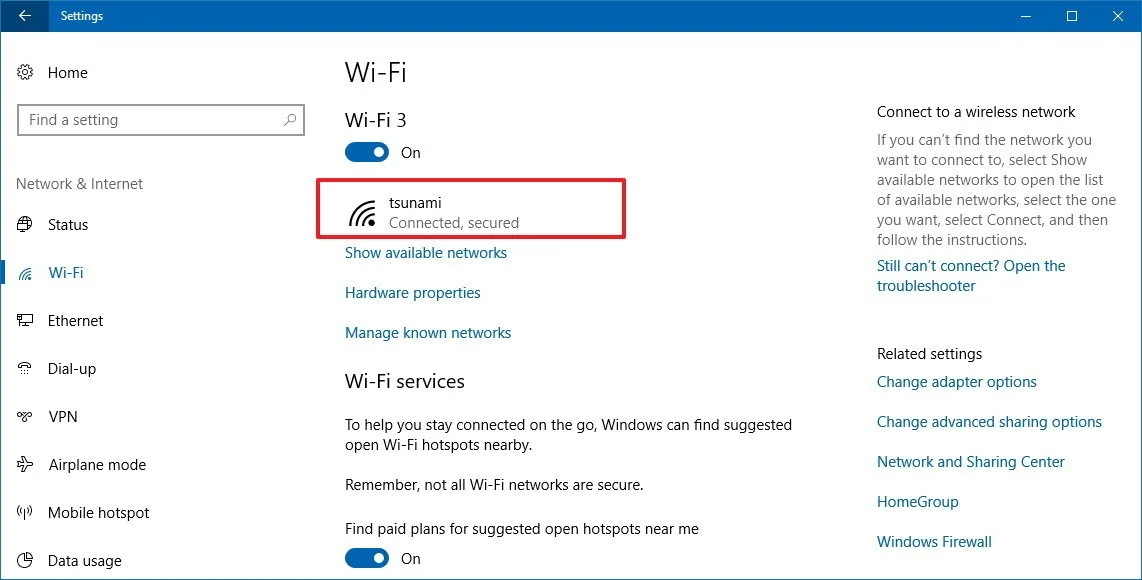
Açılan pencerede ‘Özellikler (Properties)’ başlığı altında ‘IPv4 Adresi (IPv4 Address)’ bölümünde, cihazınızın IP adresini bulabilirsiniz. Bu bölümde DNS adresi, kablosuz sinyal protokolü ve SSID (Service Set Identifier), MAC adresi gibi cihazınıza ait diğer ağ bilgilerini de bulabilirsiniz. Fakat bilemediğimiz bir nedenden dolayı, IPv6 adresi bu bölümde bulunmuyor.
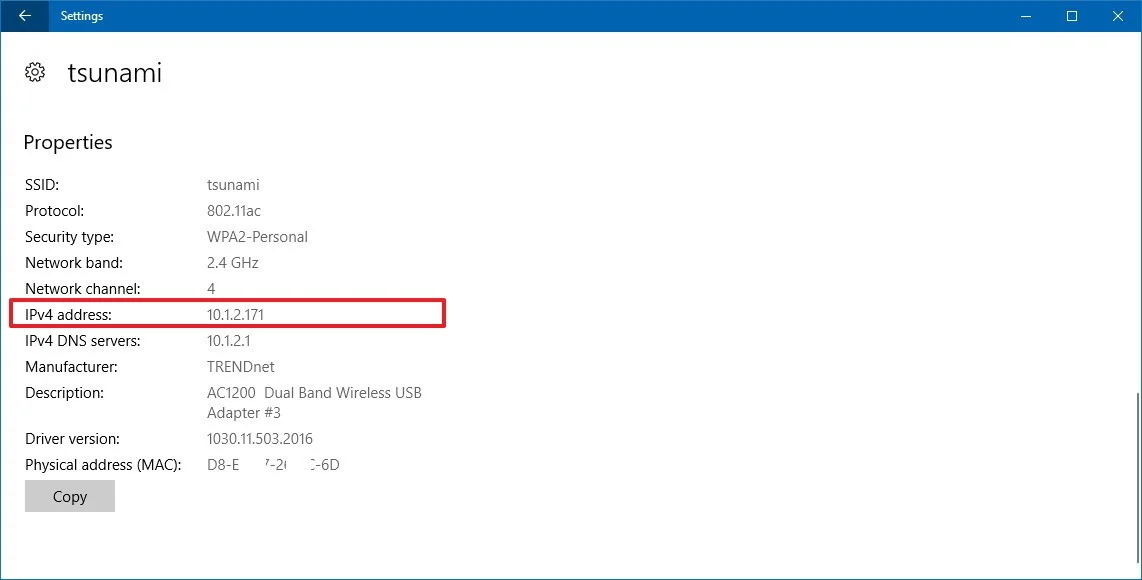
Ethernet
- ‘Ayarlar (Settings)’ uygulamasını açın.
- ‘Ağ ve İnternet (Network & Internet)’ seçeneğine tıklayın.
- ‘Ethernet’ seçeneğini seçin.
- Ethernet bağlantısına tıklayın
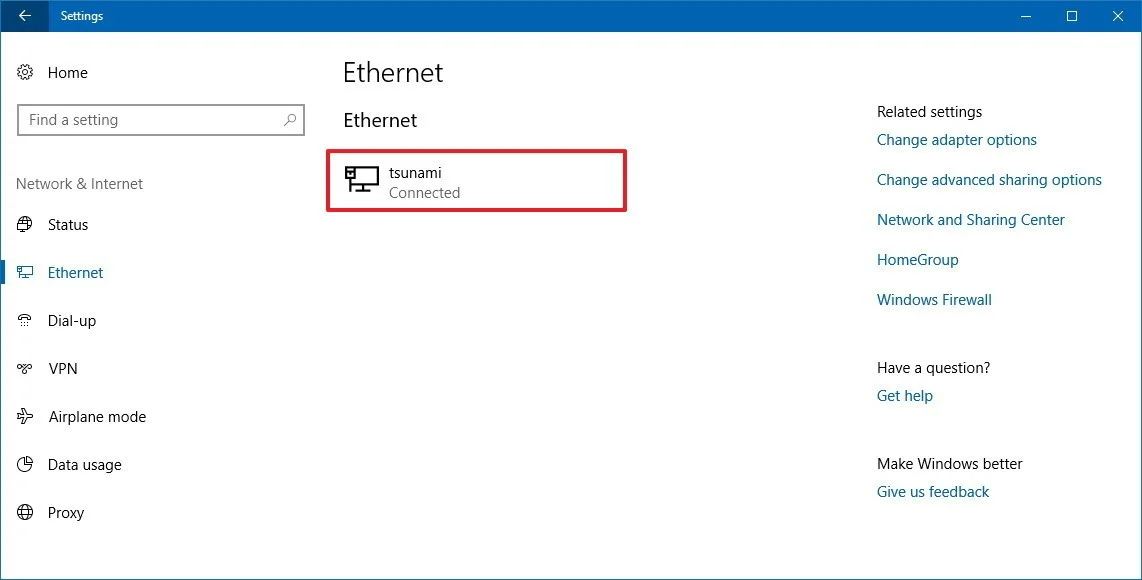
- ‘Özellikler (Properties)’ başlığı altında, ‘IPv4 adresi (IPv4 address)’ bölümünde IP adresinizi bulabilirsiniz.
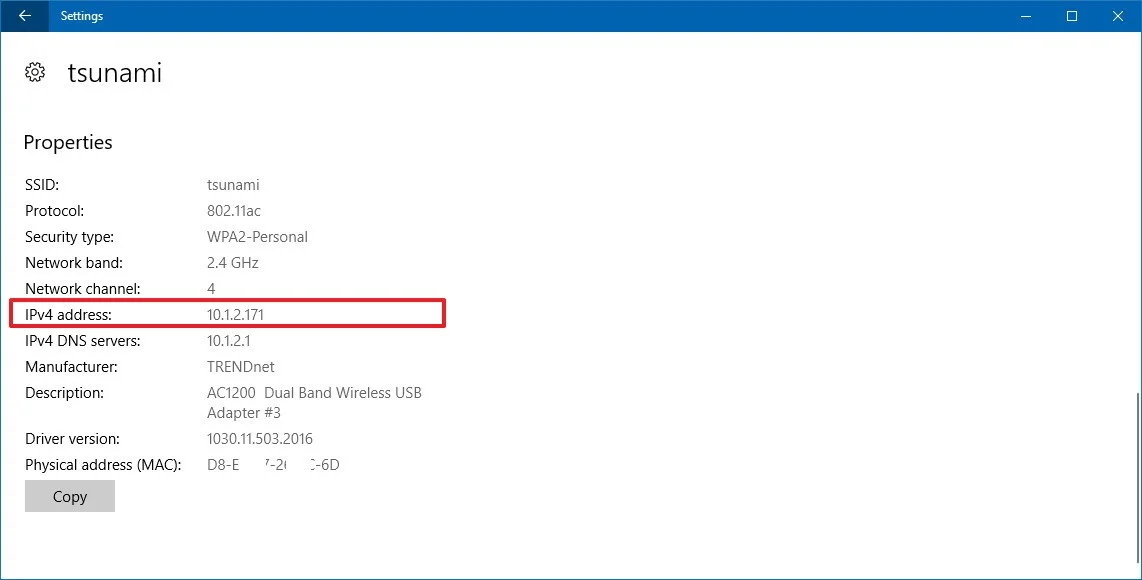
‘Sistem Bilgileri (System Information)’ Kullanılarak IP Adresi Nasıl Bulunur?
Windows 10 S’de ‘Sistem Bilgileri (System Information)’ni kullanarak da cihazınızın IP adresini ve cihazınıza ait diğer ağ bilgilerini bulabilirsiniz.
- ‘Başlat (Start Menu)’ menüsünü açın.
- Arama kutuğucuna ‘Sistem Bilgileri (System Information)’ yazın ve çıkan arama sonuçlarında ‘Sistem Bilgileri (System Information)’ seçeneğine tıklayın.
- Soldaki panelde ‘Ağ (Network)’ menüsünün yanındaki ‘+’ işaretine tıkayarak alt menüleri açın.
- Alt menülerden ‘Bağdaştırıcı (Adapter)’ seçeneğine tıklayın.
- Sağdaki panelde ağ adaptörünüzün ismini arayın,
- ‘IP Adresi (IP Address)’ bölümünde, cihazınızın hem IPv4 adresini hem de IPv6 adresini bulabilirsiniz.
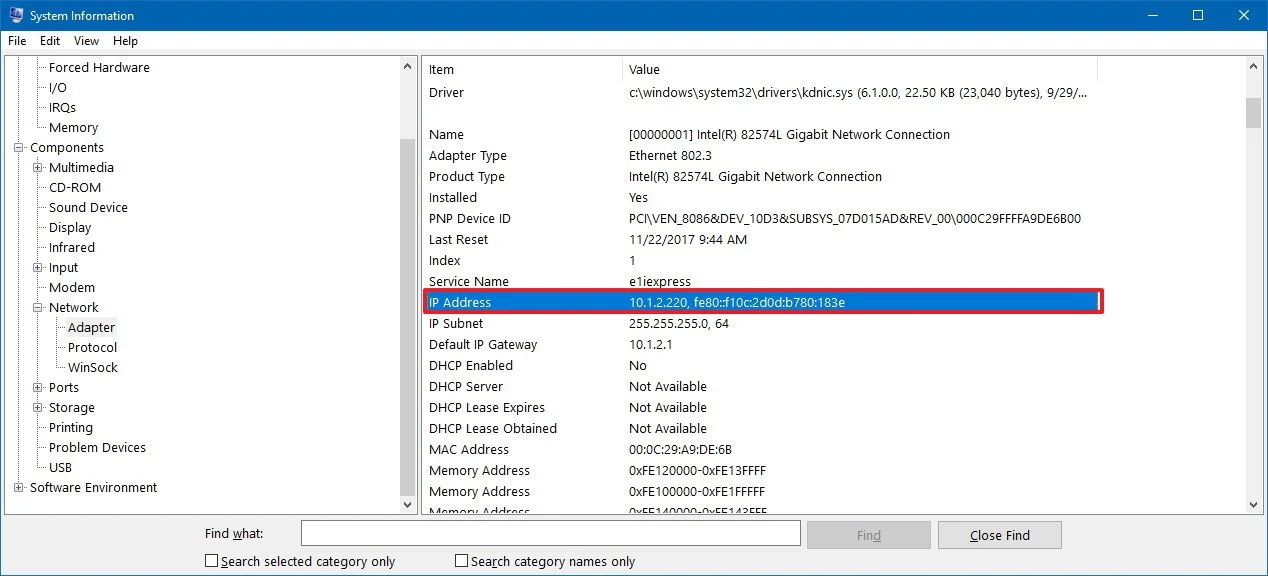
‘Kontrol Paneli (Control Panel)’i Kullanılarak IP Adresi Nasıl Bulunur?
‘Kontrol Paneli (Control Panel)’ndeki ağ seçeneklerini kullanarak da cihazınıza atanan IP adresini ve cihazınıza ait diğer birçok ağ bilgilerini bulabilirsiniz.
- Öncelikle ‘Kontrol Paneli (Control Panel)’ini açın.
- ‘Ağ ve İnternet (Network and Internet)’ seçeneğine tıklayın.
- ‘Ağ ve Paylaşım Merkezi (Network and Sharing Center)’ seçeneğine tıklayın.
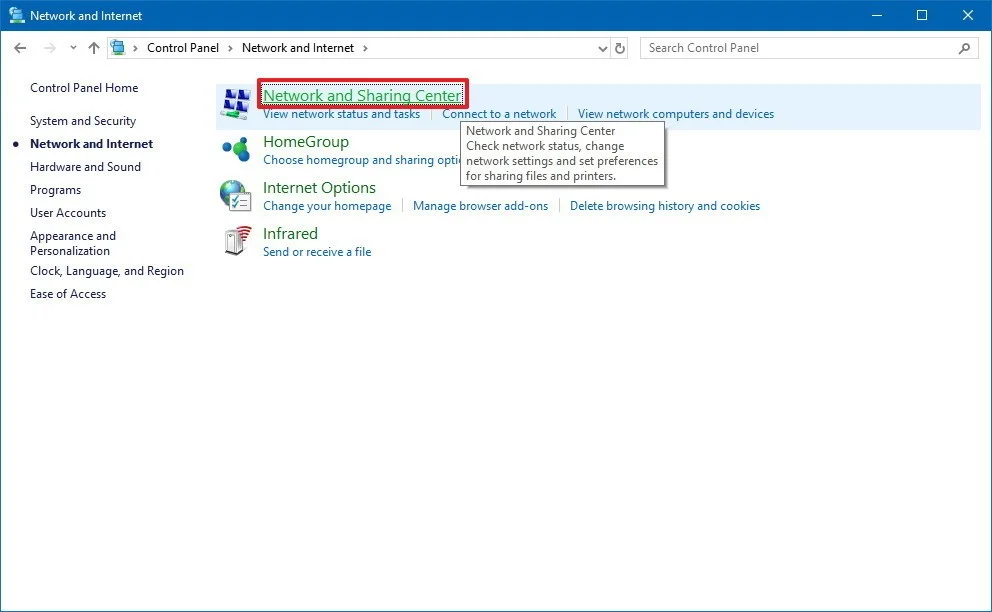
- Soldaki panelde ‘Bağdaştırıcı ayarlarını değiştir (Change adapter settings)’ seçeneğine tıklayın.
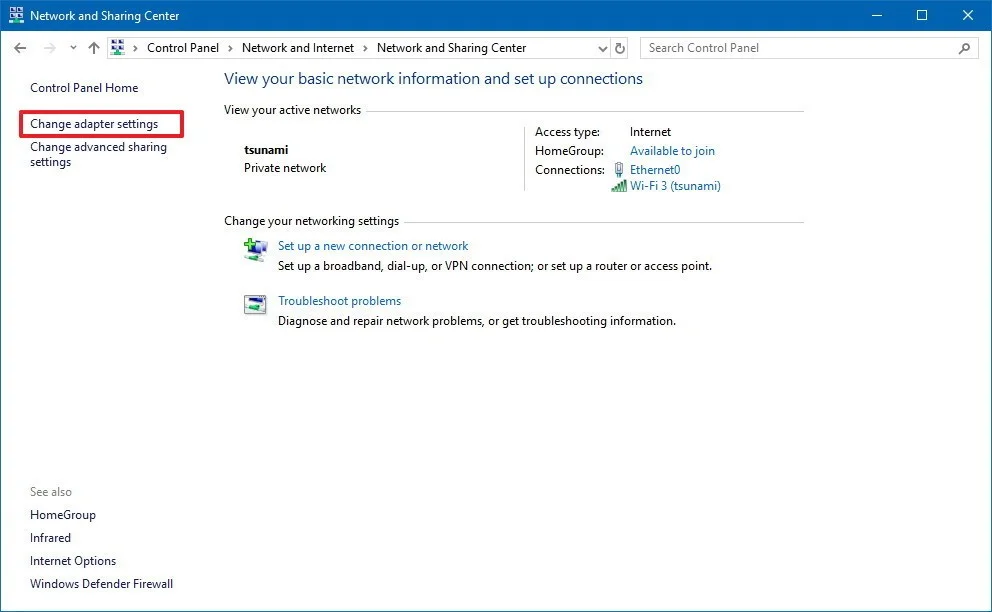
- İstediğiniz bir ağ adaptörüne (bağdaştırıcısına) çift tıklayın (örn.: Wi-Fi veya Ethernet)
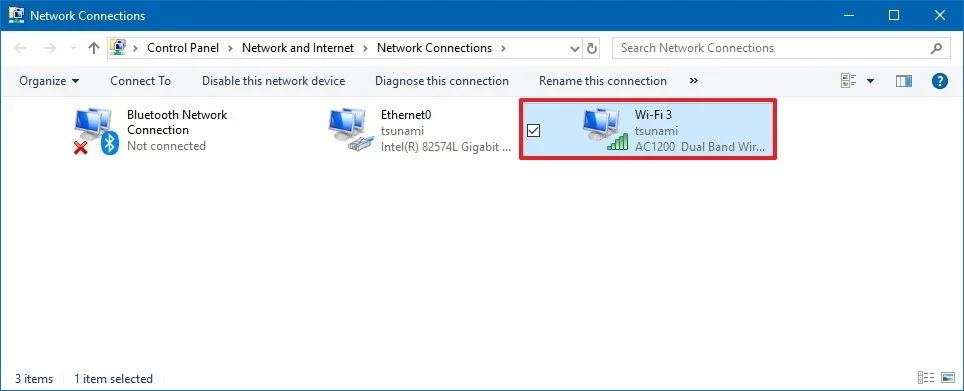
- ‘Genel (General)’ sekmesinde ‘Ayrıntılar… (Details…)’ butonuna tıklayın.

- Açılan ‘Ağ Bağlantısı Ayarları (Network Connection Settings)’ penceresinde, ‘IPv4 Adresi (IPv4 Address)’ bölümünde cihazınızın IP adresini bulabilirsiniz. Cihazınızın IPv6 adresini ise ‘Bağlantı-lokal IPv4 Adresi (Link-local IPv6 Address)’ bölümünde bulabilirsiniz.
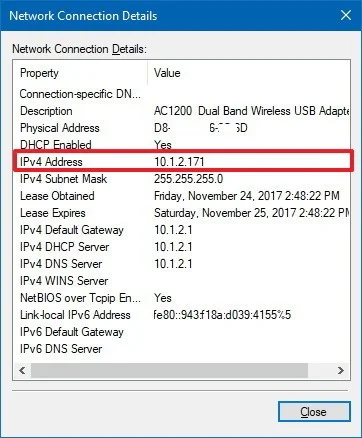
Dikkat ettiğiniz üzere bu bölümde cihazınızın fiziksel adresi (MAC), DNS adresi, cihazınızın TCP/IP ayarları için DHCP sunucusu kullanıp kullanmadığı ve TCP/IP kira bitiş tarihi (DHCP sunucusundan aldığı IP adresinin kullanım süresi) gibi diğer birçok ek bilgiyi bulabilirsiniz.



