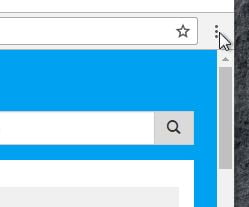Bir Google Chromecast (yayın akış) cihazınız varsa, Google Chrome tarayıcınızdaki bir sekmeyi hatta bilgisayarınızın masaüstü ekranını paylaşabilirsiniz. Bilgisayarınızdan sunum yapmak istediğinizde veya bilgisayarınızdaki birşeyi büyük bir ekranda izlemek istediğinizde bu özellik oldukça faydalı olabilir. Bunun için gerekli olan şeyler, aynı (yerel) ağa (modeme) bağlı bir Google Chromecast cihaz ve son (güncel) versiyon Google Chrome.
Başlamak için, Google Cast eklentisini Chrome’a yüklemenize artık gerek yok. Google Chrome’un 51. sürümünden (Mayıs 2016’da yayınlandı) itibaren Google, ‘yayınlama (casting)’ özelliğini (direkt) tarayıcıya ekledi.
- Google Chrome tarayıcısını açtıktan sonra adres satırının sonunda, sağ üst köşede bulunan üç nokta (⋮) simgesine tıklıyoruz.
- Açılan menü listesinde ‘Yayınla… (Cast…)’ menüsüne tıklıyoruz.
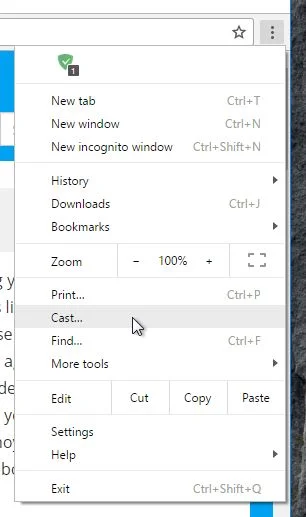
- Nereyi – nerede yayınlamak istediğinizi seçebileceğiniz yayınlama menüsü (penceresi) açılacak. Öncelikle, masaüstü ekranını yayınlamak için gerekli ayarı yapmamız gerekiyor. Yayınlayacağız kaynağı (Windows Masaüstü Ekranı) seçmek için ‘Yayınla (Cast to)’ menüsünün yanındaki ok işaretine tıklıyoruz.
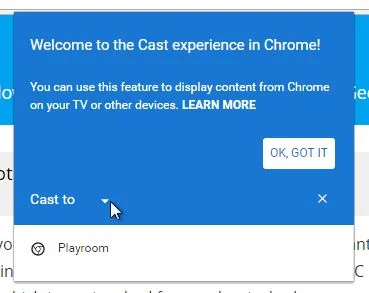
- Açılan listede ‘Masaüstünü Yayınla (Cast Desktop)’ seçeneğini seçiyoruz.
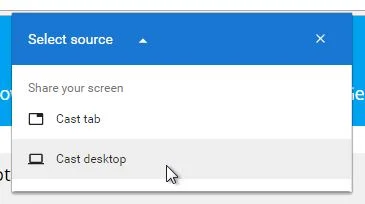
- Yayın akışını göndereceğimiz Google Chromecast cihazımızı seçiyoruz.
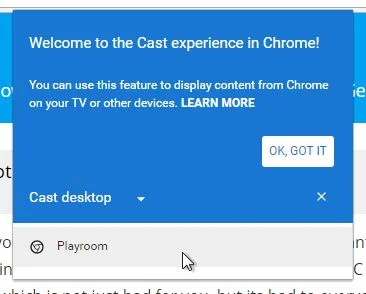
- Son olarak ‘Paylaş (Share)’ butonuna tıklıyoruz. Eğer birçok monitör (ekran) varsa, bu ekranda hangi masaüstünü paylaşacağımız seçiyoruz.
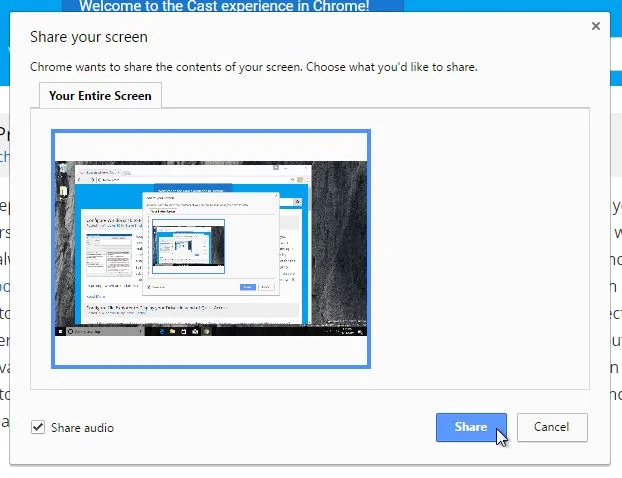
- Yayın akışını durdurmak isterseniz, adres çubuğunun sonunda bulunan yayın simgesine tıklayın ve açılan pencerede ‘Durdur (Stop)’ butonuna tıklayın.