
Cortana, Amazon’un Alexa’sı ve Apple’ın Siri’si gibi, Windows 10’da yerleşik olarak sunulan bir sanal asistandır. Cortana’yı kullanarak herhangi bir bilgiyi arayabilir, randevu oluşturabilir, mail gönderebilir, uygulamaları başlatabilir ve daha birçok şeyi yapabilirsiniz. En güzel tarafı, siz başka işlerinizle meşgulken, mikrofondan sesli komutlara vererek tüm bu işleri Cortana’ya yaptırabilirsiniz.
Bu makalede, yapılmasını istediğiniz işlemleri yazılı komutlar halinde nasıl Cortana’ya iletebileceğinizi göstereceğiz. Daha sonra, konuşarak nasıl sesli komut verebileceğinizi göstereceğiz. Son olarak, Cortana’yı nasıl konfigüre edebileceğini ve kişiselleştirebileceğinizi göstereceğiz.
Windows 10 bazı sürümlerinde (Home, Basic, vs) Cortana, Windows 10’da yerleşik olarak gelmiş olmayabilir. Bu durumda Microsoft’un kendi sitesinden Cortana’yı indirip, kurabilirsiniz.
Windows 10’da Cortana’yı kullanmak için ‘Başlat Menüsü (Start Menu)’nden, klavye kısayol tuş kombinasyonu ile veya yüksek sesle ‘Hey Cortana’ diyerek Cortana’yı başlatmanız gerekiyor.
İçindekiler
- Cortana’yı ‘Başlat Menüsü (Start Menu)’nden Başlatma
- ‘Windows+S’ Tuş Kombinasyonu ile Cortana’yı Açma
- ‘Windows+C’ Tuş Kombinasyonu ile Komutlarınızı Konuşarak Verin
- Klavye ve Tuş Kombinasyonu Olmadan, ‘Hey Cortana’ (Komutu ile) Cortana’yı Başlatma ve Kullanma
- Cortana Nasıl Kullanılır?
- Cortana Notebook ile Cortana’yı Kişiselleştirme
- 3. Parti Eklentilerle Cortana’ye Ek Özellikler Ekleme
- ‘Hey Cortana’ Nasıl Etkinleştirilir?
Cortana’yı ‘Başlat Menüsü (Start Menu)’nden Başlatma
Cortana’yı ‘Başlat Menüsü (Start Menu)’den başlatmak için, önce ‘Başlat Menüsü (Start Menu)’süne tıklayın ve daha sonra ‘Cortana’ya tıklayın.
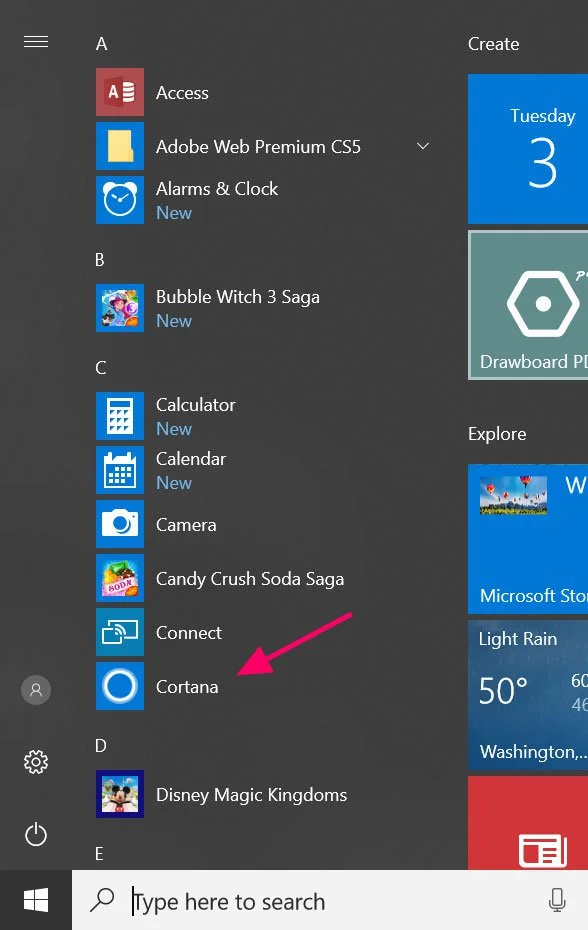
Cortana’ya tıkladığınızda açılacak ve sizden komut girmenizi bekleyecek.
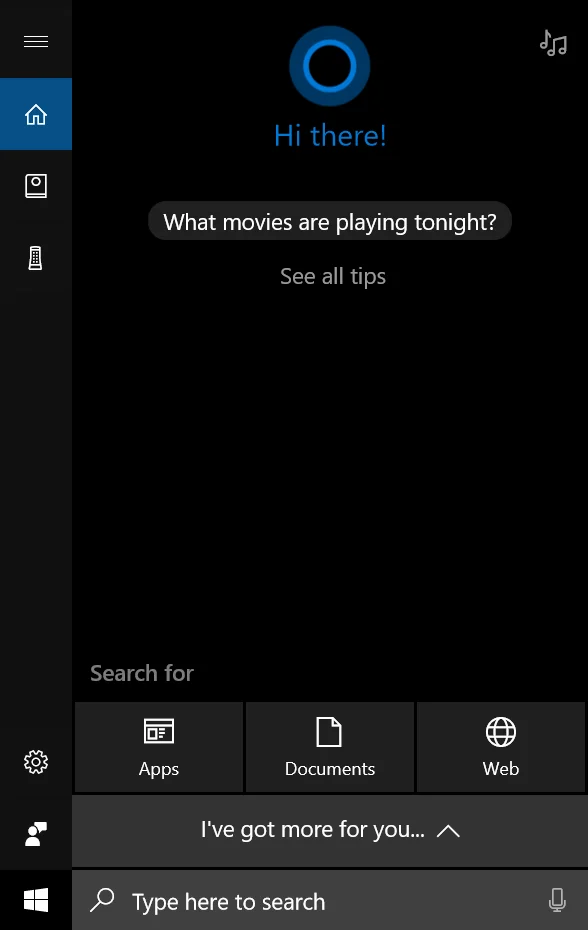
Bu aşamadan itibaren ‘Hava (durumu) nedir (nasıl)? (What is the wheather?’, ‘Saat kaç? (What is the time?)’, ‘John’a e-mail gönder. (Send an e-mail to John.)’ vb. bir komut girin. Cortana, girdiğiniz komutları yerine getirecek.
Cortana açıldığında, mikrofon butonuna tıklayarak, komutlarınıziısesli olarak vermek için Cortana’yı dinleme moduna da alabilirsiniz. Daha sonra, Cortana’nın yapmasını istediğiniz komutu konuşarak verebilirsiniz.
‘Windows+S’ Tuş Kombinasyonu ile Cortana’yı Açma
‘Windows + S’ tuş kombinasyonuna aynı anda basarak Cortana’yı daha hızlı ve kolay bir şekilde başlatabilirsiniz. Tuş kombinasyonuna bastığınızda Cortana açılacak ve sizden komut girmenizi bekleyecek.
‘Windows+C’ Tuş Kombinasyonu ile Komutlarınızı Konuşarak Verin
‘Windows + C’ tuş kombinasyonuna aynı anda basarak Cortana’yı başlattığınızda, Cortana daha küçük bir pencerede açılacak ve bilgisayarın mikrofonu ile komutlarınızı sesli olarak vermenizi bekleyecek.
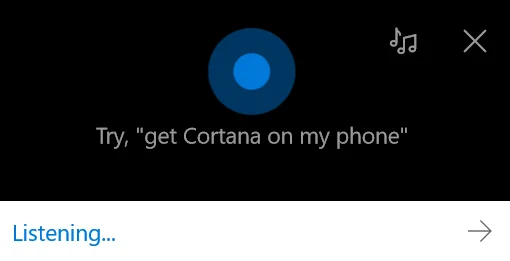
Bu method ile, (yapılmasını istediğiniz) komutlarınızı Cortana’ya (sadece) konuşarak iletebilirsiniz.
Klavye ve Tuş Kombinasyonu Olmadan, ‘Hey Cortana’ (Komutu ile) Cortana’yı Başlatma ve Kullanma
Cortana ayrıca, klavye ve tuş kombinasyonu olmadan, ‘Hey Cortana’ komutu ile başlatılabilme ve kullanılabilme özelliğine (yeteneğine) sahip. Bu (sesli) komut Cortana’yı başlatacak ve Cortana, mikrofon ile komutlarınızı sesli olarak iletmenizi bekleyecek. ‘Hey Cortana’ komut ile ile Cortana’yı başlatma özelliği Windows 10’da varsayılan ayarlarda etkin değildir; bu özelliği kullanmak istiyorsanız, öncelikle etkin hale getirmeniz gerekiyor. Ayrıca, bu özelliği kullanmak istiyorsanız, Windows 10 yüklü bilgisayarınızın yanında olmanız gerekiyor ve ayrıca bilgisayarda yerleşik veya harici bir mikrofon olması gerekiyor.
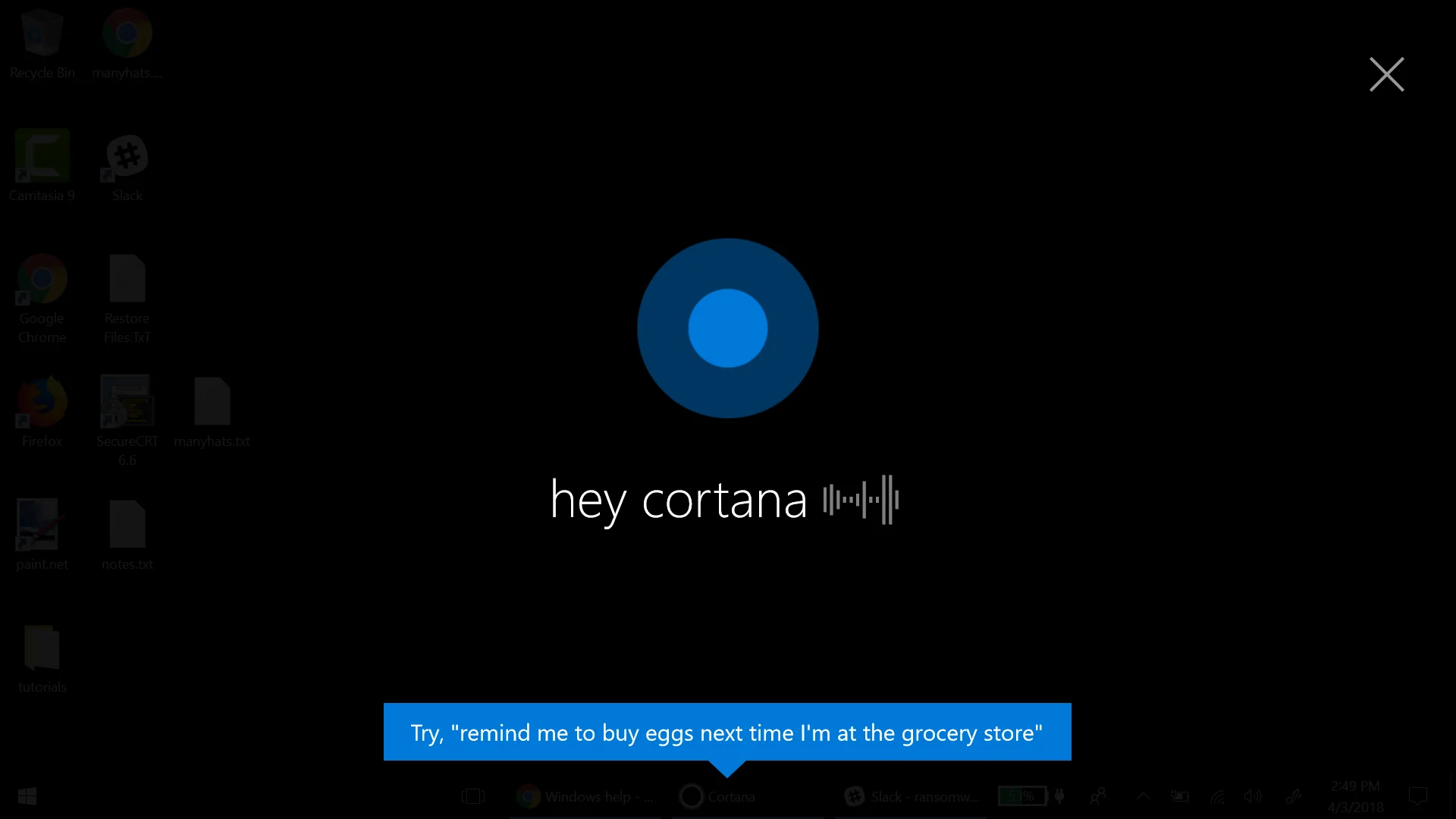
Cortana Nasıl Kullanılır?
Cortana’nın nasıl başlatılacağını öğrendik; şimdi nasıl kullanılabileceğine bakalım. Cortana’yı kullanırken, komutlarınızı yazılı veya sesli olarak iletebilirsiniz, verebilirsiniz. Yazılı veya sesli komut verdiğinizde, Cortana her iki durumda da aynı bilgiyi verecek; fakat sesli komut verildiğinde, bilgiyi-yanıtı- bilgisayarınızın hoparlörleri ile sesli olarak verecek.
Verebileceğiniz bazı komutlar: ‘Saat kaç? (What is the time?)’, ‘Bir randevu ayarla (Schedule a Appointment)’, ‘teknodestek.com.tr sayfasını aç (Open teknodestek.com.tr)’, ‘Alışveriş listeme tereyağı ekle (Add butter to my grocery list)’, ‘Windows 10’un ücreti ne kadar? (How much is Windows 10?)’, ‘Word dosyası aç (Open Word)’ vb. Gördüğünüz gibi Cortana’ya, normal bir insanmış gibi, söylemek (ve yerine) istediğiniz komutları söyleyebilirsiniz.
Şahsen, Cortana’ya komutları sesli olarak vermenin, yazılı olarak vermekten daha iyi bir deneyim sunduğunu söylemeliyim. Yazının devamında her iki methodu da örneklerle açıklayacağım; böylece kendiniz için hangi methodun daha iyi olduğuna karar verebilirsiniz.
Aşağıdaki ekran görüntüsünün sunduğu örnekte, yazılı olarak komut girdiğinizde Cortana bir randevu oluşturacak. Örnek olarak, arama alanına (kutucuğuna) ‘Cuma günü için konferans görüşmesi ayarla’ yazdığımda, Cortana otomatik olarak (gerekli) alanları doldurdu ve takvime eklemek için benden onay istedi.
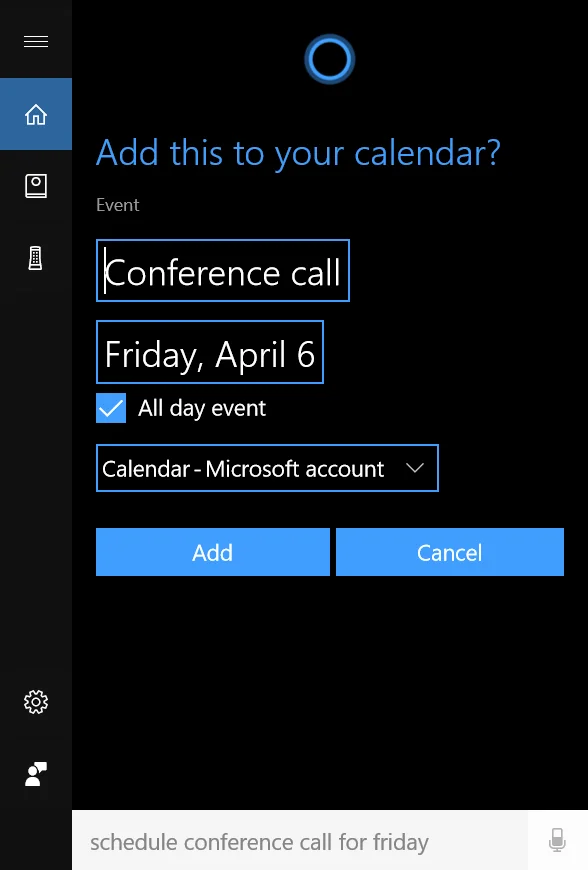
Cortana Notebook ile Cortana’yı Kişiselleştirme
Cortana’nın Notebook olarak adlandırılan bölümü ile, değişik birçok özelliği aktif edebilir ve ilgi alanlarınızı, kişisel tercihlerinizi Cortana’ya söyleyebilirsiniz. Bu bölüm, beğendiğiniz yerler ve yiyiecekler, seyahat tercihleriniz gibi vb. bilgileri içerir; böylece Cortana tercihleriniz ve beğenileriniz bağlamında size daha kişiselleştirilmiş bir deneyim ve çözüm sunar.
Cortana’nın Notebook bölümüne erişmek için Cortana’daki Notebook simgesine tıklayın.
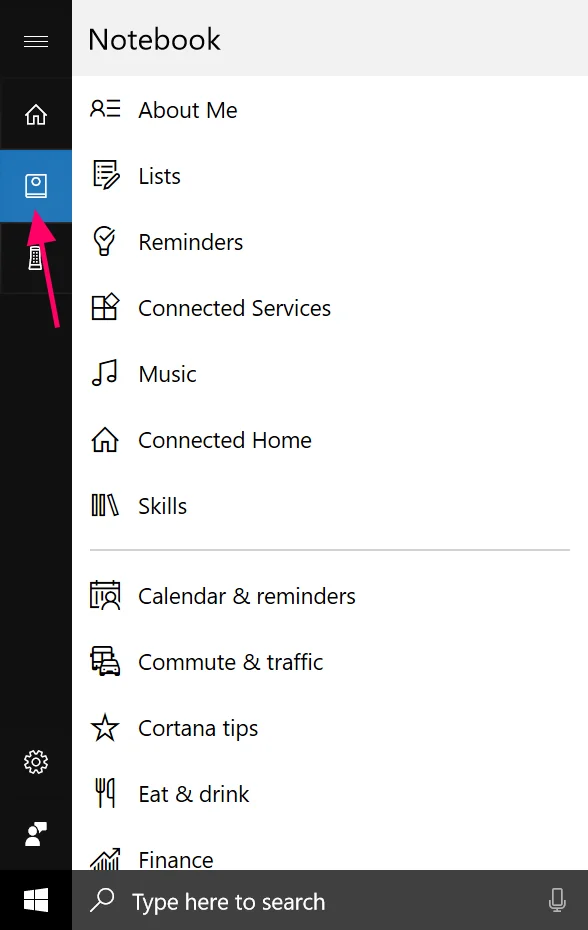
Cortana Notebook (penceresi) açıldığında, herbir kategorideki çeşitli özellikleri etkin hale getirebilir veya Cortana’nın hakkınızda bilmesini istediğiniz bilgileri girebilirsiniz.
Örneğin, ‘Yiyecek ve İçecek (Eat & Drink)’ bölümünü açtığınızda, sevdiğiniz yemekleri, mutfağı (Türk mutfağı, İtalyan mutfağı vb.) ve tercih ettiğiniz (yemek) ortamları(nı) söyleyebilirsiniz. Bu, Cortana’nın hoşunuza gidebilecek restaurantları size önermesine yardımcı olur.
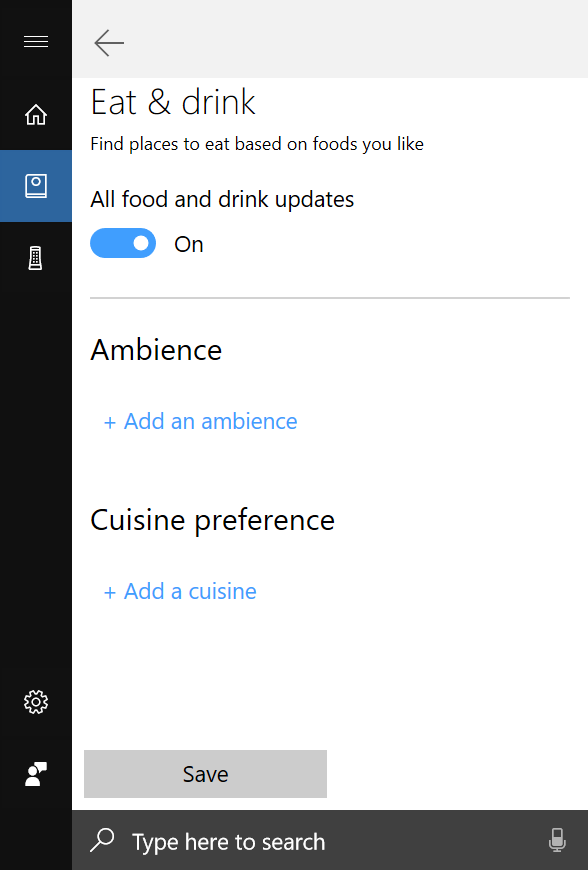
Kişisel bilgilerinizi ve tercihlerinizi girdiğiniz bu notebook’lar, her Windows güncellemesinde, kişisel tercih ve beğenileriniz göre daha iyi deneyim ve çözüm sunmak için, güncellenir.
3. Parti Eklentilerle Cortana’ye Ek Özellikler Ekleme
Alexa gibi, Cortana’da, 3. parti eklentilerle işlevselliğinin artırılması özelliğine sahip. Bu özelliler Dark Sky, Expedia, Spotify ve Nest gibi popüler servislerde arama yapabilme işlevine sahip. Bu özelliklerin neler olduğuna ve hangilerinin kullanılabilir olduğuna bakmak için https://www.microsoft.com/en-us/cortana/skills/ linkini ziyaret edebilirsiniz.
Yukarıdaki linkte herhangi bir eklentiyi yüklemek için, önce eklentiye tıklayın ve daha sonra ‘Şimdi Dene (Try Now)’ butonuna tıklayın. Cortana, sizden yükme işlemi için izin isteyecek. Eklentiyi kullanmak istiyorsanız, ‘Evet (Yes)’ butonuna tıklayıp eklentiyi yükleyebilirsiniz.
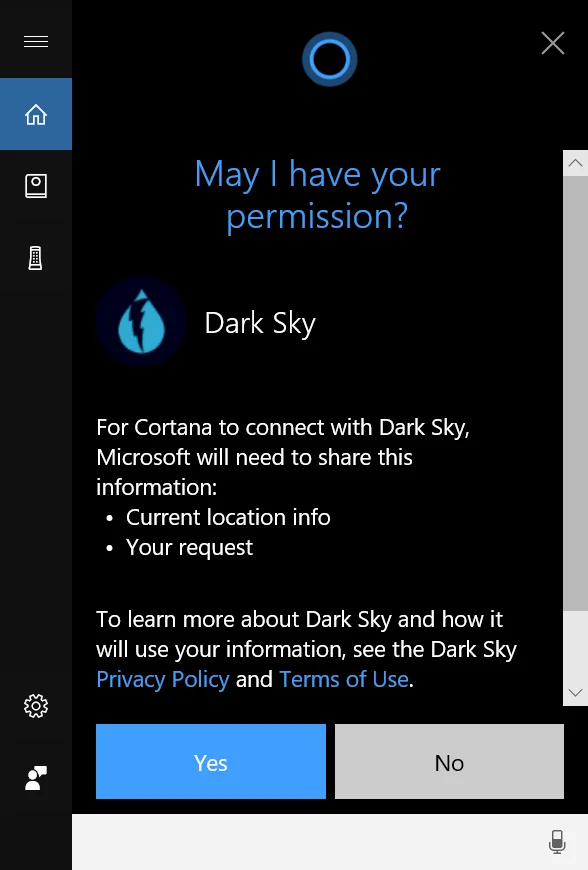
Yükleme bittikten sonra, Notebook kısmında bu yeni özelliği görebilirsiniz.
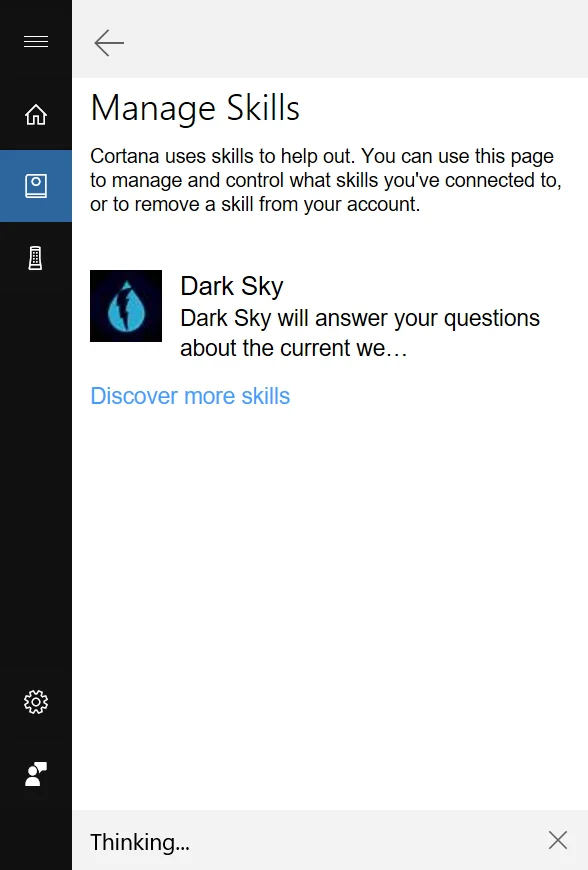
Bu özelliği artık kullanmadığınızda, yine Notebook kısmından bu eklentiyi kaldırabilirsiniz.
‘Hey Cortana’ Nasıl Etkinleştirilir?
Daha önce de bahsettiğimiz gibi Cortana’yı, klayve kullanmadan sadece ‘Hey Cortana’ dediğinizde açılacak/başlayacak sekilde ayarlayabilirsiniz. Varsayılan ayarlarda bu özellik kapalıdır ve Cortana ayarlarından bu özelliği etkin hale getirmeniz gerekiyor.
‘Hey Cortana’ özelliğini etkinleştirmek için, ‘Başlat (Start Menu)’ menüsüne tıklayın ve bu menüdeki arama kutucuğuna ‘Cortana Ayarları (Cortana Settings)’ yazın. Çıkan arama sonuçlarında ‘Cortana ve Arama ayarları (Cortana & Search settings)’ seçeneğine tıklayın.
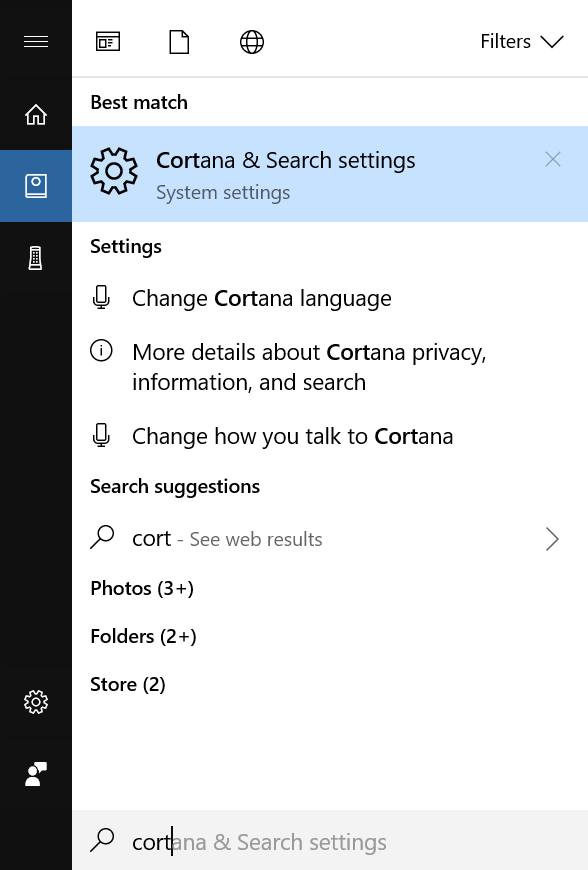
Ayarlar penceresi açıldığında, ‘Hey Cortana’ bölümünü görene kadar, kaydırma çubuğu ile pencereyi aşağı doğru sürükleyin.
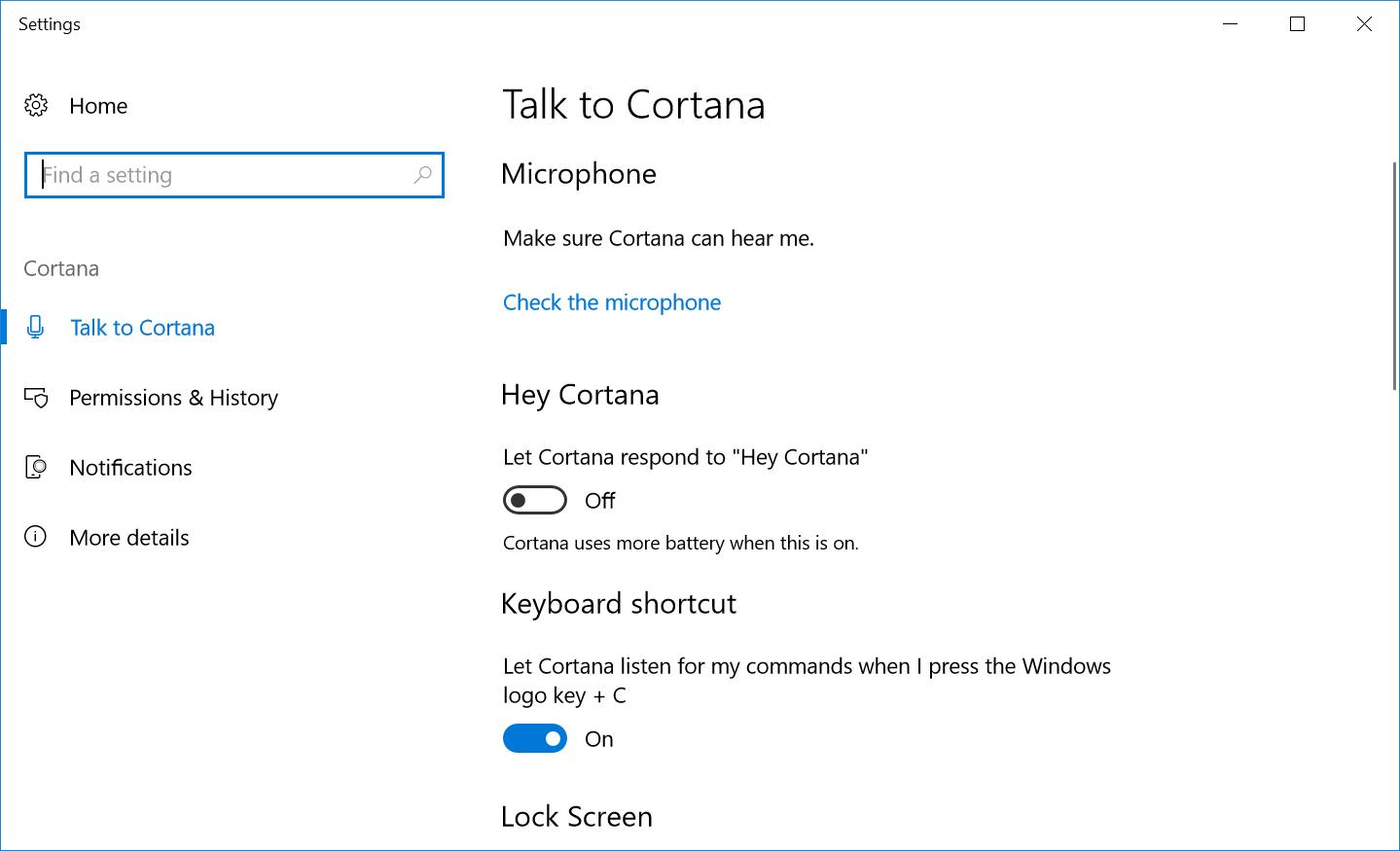 Bu bölümde, ‘Cortana’nın “Hey Cortana” komutuna yanıt vermesine izin ver (Let Cortana respond to “Hey Cortana”)’ seçeneğini aktif/etkin hale getiriyoruz.
Bu bölümde, ‘Cortana’nın “Hey Cortana” komutuna yanıt vermesine izin ver (Let Cortana respond to “Hey Cortana”)’ seçeneğini aktif/etkin hale getiriyoruz.
Bu seçeneği aktif hale getirdiğinizde, ‘Hey Cortana’ diye sesli komut vererek Cortana’yı başlatabilir ve Cortana’ya sesli olarak komutlarınızı iletebilirsiniz.



