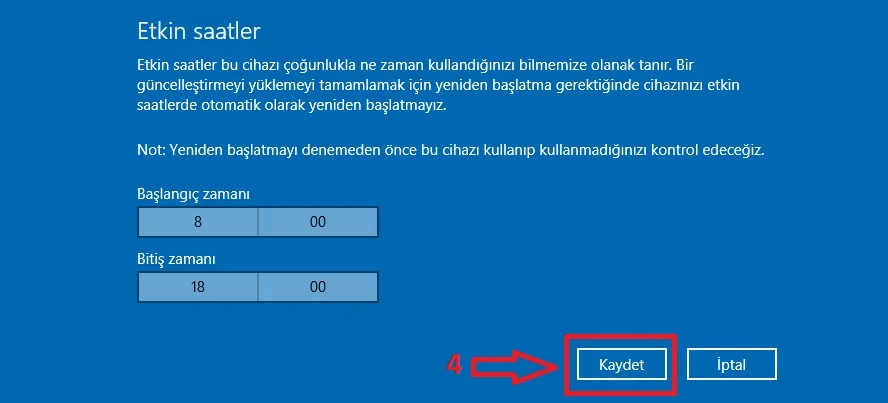Dünyanın en çok kullanılan işletim sistemi olan Microsoft Windows’ta kullanıcıların performans anlamında en sık yaşadığı problemlerden biri de arka planda çalışan Windows servislerinin, sistemi genel anlamda yavaşlatmasıdır diyebiliriz.
Özellikle önemli sistem güncelleştirmeleri ve bu güncelleştirmelerin yapılandırılması sırasında ara bellek ve işlemcimizin önemli bir kısmını kullanan Windows servislerinin, sisteme etki etmemesi adına beklenen çözüm nihayet kullanıcılara sunuldu. Windows 10 ile birlikte gelen “Etkin Saatler” yeniliği sayesinde artık bilgisayarımız, sistem güncellemeleri ve diğer Windows arka plan servislerini bizim belirlediğimiz saatler dışında kalan saat dilimlerinde çalıştıracak.
Biz de bu kapsamda, günlük bilgisayar kullanımınızda Windows güncelleştirmeleri ve arka planda çalışan Windows servislerinden etkilenmemeniz adına, “Windows 10’da Etkin Saatler ayarları nasıl yapılandılır?” konusunu sizler için derledik.
Öncelikle “Windows’ta Bul” çubuğumuza “Ayarlar” yazarak sistem menüsüne giriyoruz.
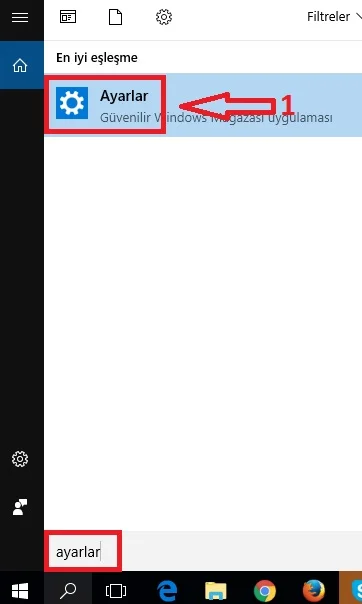 Daha sonra açılan sistem menüsünden ise “Güncelleştirme ve Güvenlik” bölümüne giriyoruz.
Daha sonra açılan sistem menüsünden ise “Güncelleştirme ve Güvenlik” bölümüne giriyoruz.
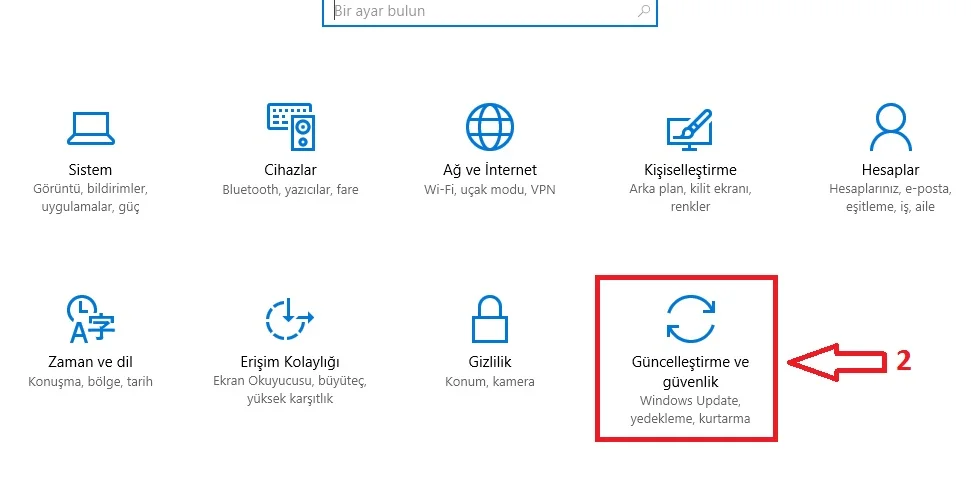 Açılan sonraki ekranda ise “Güncelleştirme ve Güvenlik” menüsünde bulunan “Etkin Saatleri Değiştir” tuşuna basarak bilgisayarımızı etkin olarak kullandığımız saatlerin seçileceği ekrana ulaşıyoruz.
Açılan sonraki ekranda ise “Güncelleştirme ve Güvenlik” menüsünde bulunan “Etkin Saatleri Değiştir” tuşuna basarak bilgisayarımızı etkin olarak kullandığımız saatlerin seçileceği ekrana ulaşıyoruz.
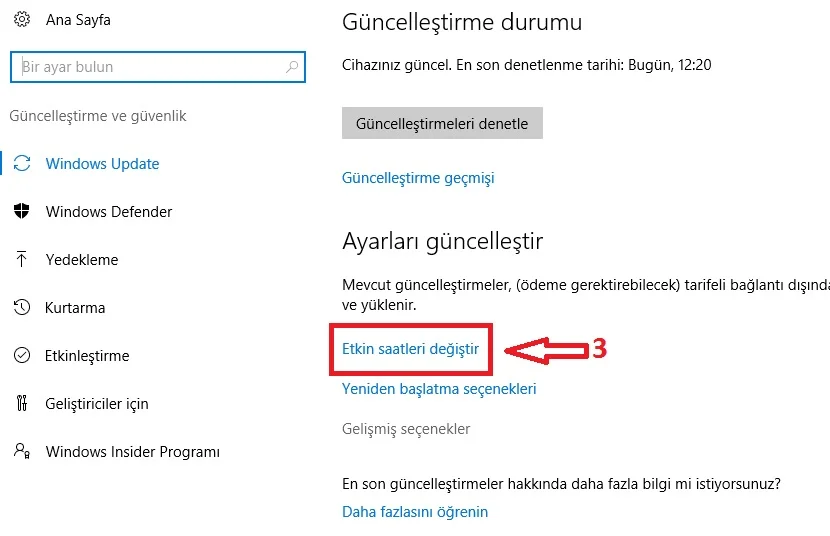 Etkin saatleri belirleme ekranında, bilgisayarımızı faal olarak kullanıdığımız zaman dilimini belirliyoruz. Seçeceğimiz zaman dilimi en fazla 12 saat genişliğinde olabiliyor. Gerekli zaman dilimi seçiminin ardından bilgisayarımız, belirlediğimiz saatler arasında hiçbir şekilde sistem güncelleştirmesi veya arka plan çalışan güncelleştirme yapılandırma servislerini çalıştırmıyor ve bilgisayarımızın tüm kullanımını bizlere sunuyor.
Etkin saatleri belirleme ekranında, bilgisayarımızı faal olarak kullanıdığımız zaman dilimini belirliyoruz. Seçeceğimiz zaman dilimi en fazla 12 saat genişliğinde olabiliyor. Gerekli zaman dilimi seçiminin ardından bilgisayarımız, belirlediğimiz saatler arasında hiçbir şekilde sistem güncelleştirmesi veya arka plan çalışan güncelleştirme yapılandırma servislerini çalıştırmıyor ve bilgisayarımızın tüm kullanımını bizlere sunuyor.