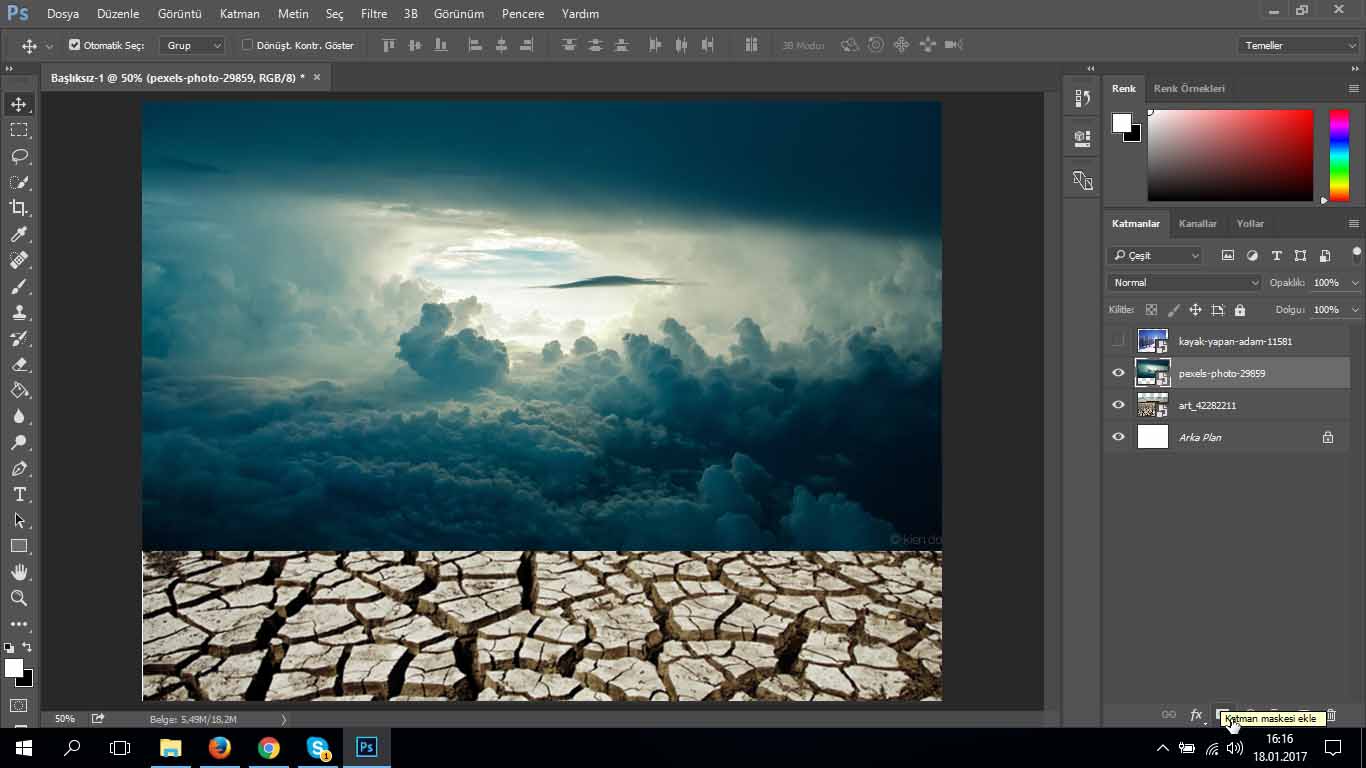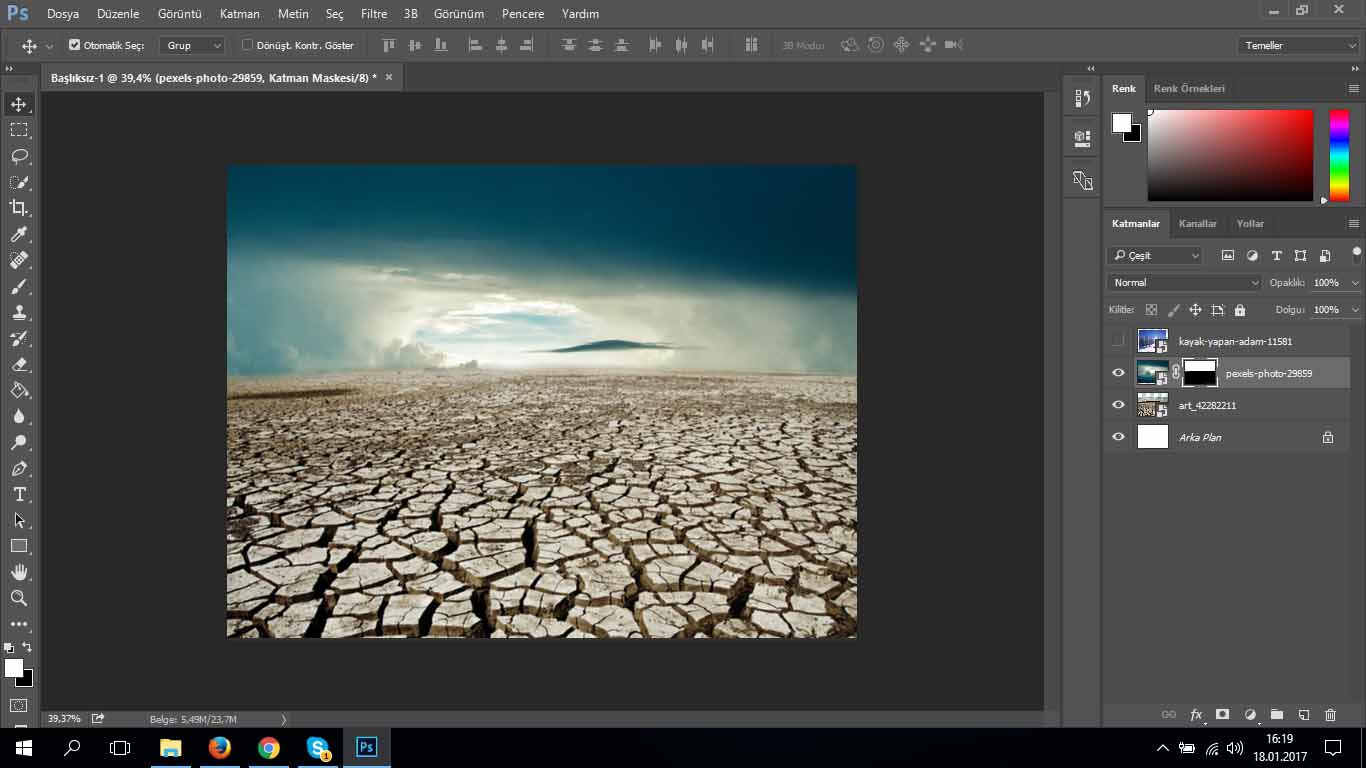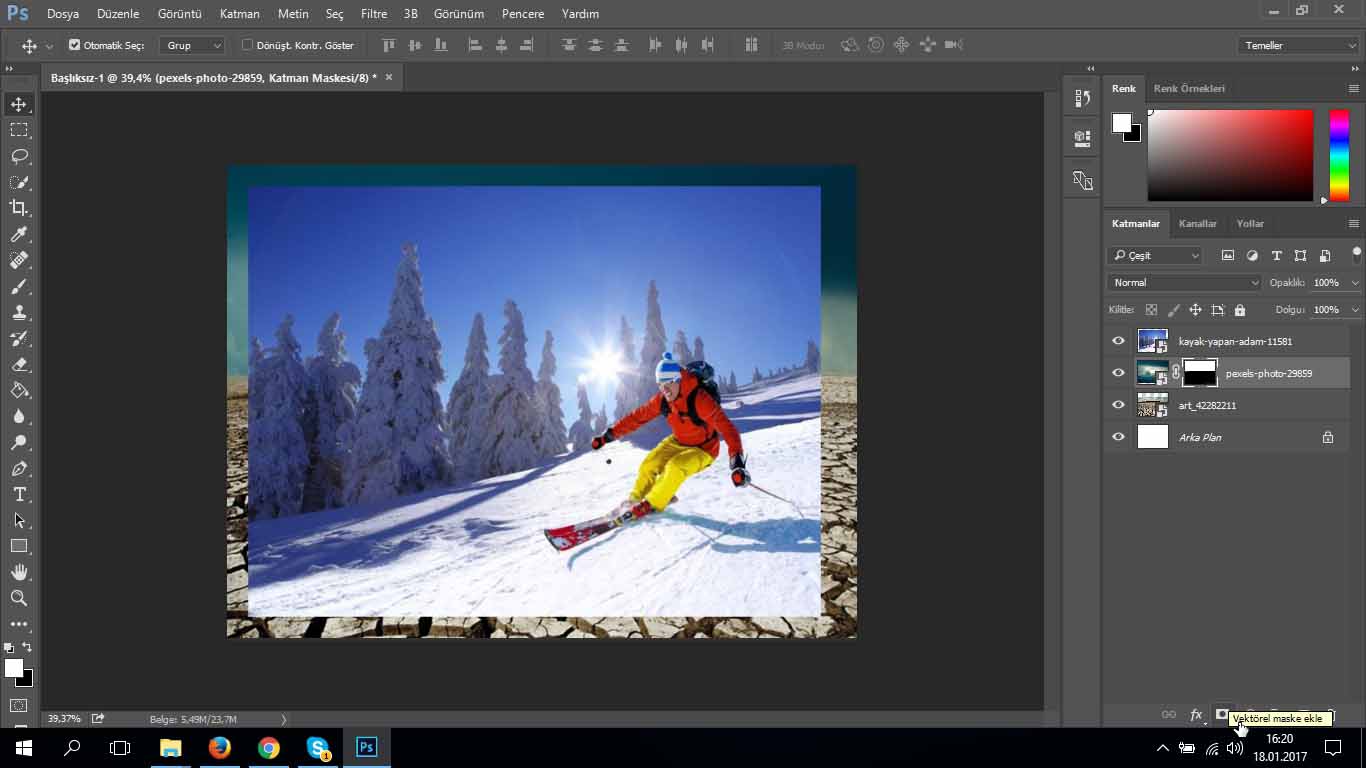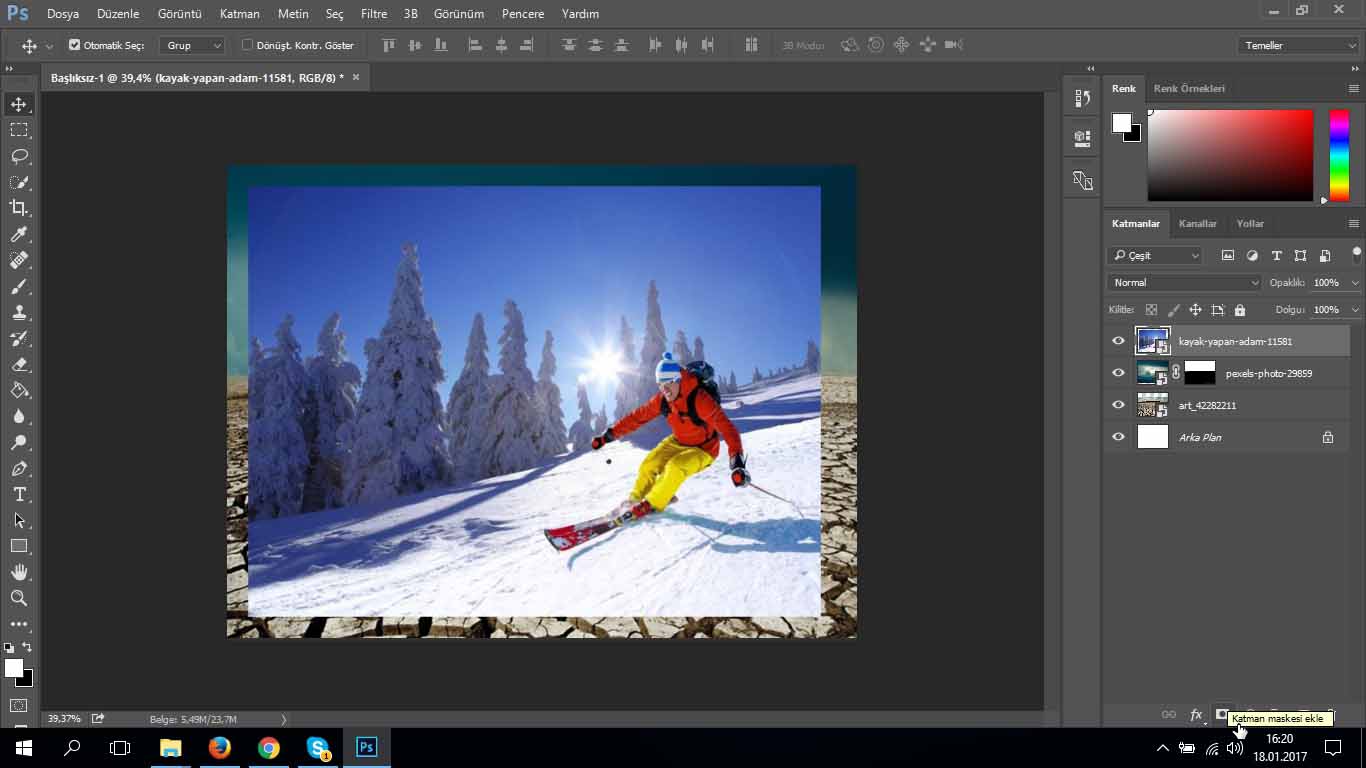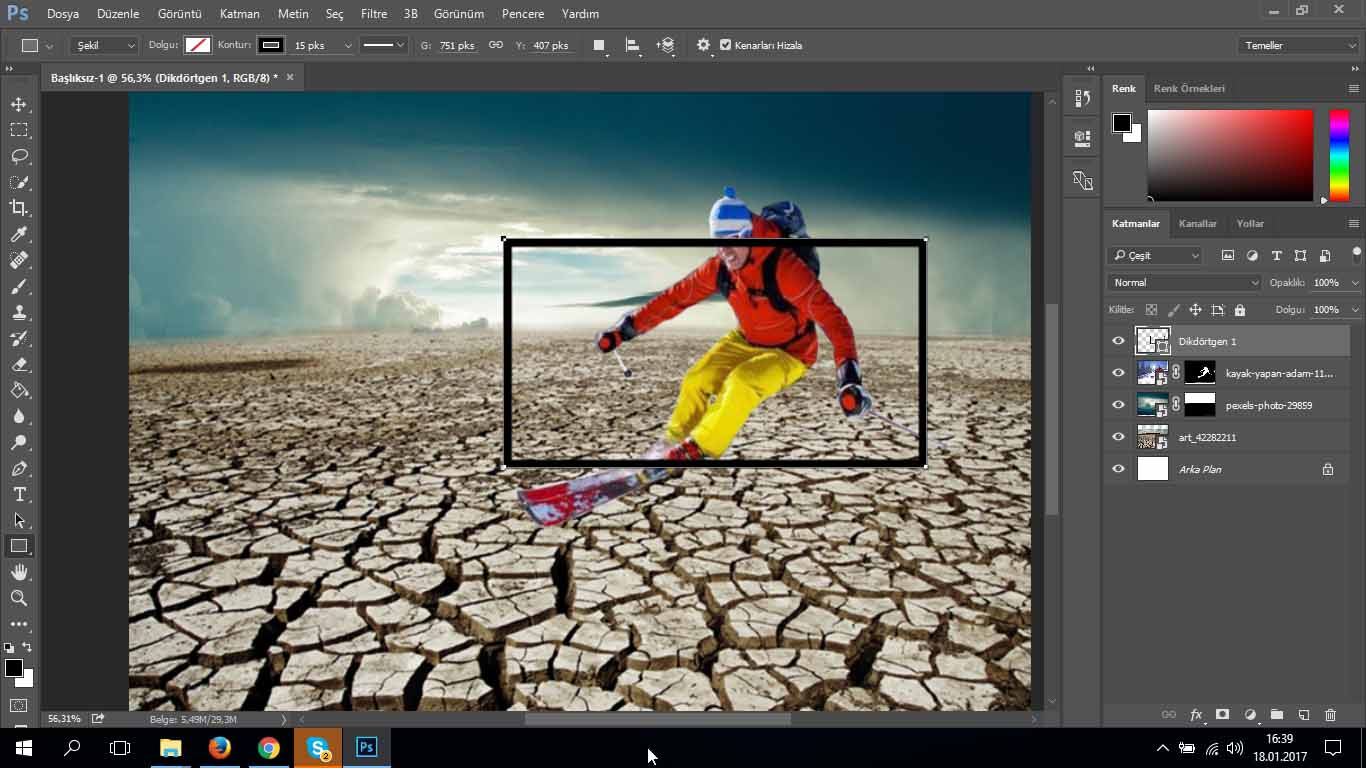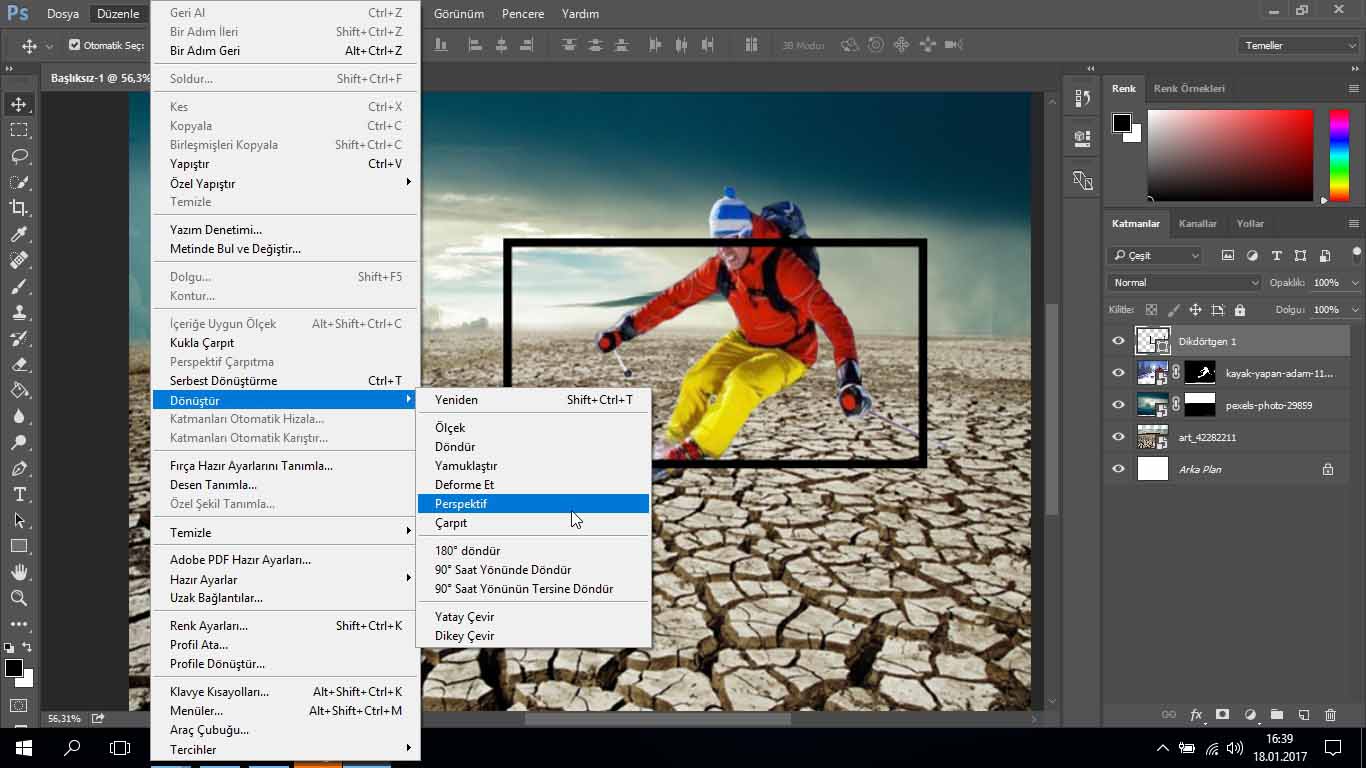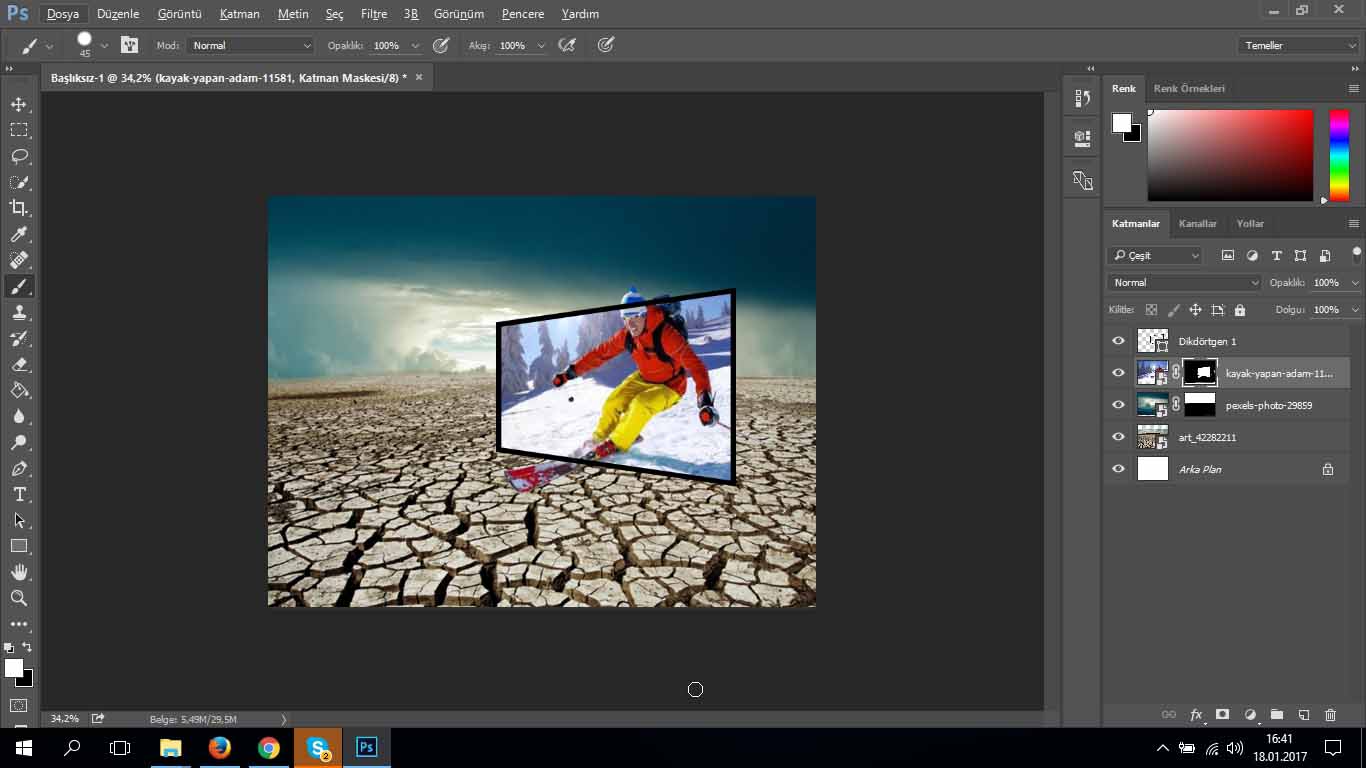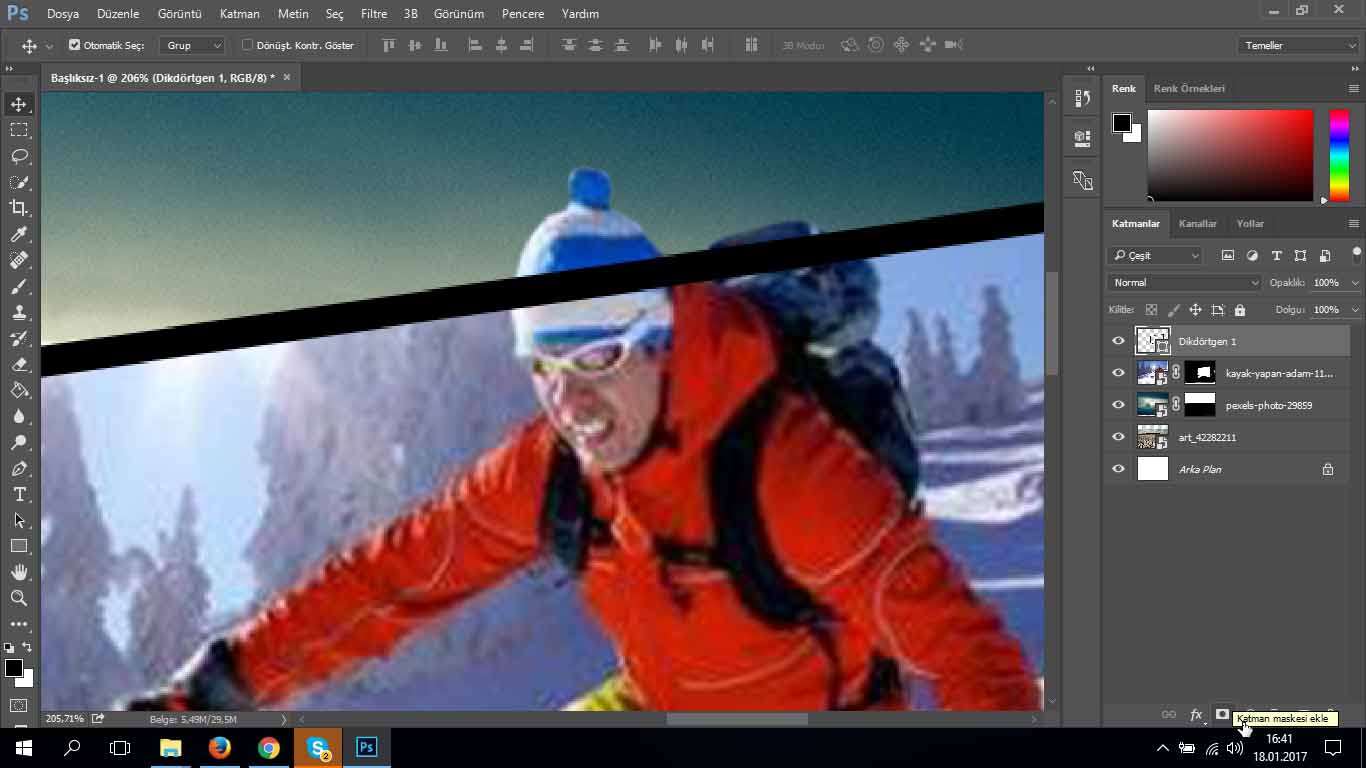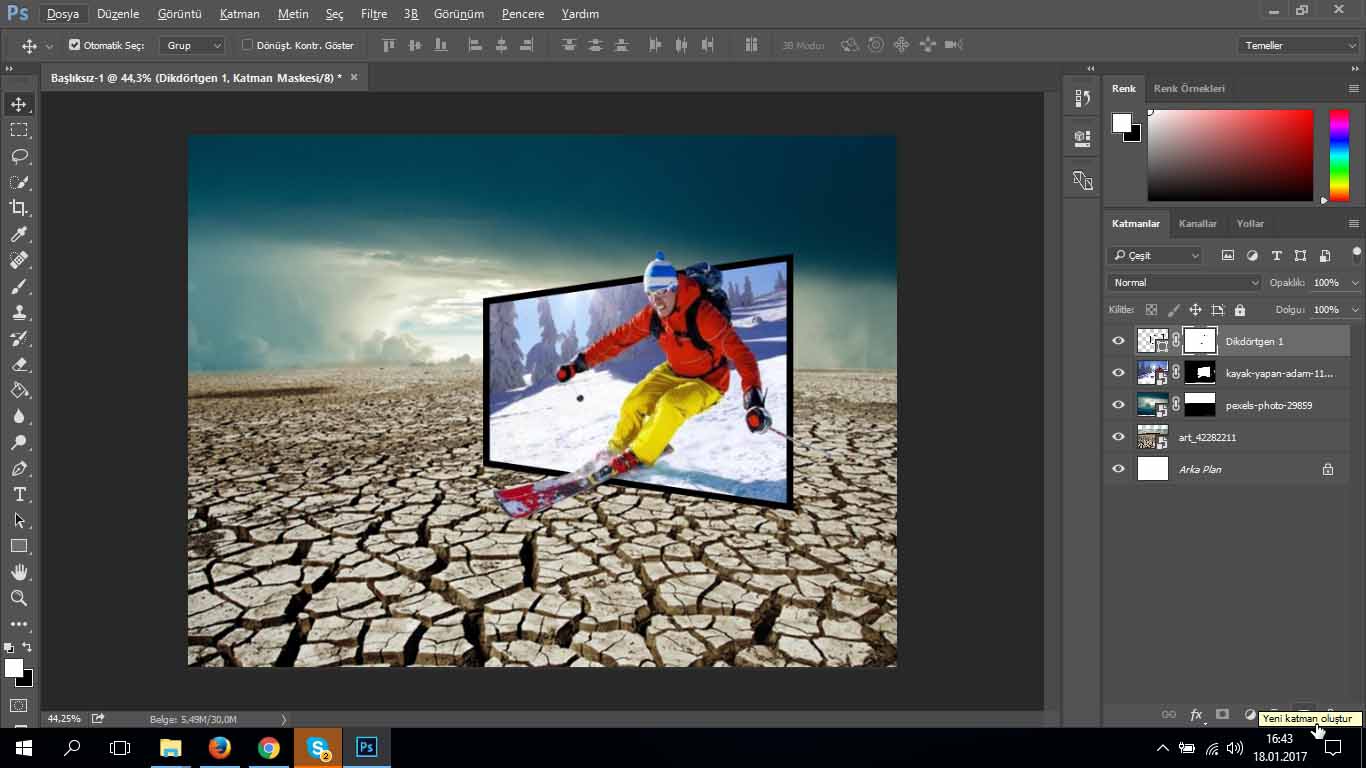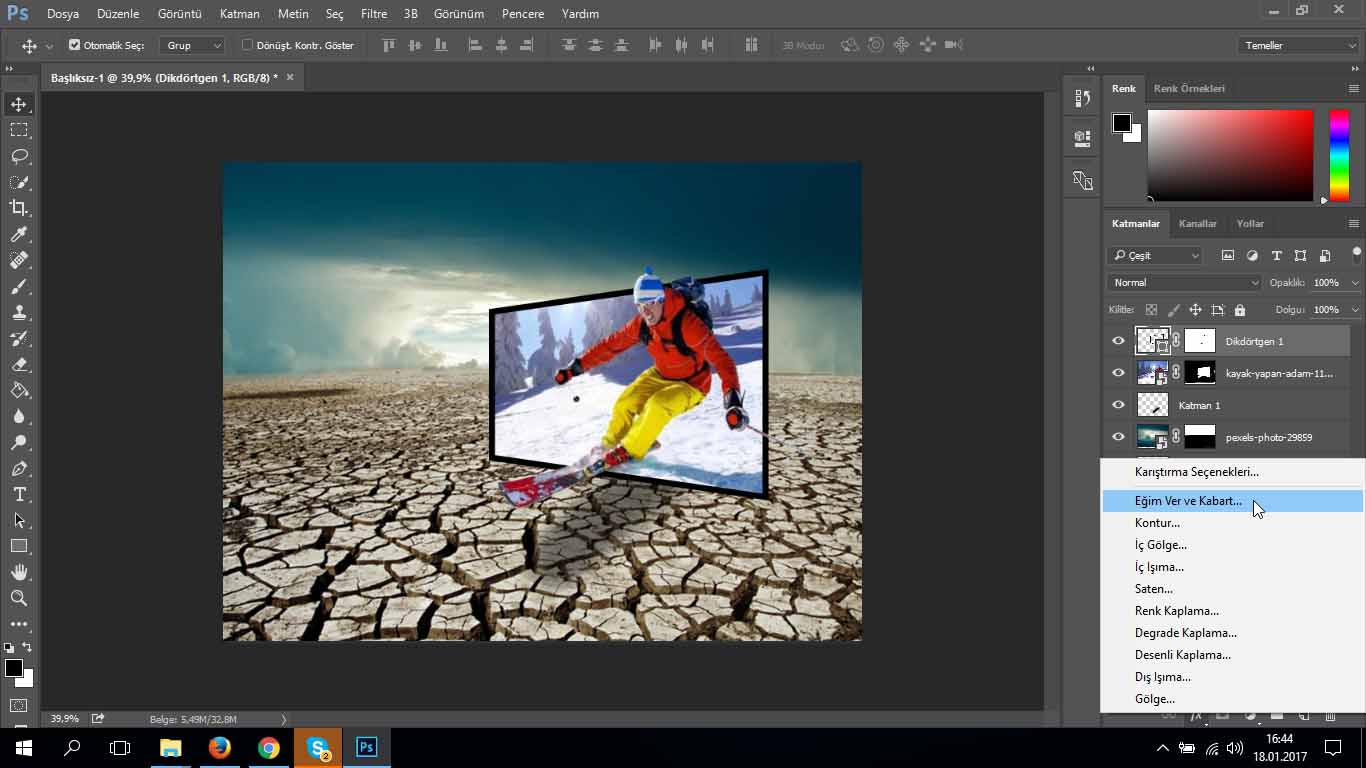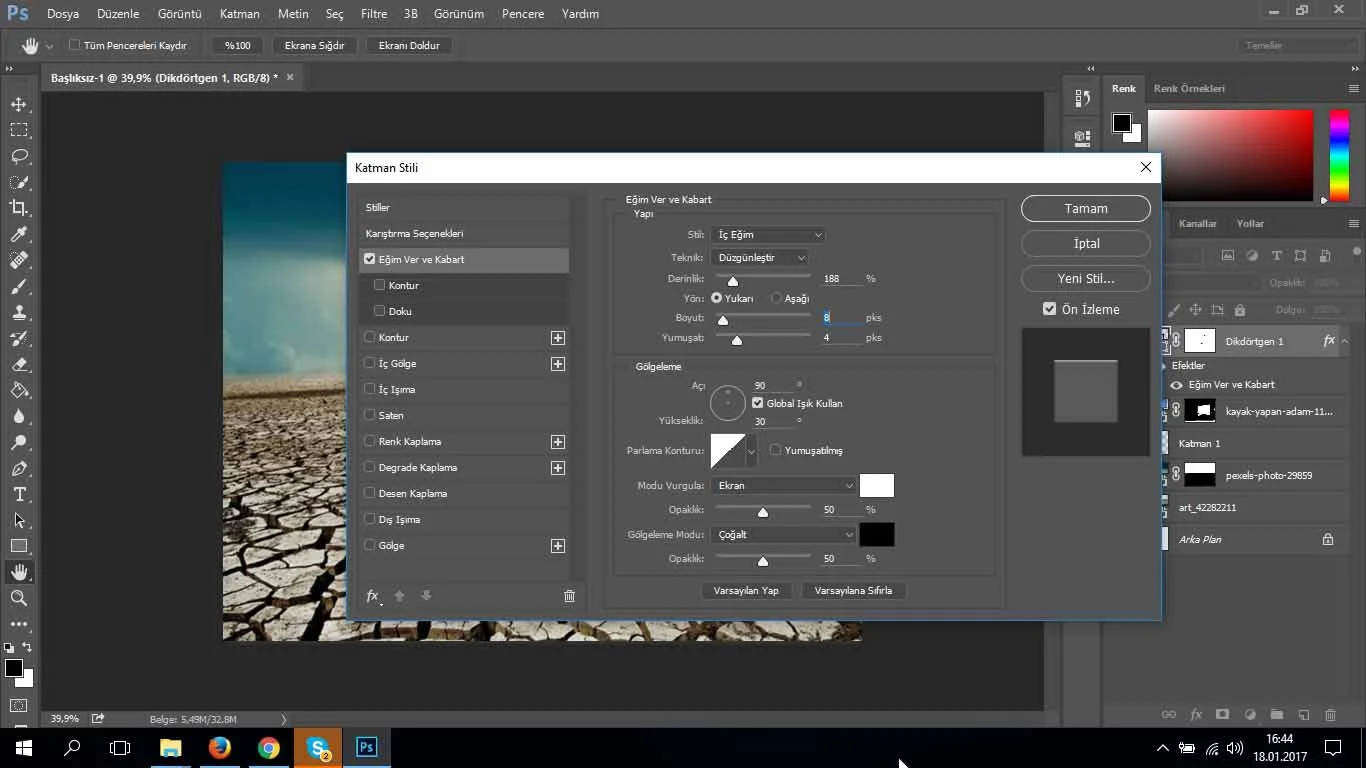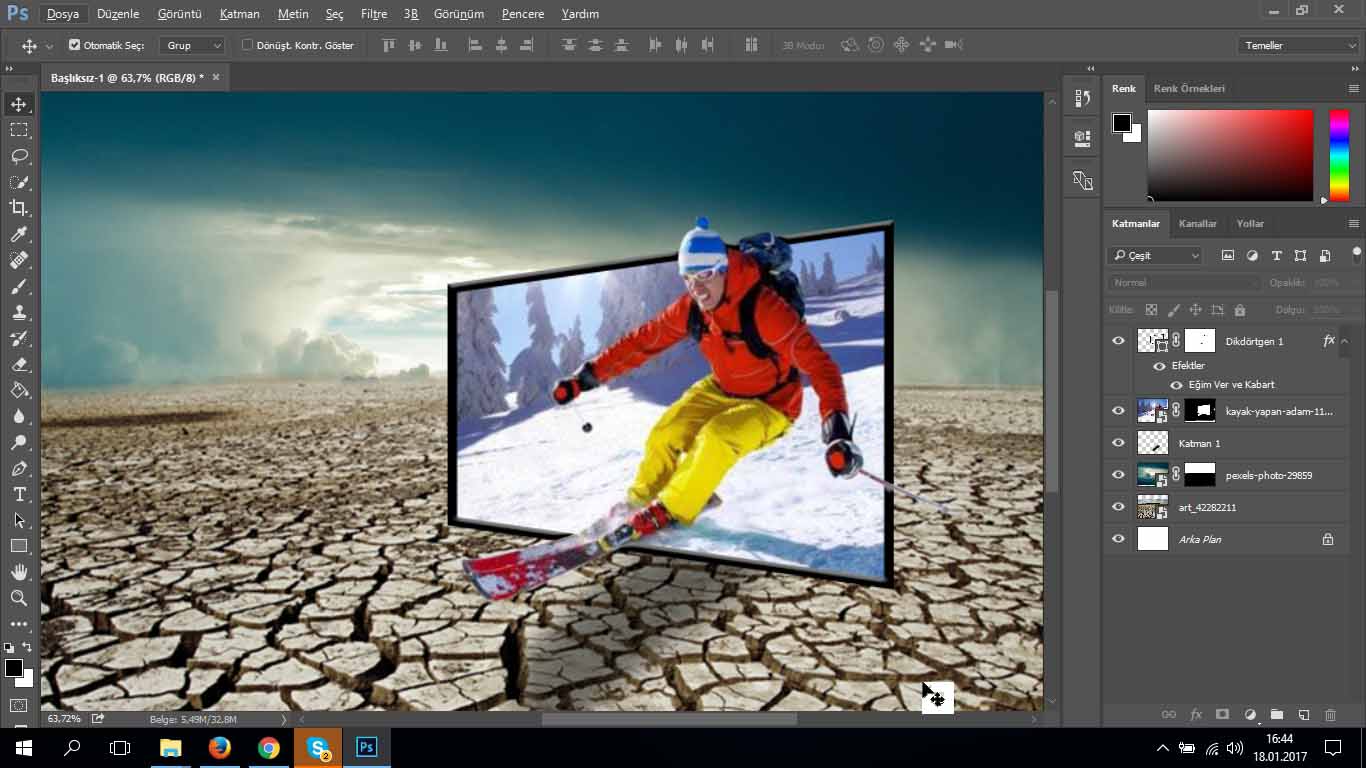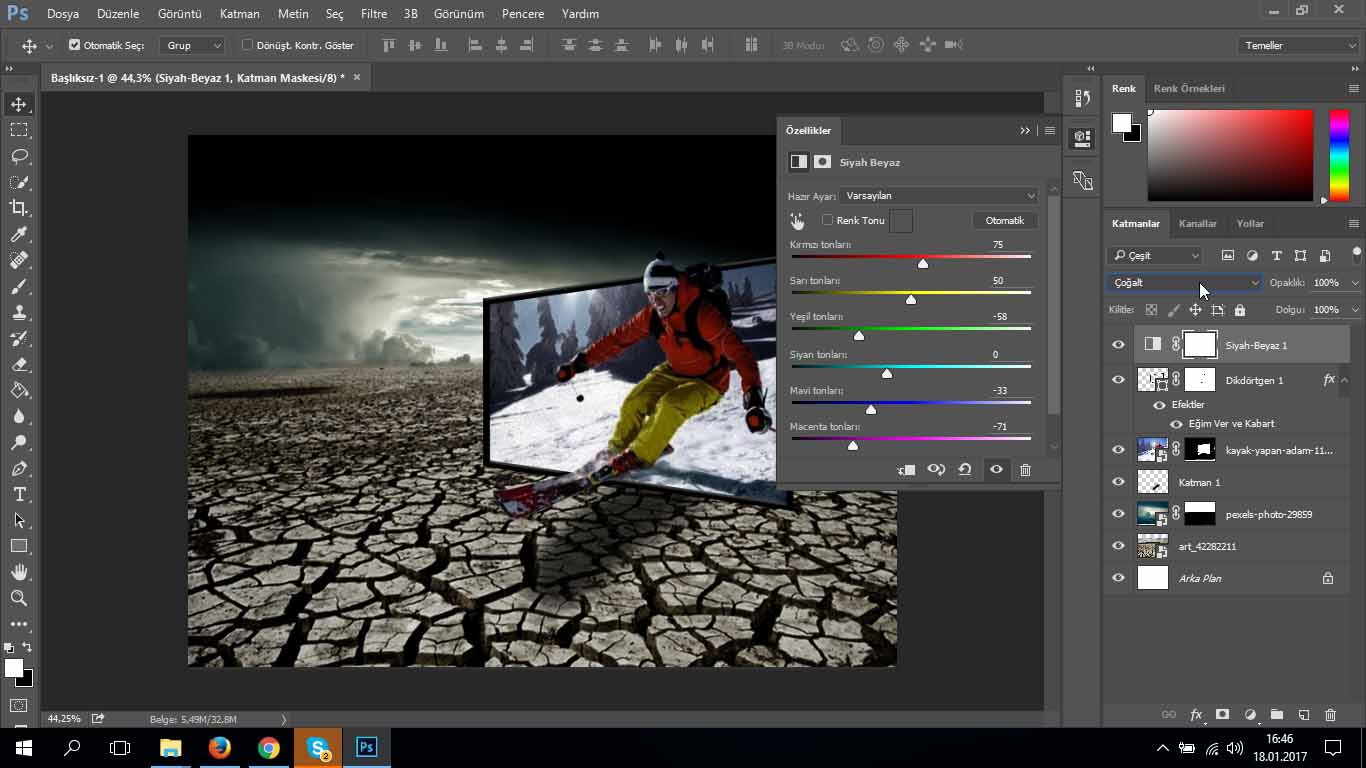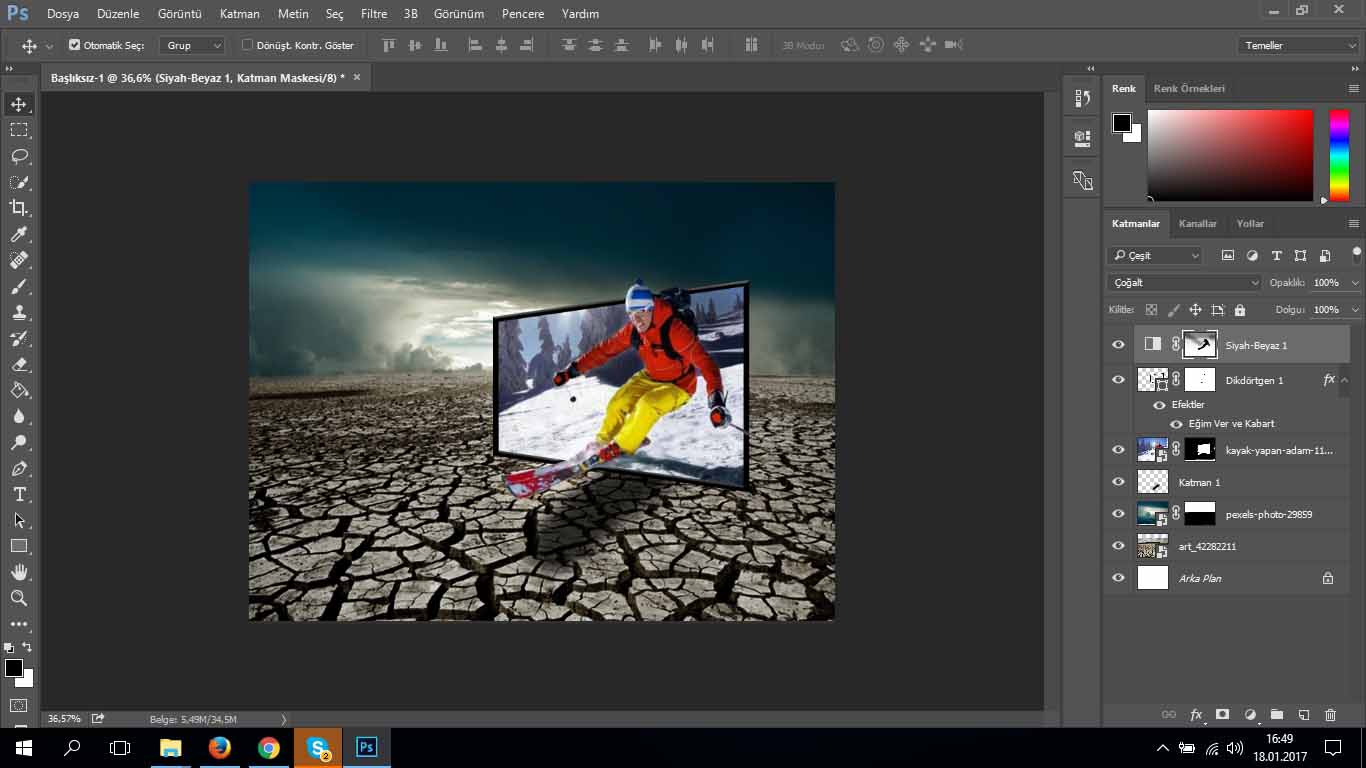Merhaba arkadaşlar
Bu makalemizde sizlere basit bir manipülasyon işleminin nasıl gerçekleştirileceği hakkında bilgi vereceğim.
- Bu örnek için 3 adet resim kullanacağız. Bir kayak yapan adam, bir adet kurak bir alan, bir adet bulutlu bir görüntü.
- Öncelikle kayak yapan adam resminin görünürlüğünü kapatarak bulut resmine maske ekleyelim ve kurak alan resmi ile kesişmeye başladığı noktadan siyah fırça ile boyayalım.
- Aşağıdaki gibi bir etki elde edeceğiz.
- Arka plan resmi ile şimdilik işimiz bitti. Kayak yapan adam resminin görünürlüğünü açarak görüntüye maske ekleyelim.
- Eklediğimiz maskeyi seçerek siyah boya ile çevresini boyayalım. Aşağıdaki gibi bir etki elde etmiş olacağız.
- Şimdi sol taraftaki şekil araçlarından kare‘yi seçerek aşağıdaki gibi bir şekil çizelim. Şeklimizin iç rengini boşaltarak dış rengini siyah olarak ayarlayalım ve bir çerçeve şeklini oluşturalım.
- Ancak bu çerçeveye biraz perspektif eklememiz gerek. Bunun için “Düzenle” menüsüne tıklayıp, alt menülerden “Dönüştür” menüsüne ve bu menünün altında da “Perspektif” menüsüne tıklayalım.
- Aşağıdaki gibi bir şekil elde edene kadar perspektif ekleyelim.
- Şimdi kayak yapan adam resminde yer alan maskeyi seçerek beyaz bir fırça ile çerçevenin içini boyayalım.
- Şimdi ise çerçeve için maske ekleyerek, kayak yapan adamın çerçeve ile kesiştiği noktaları siyah ile boyayalım.
- Aşağıdaki gibi bir etki elde etmiş olacağız.
- Şimdi yeni bir katman oluşturarak gölge işlemlerini sağlayalım.
- Siyah bir fırça ile kayak takımının altını siyah ile boyayalım.
- Bir gölge gibi görünmesi için opaklığı %50 olarak ayarlayıp, katmanı da kayak yapan adam katmanının altına taşıyalım.
- Çerçevemizin biraz daha kaliteli görünmesi için çerçeve seçili iken efekt kısmına tıklayarak “Eğim ver ve kabart” menüsüne tıklayalım.
- Ayarları aşağıdaki gibi yaparak onaylayalım.
- Son olarak çalışmamıza biraz renk efekti verelim.
- Sağ alt köşede yer alan “Yeni bir dolgu veya ayar katmanı oluştur” bölümüne giriş gerçekleştirelim. Resmin arka plan renklerinin göz kararı ile, değerlerini değiştirerek arka planı koyulaştıralım. Bu efekti uyguladıktan sonra fazla kararmış olan veya daha ön plana çıkmasını istemiş olduğunuz bölümleri beyaz ile boyayarak aydınlatalım.
- Sonuç aşağıdaki gibi olacaktır. Unutmayın, ne kadar yakın plan çalışır ve ne kadar zaman harcarsanız o kadar kaliteli çalışmalar ortaya çıkacaktır.