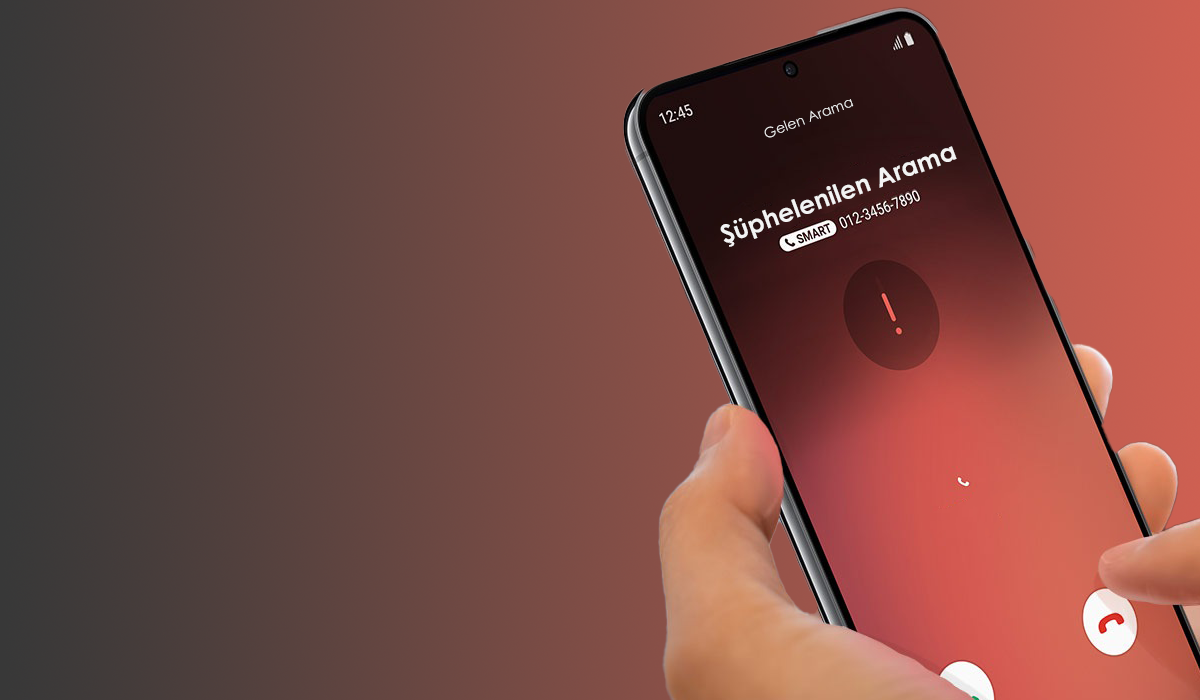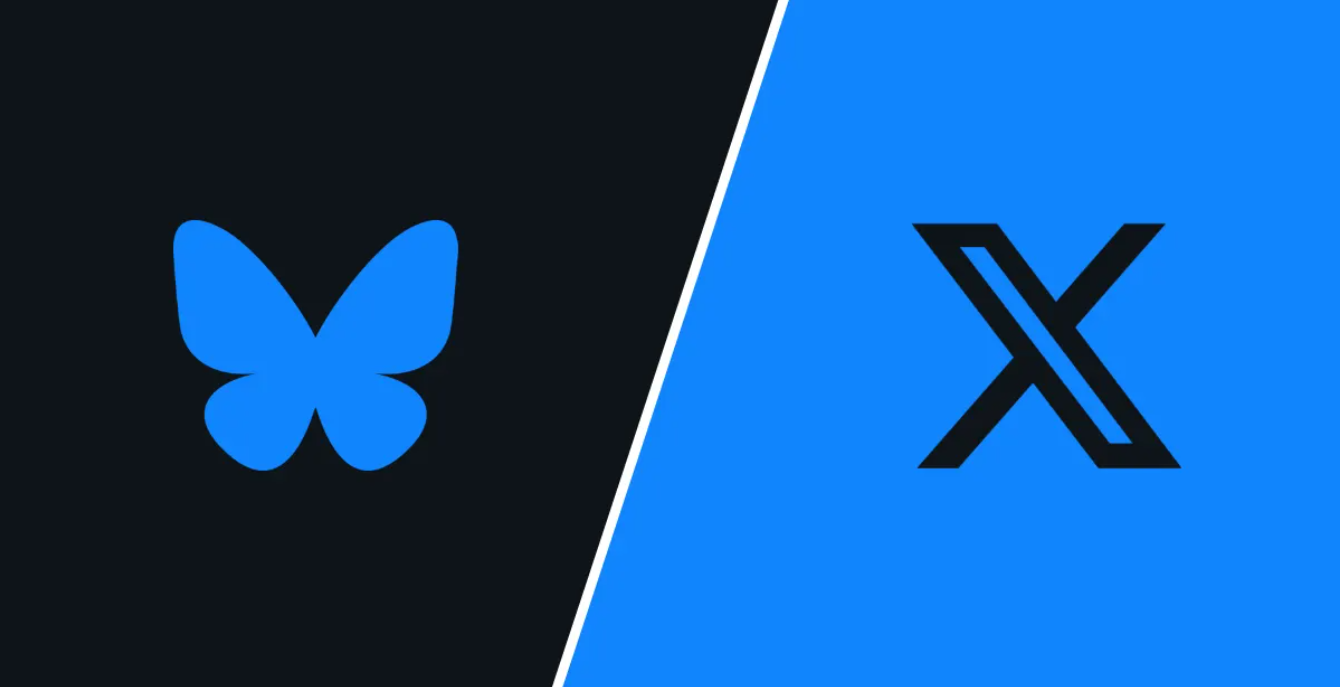Windows XP‘den sonra kullanıcılara arz edilen fakat beklenen ilgiyi göremeyen Windows Vista işletim sistemi, hatırlayacağınız gibi yerini Windows 7’ye bıraktı. Microsoft tarafından desteği kesilen Vista işletim sistemi, Windows XP gibi, hala bazı kullanıcılar tarafından kullanılmaktadır. Windows Vista işletim sistemini kullanan kullanıcılar, gerektiğinde cihazlarına sıfırlama ya da temiz kurulum (format) yapmak isteyebilirler. Eski bir işletim sistemi olduğundan dolayı internette bu konu ile ilgili kaynaklar kaldırılmış veya güncelliğini yitirmiş olabileceğinden sizlerle Windows Vista temiz kurulum adımlarını paylaşmak istedik.
Dikkat: Temiz kurulum yapmaya karar verdiğinizde her ne olursa olsun, öncesinde bilgisayarınızdaki tüm verilerinizi yedekleyiniz.
- Temiz kurulum yapmak için öncelikle bilgisayarınızı Windows yükleme medyası üzerinden başlatmanız gerekmektedir. Windows yükleme medyanız bir DVD ise DVD sürücüden, USB bellek ise USB bellek üzerinden Boot etmeniz gerekiyor.
- Boot önceliğini değiştirme konusunda daha detaylı bilgi için buraya tıklayabilirsiniz.
- Boot önceliğini değiştirdikten sonra aşağıda görüldüğü gibi Windows dosyaları yüklenmeye başlıyor.
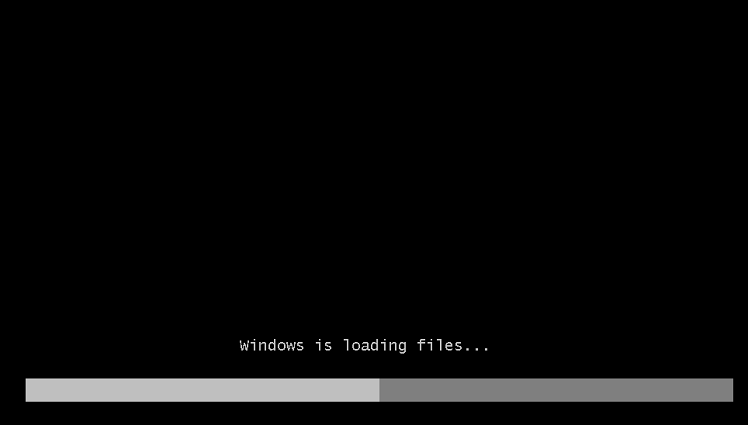 Bir sonraki adımda aşağıda görüldüğü gibi Klavye/Dil seçimini yapalım ve İleri‘ye tıklayalım.
Bir sonraki adımda aşağıda görüldüğü gibi Klavye/Dil seçimini yapalım ve İleri‘ye tıklayalım.
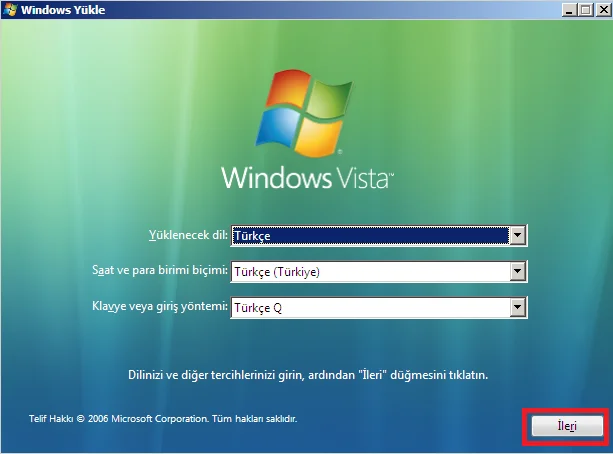 Bir sonraki adımda “Şimdi Yükle” butonuna tıklayalım
Bir sonraki adımda “Şimdi Yükle” butonuna tıklayalım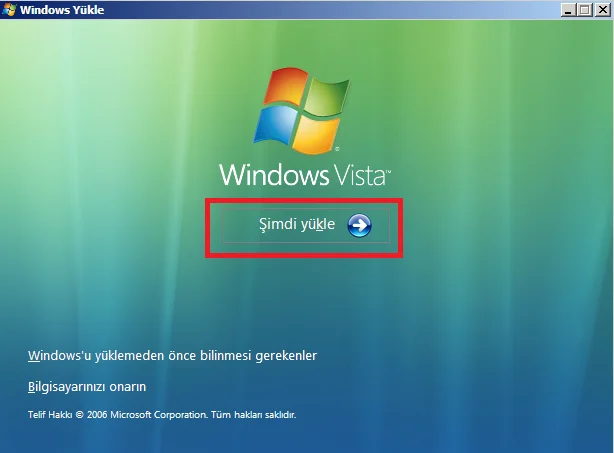 Daha sonra ürün anahtarı penceresi karşımıza geliyor. Ürün anahtarımızı Eğer daha sonra gireceksek, İleri‘ye tıklayalım.
Daha sonra ürün anahtarı penceresi karşımıza geliyor. Ürün anahtarımızı Eğer daha sonra gireceksek, İleri‘ye tıklayalım.
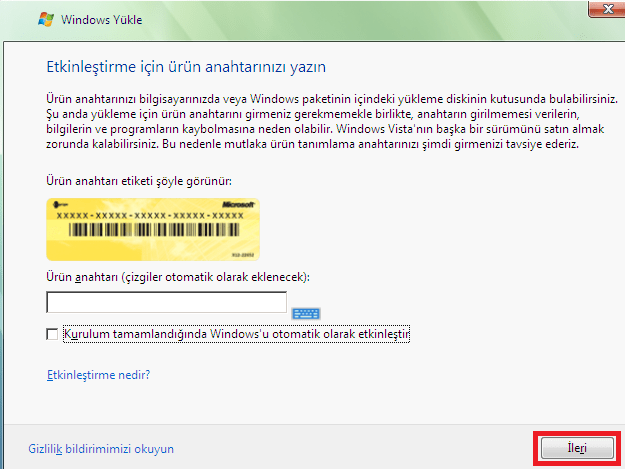 Ürün anahtarını girmediğimiz için Windows yükleme aracı bizi uyarıyor. Hayır‘a tıklayarak devam ediyoruz.
Ürün anahtarını girmediğimiz için Windows yükleme aracı bizi uyarıyor. Hayır‘a tıklayarak devam ediyoruz.
 Kullandığımız yükleme medyası, tüm Vista sürümlerini barındırdığından dolayı, hangi Vista lisansına sahipsek o sürümü seçmemiz gerekiyor. Seçtikten sonra İleri‘ye tıklayarak devam edelim..
Kullandığımız yükleme medyası, tüm Vista sürümlerini barındırdığından dolayı, hangi Vista lisansına sahipsek o sürümü seçmemiz gerekiyor. Seçtikten sonra İleri‘ye tıklayarak devam edelim..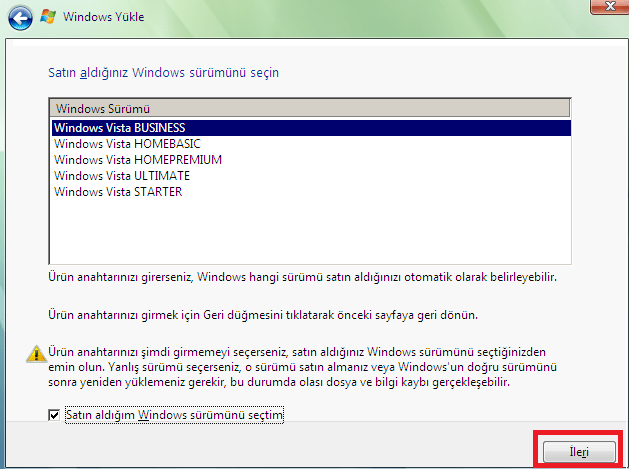 Lisans koşullarını kabul edelim ve İleri’ye tıklayalım
Lisans koşullarını kabul edelim ve İleri’ye tıklayalım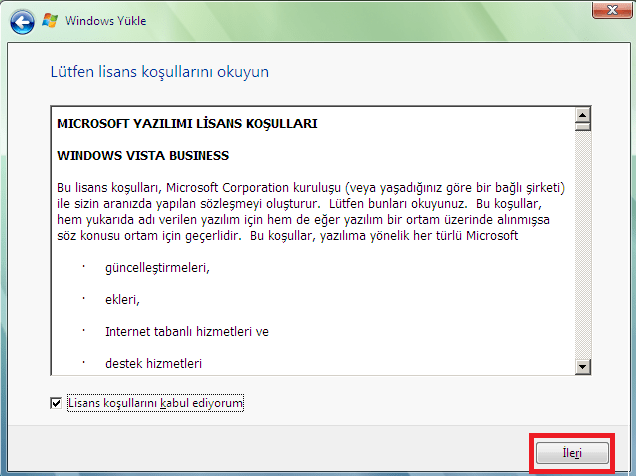 Bir sonraki adımda, aşağıda görüldüğü gibi yükleme yapmak için “Özel (gelişmiş)” seçeneğine tıklayalım.
Bir sonraki adımda, aşağıda görüldüğü gibi yükleme yapmak için “Özel (gelişmiş)” seçeneğine tıklayalım.
 Yükleme yapacağımız disk görülüyor. İleri‘ye tıklayalım.
Yükleme yapacağımız disk görülüyor. İleri‘ye tıklayalım.
Not: Siz bu yüklemeyi yaparken diskiniz parçalar halinde görülüyor ise “Sürücü seçenekleri (gelişmiş)” seçeneğine tıklayalım. Buraya tıklayarak disk bölümlerini silebiliyoruz. Bununla beraber tüm verileri de kaybedeceğimizi unutmayalım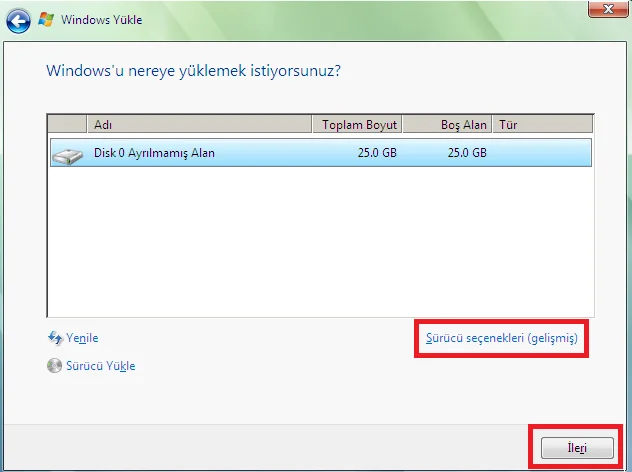 Yükleme işlemi başladı. Yüzdesel olarak dolana kadar bekleyelim. Diğer adımları kendisi otomatik geçecek.
Yükleme işlemi başladı. Yüzdesel olarak dolana kadar bekleyelim. Diğer adımları kendisi otomatik geçecek.
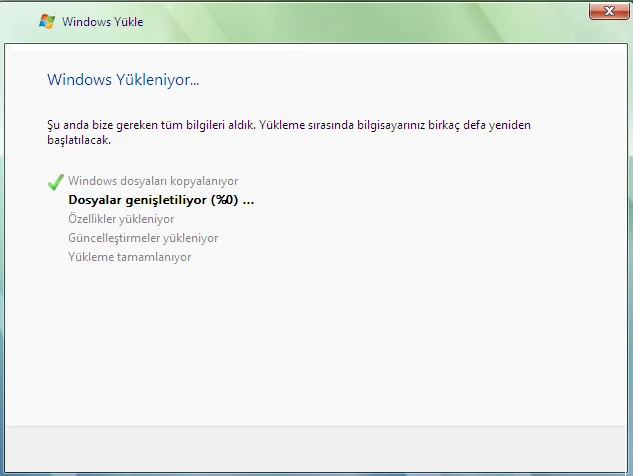 Yükleme işlemi devam ediyor. Herhangi bir tuşa dokunmayalım.
Yükleme işlemi devam ediyor. Herhangi bir tuşa dokunmayalım.
 Tekrar aynı ekrana döndü, yükleme devam ediyor, beklemeye devam edelim.
Tekrar aynı ekrana döndü, yükleme devam ediyor, beklemeye devam edelim.
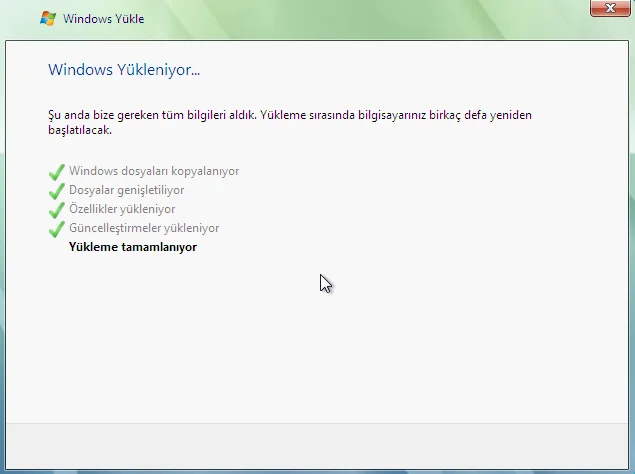 Bir sonraki adımda bilgisayarın kullanıcı adını belirliyoruz, istersek parola da belirleyebiliriz. İleri‘ye tıklayalım.
Bir sonraki adımda bilgisayarın kullanıcı adını belirliyoruz, istersek parola da belirleyebiliriz. İleri‘ye tıklayalım.
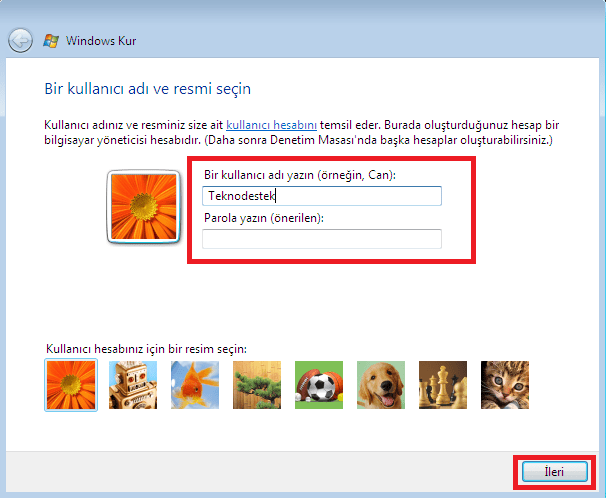 Bu adımda ise bilgisayarın genel adını belirleyip, İleri‘ye tıklayalım.
Bu adımda ise bilgisayarın genel adını belirleyip, İleri‘ye tıklayalım.
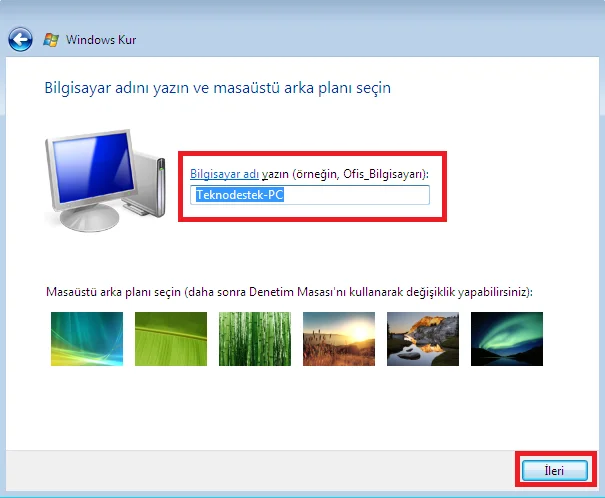 Güncelleştirmeler ile ilgili ekran geliyor, “Önerilen ayarları kullan” seçeneğine tıklayalım.
Güncelleştirmeler ile ilgili ekran geliyor, “Önerilen ayarları kullan” seçeneğine tıklayalım.
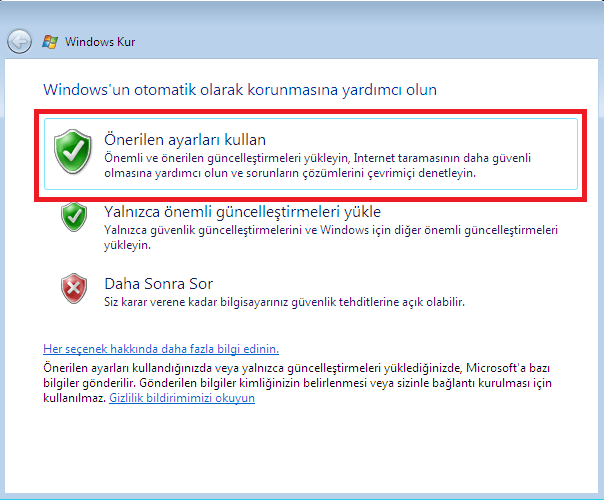 Saat/Tarih ayarlarımız geldi, İleri‘ye tıklayalım
Saat/Tarih ayarlarımız geldi, İleri‘ye tıklayalım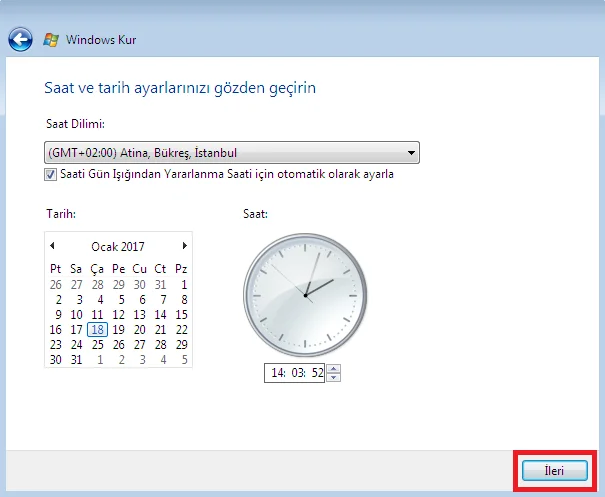 Bilgisayarımıza Ethernet kablosu takılı olduğu için, aşağıda görüldüğü gibi bir sonraki adımda, bağlı olunan internet ağı için bir konum seçmemizi istiyor. Herhangi birini seçebilirsiniz.
Bilgisayarımıza Ethernet kablosu takılı olduğu için, aşağıda görüldüğü gibi bir sonraki adımda, bağlı olunan internet ağı için bir konum seçmemizi istiyor. Herhangi birini seçebilirsiniz.
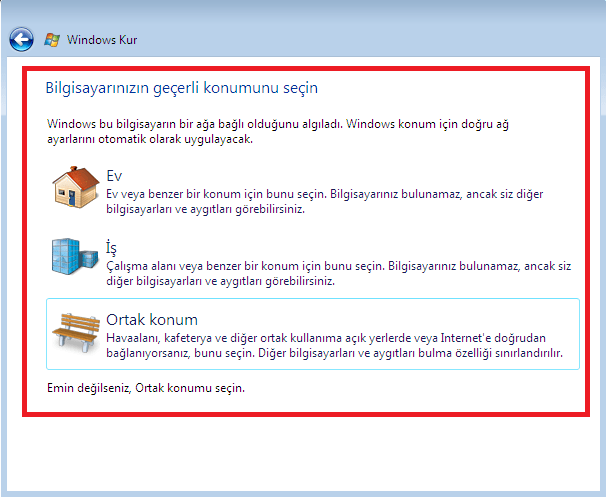 İşlem tamamlandı. Başlat’a tıklayalım
İşlem tamamlandı. Başlat’a tıklayalım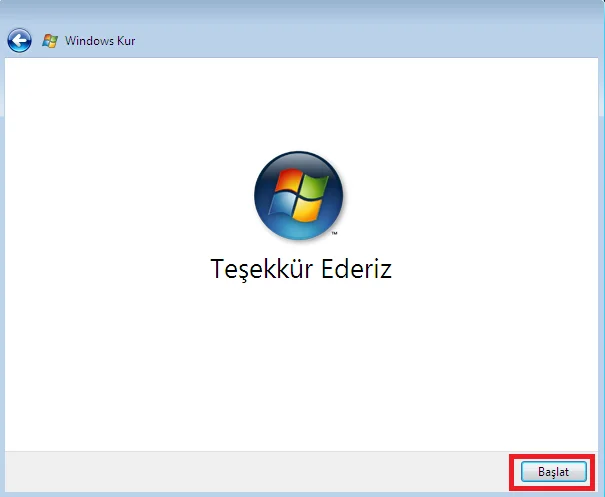 Görüldüğü gibi masaüstü ekranı geldi. Temiz kurulum işlemi tamamlandı.
Görüldüğü gibi masaüstü ekranı geldi. Temiz kurulum işlemi tamamlandı.
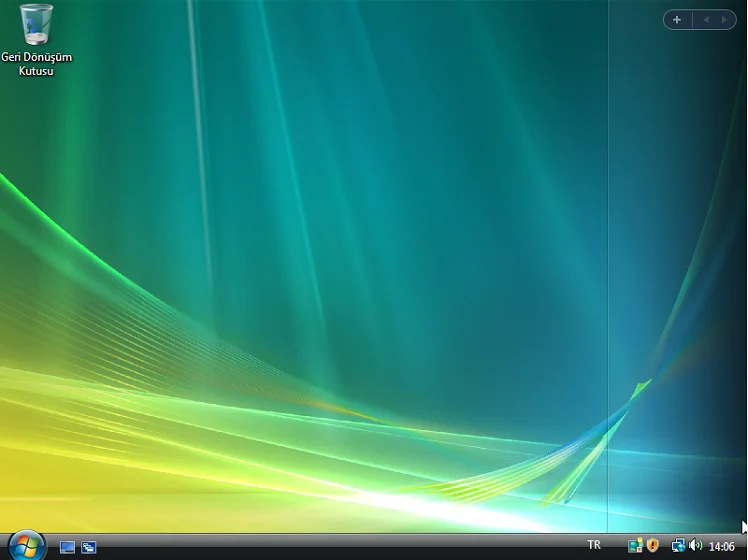 Bundan sonra bilgisayarınızda, masaüstü öğelerini kendi kişisel tercihlerinize göre düzenleyebilirsiniz.
Bundan sonra bilgisayarınızda, masaüstü öğelerini kendi kişisel tercihlerinize göre düzenleyebilirsiniz.