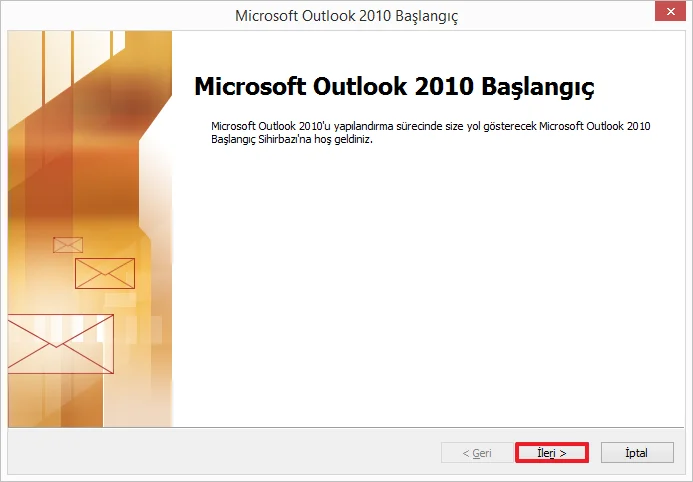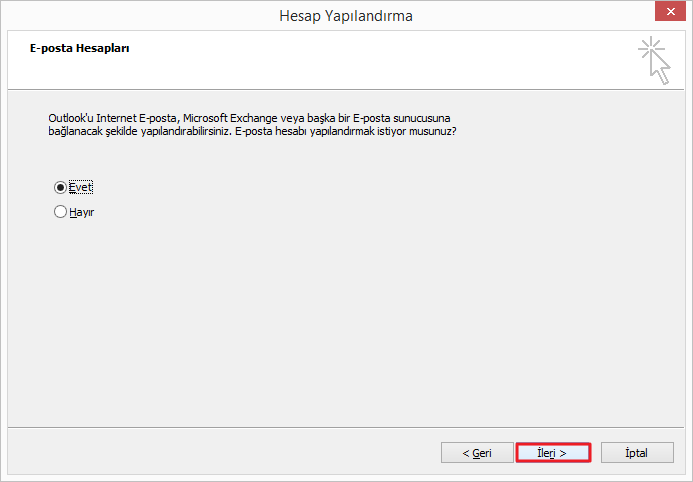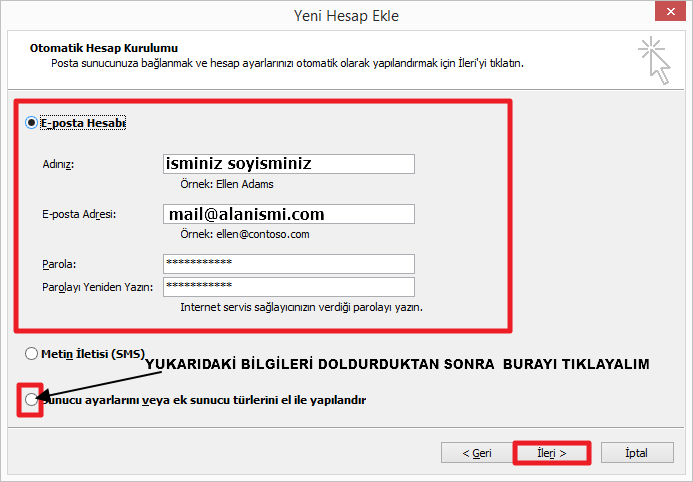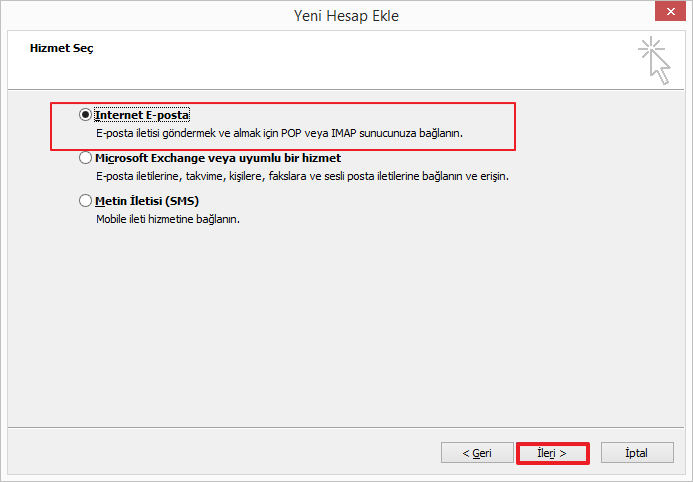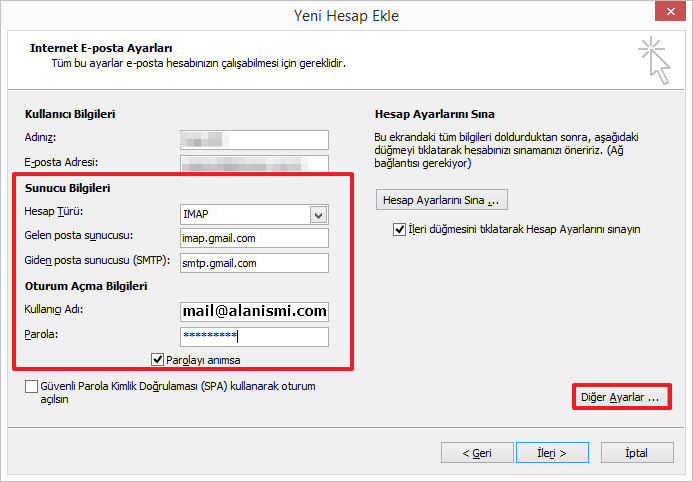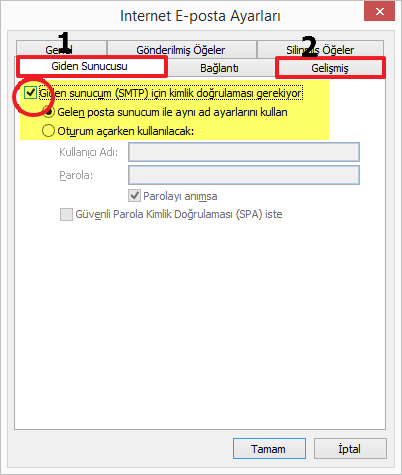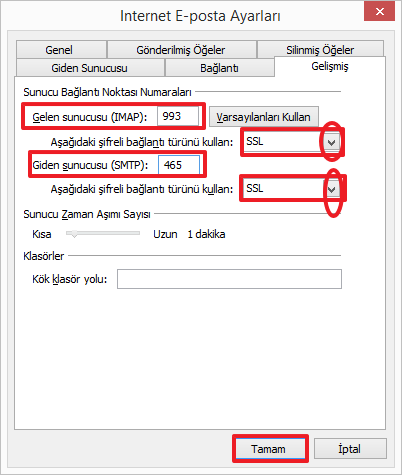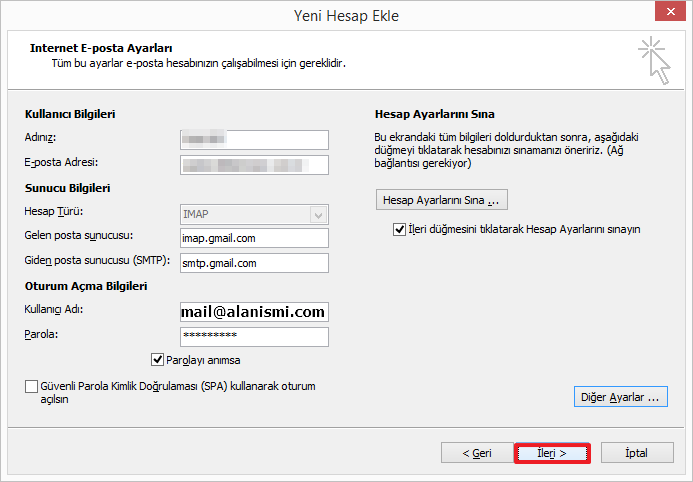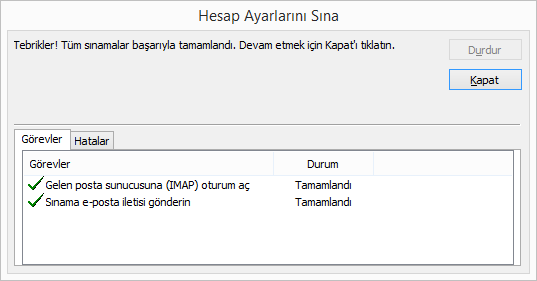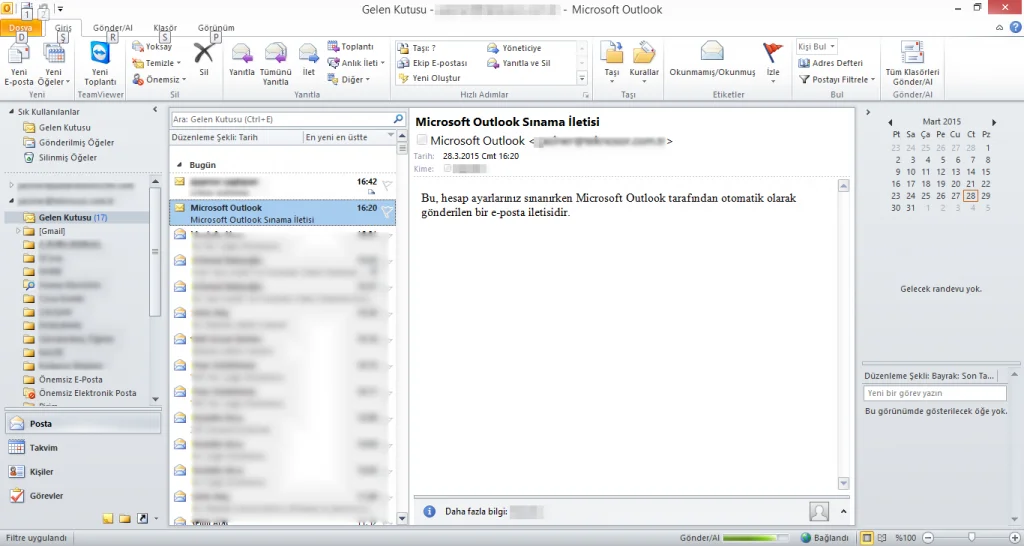Mevcut e-posta sunucusunda problem yaşayan kullanıcılar kendi alan ismiyle Google apps programından 30 gün deneme süresiyle hesap açabiliyorlar. Memnun kaldıklarında ise bu hizmeti satın alabiliyor. Bu e-posta hesaplarını gmail de olduguğu gibi hem pop3 hem de imap olarak kullanmanız mümkündür. Bugün isminiz@alanismi.com gibi bir mail adresinizi imap olarak nasıl Microsoft outlook programına kurulduğunu öğreneceğiz.
Bilgisayara yüklü Microsoft Outlook programını çalıştıralım. Daha önce hiç kurmadıysanız gelen sayfada İleriyi tıklayalım. Daha önce kurulduysa Dosya > hesap ekle menüsünden e-posta ekle diyelim.
Sonra gelen sayfada İleriyi tıklayalım
Sonraki gelen sayfada ilgili bölümleri dolduralım. (Adınız, e-posta adresi, parola, porolayı yeniden yazın). Aynı sayfa üzerinde Sunucu ayarlarını veya sunucu türlerini el ile yapılandırı tıklayalım. Ve ardından ileri yi tıklayalım.
Açılan sayfada Internet E-postayı seçelim ve ardından İleriyi tıklayalım
Sonraki ekranda Kullanıcı bilgileri otomatik olarak gelecektir. Sunucu bilgileri ise;
Gelen posta sunucusu: imap.gmail.com
Giden Posta sunucusu: smtp.gmail.com
olarak yazılması gerekmektedir. Oturum açma bilgileri kısmında kullanıcı adı olarak e-posta adresinizin tamamı, Parolaya mail adresinizin şifresi yazılır. Bilgiler yazıldıktan sonra Diğer Ayarları tıklayalım.
Açılan Giden Sunucusu ayarlarında Giden sunucum (SMTP) için kimlik doğrulaması gerekiyor işaretlenmelidir. Sonra Gelişmiş sekmesini tıklayalım
Gelişmiş Sekmesinde;
– Gelen Sunucu (IMAP) değeri 995 olmalı;
– Bu sunucu şifreli bir bağlantı (SSL) gerektirir kutucuğu işaretli olmalı
– Giden Sunucu (SMTP) değeri 465 olmalı
– Aşağıdaki şifreli Bağlantı Türü SSL seçilmeli
En son olarak Tamamı tıklayalım
Son olarak açılan ekranda İleriyi tıklayarak işlemleri sonlandıralım. Sonlanmadan önce program yapılan ayarları test edecektir.