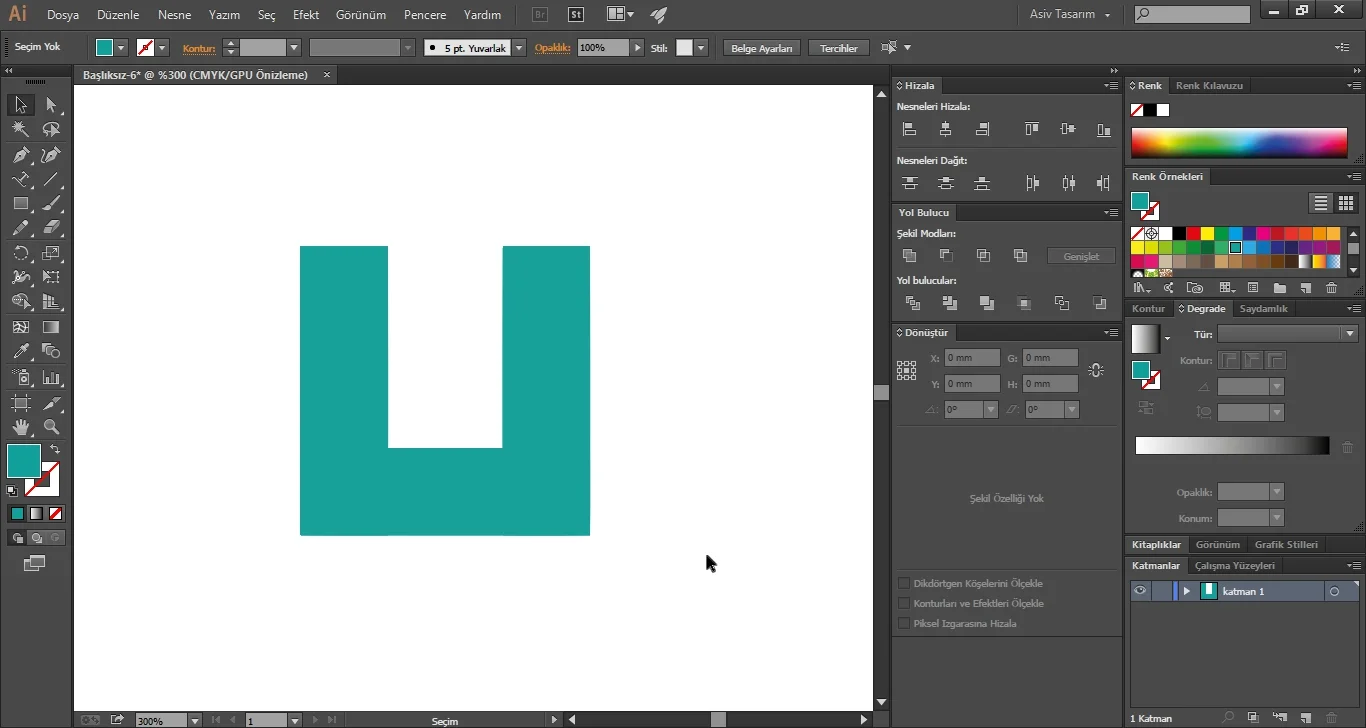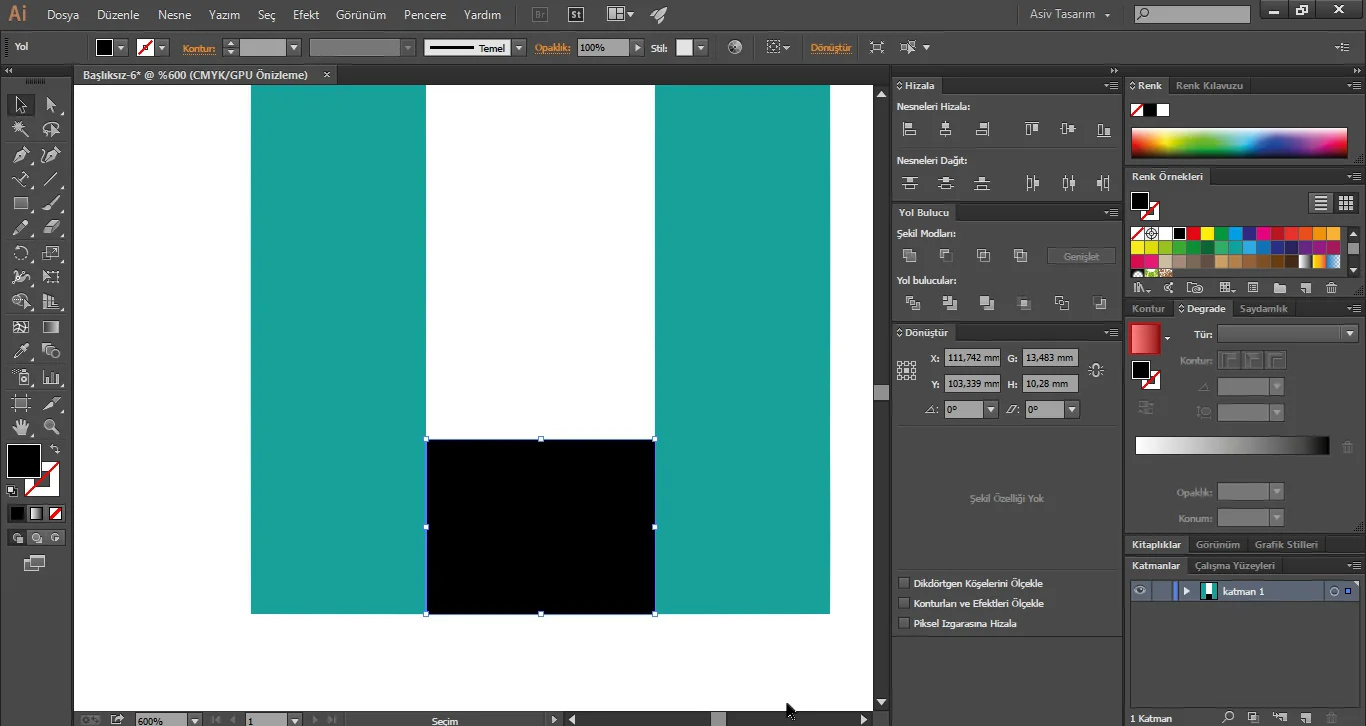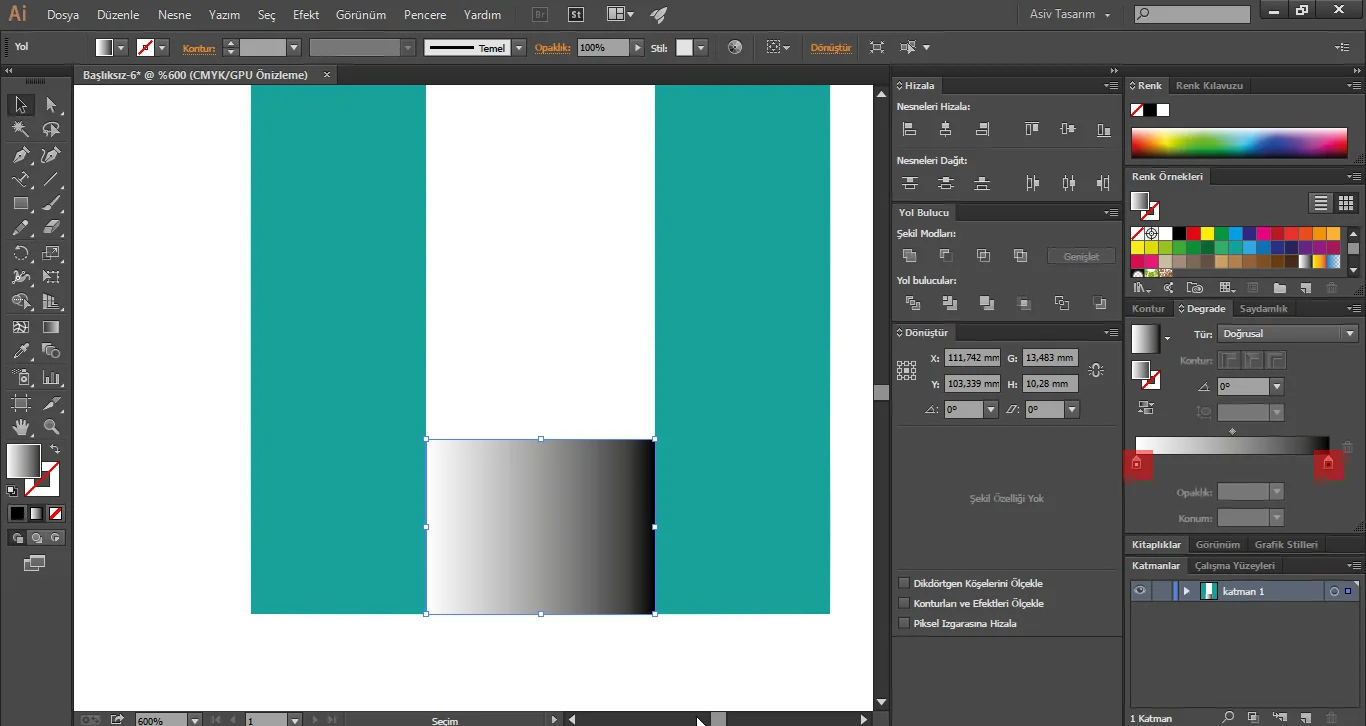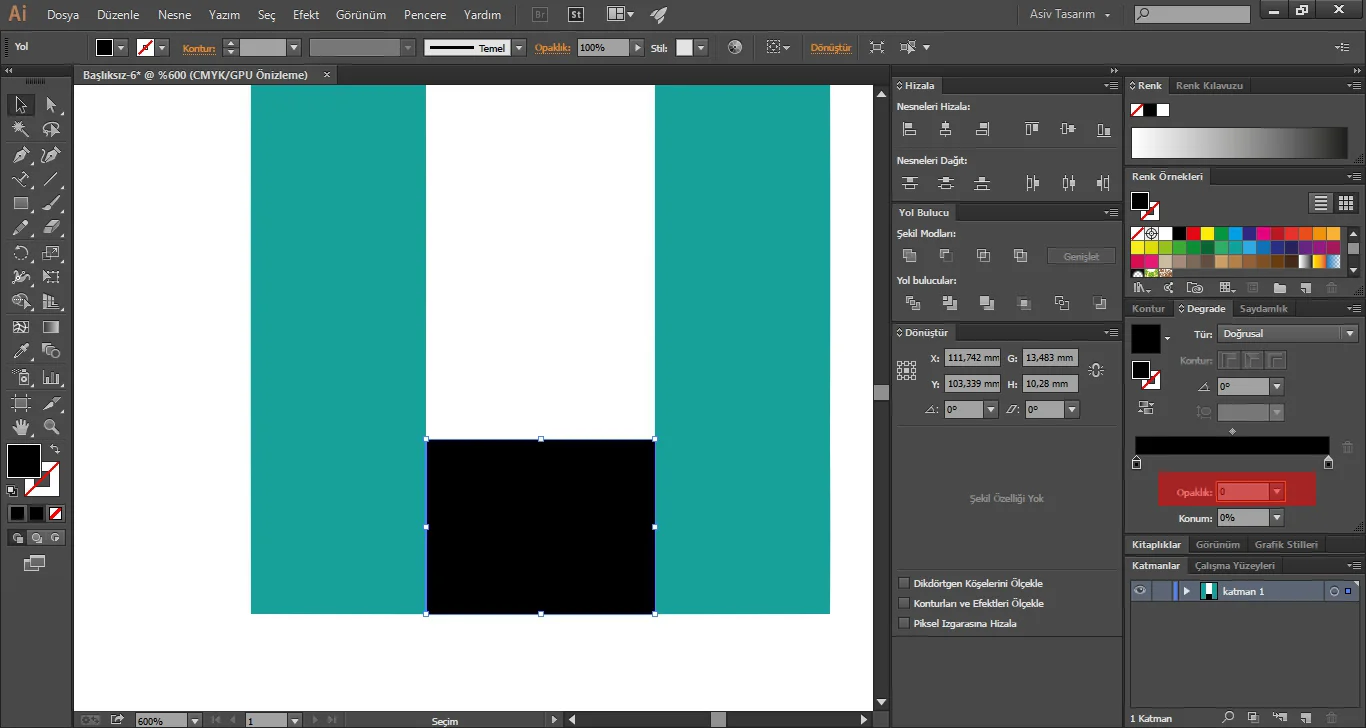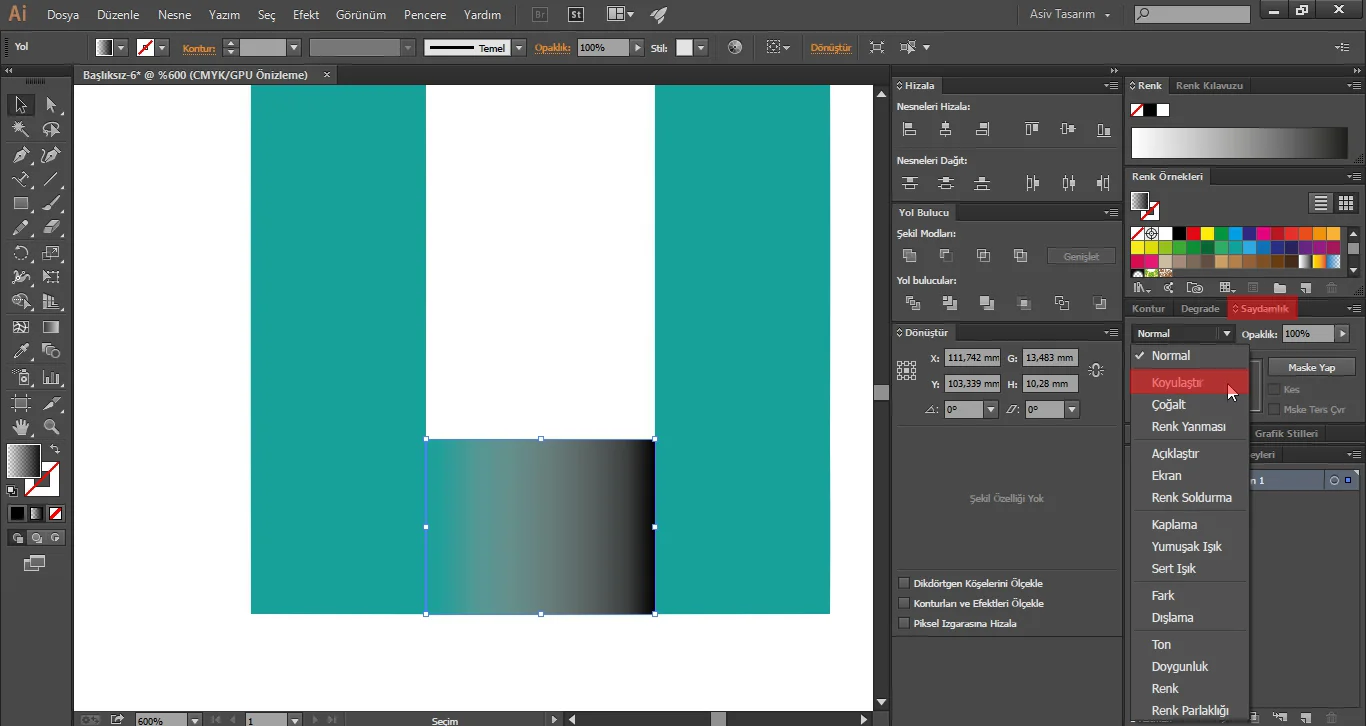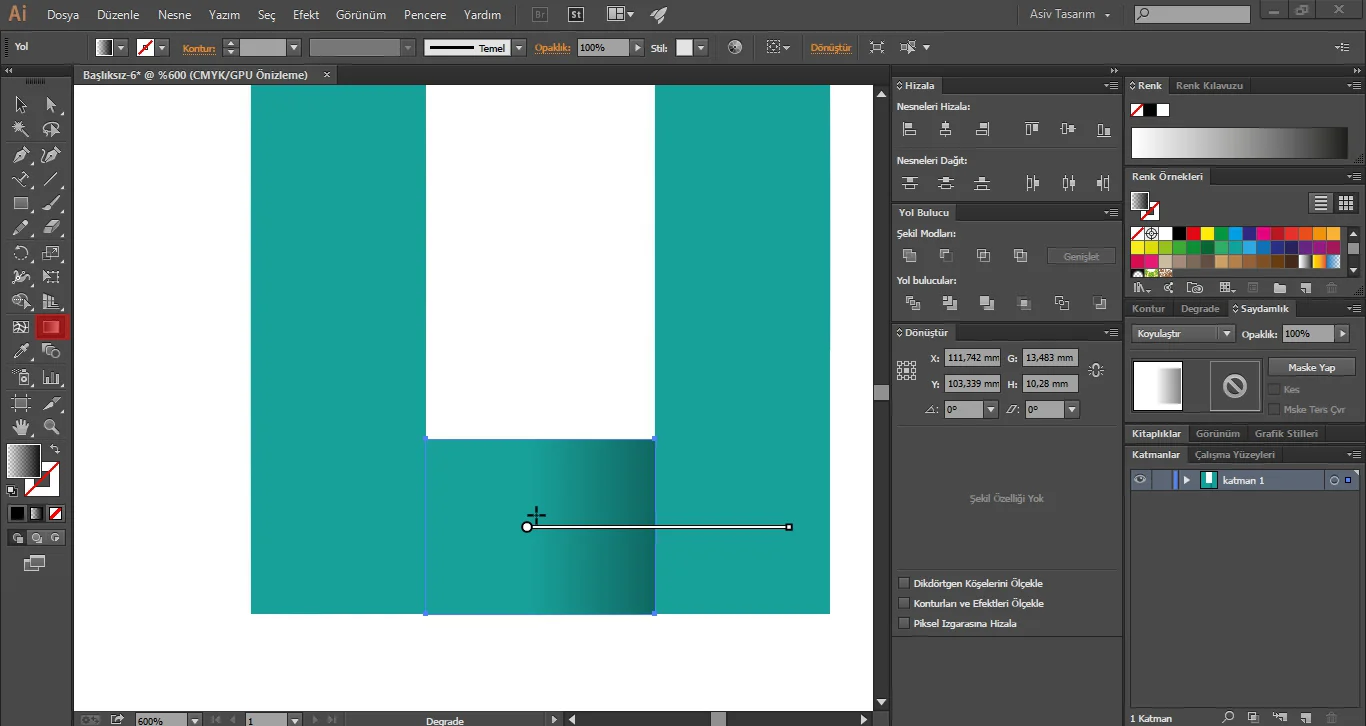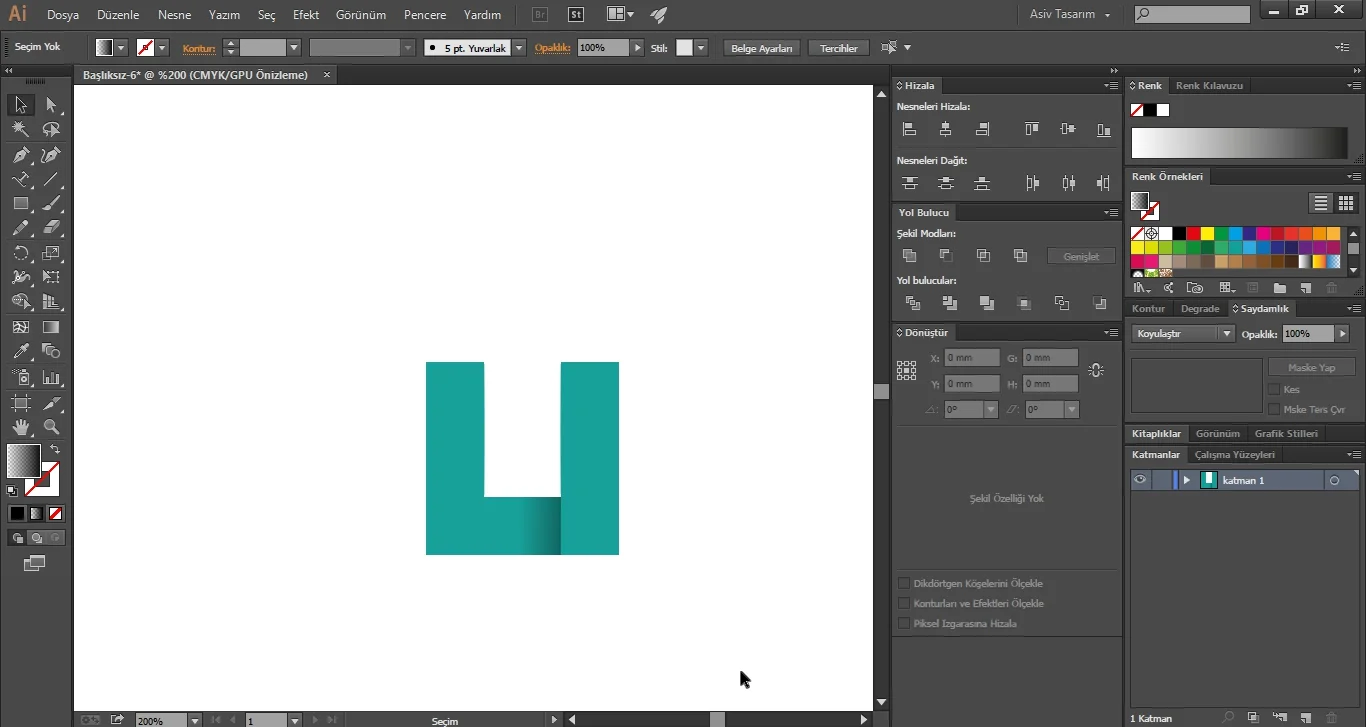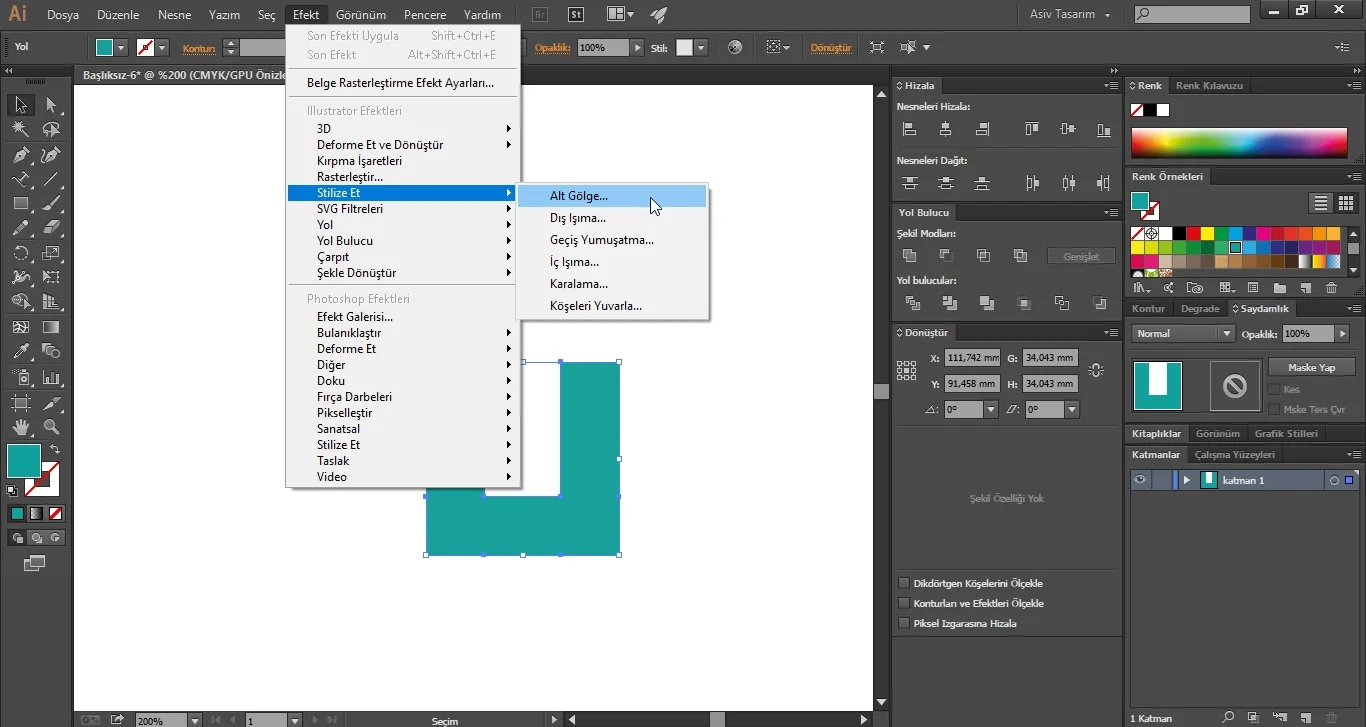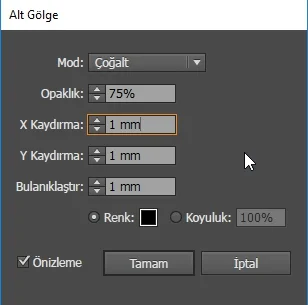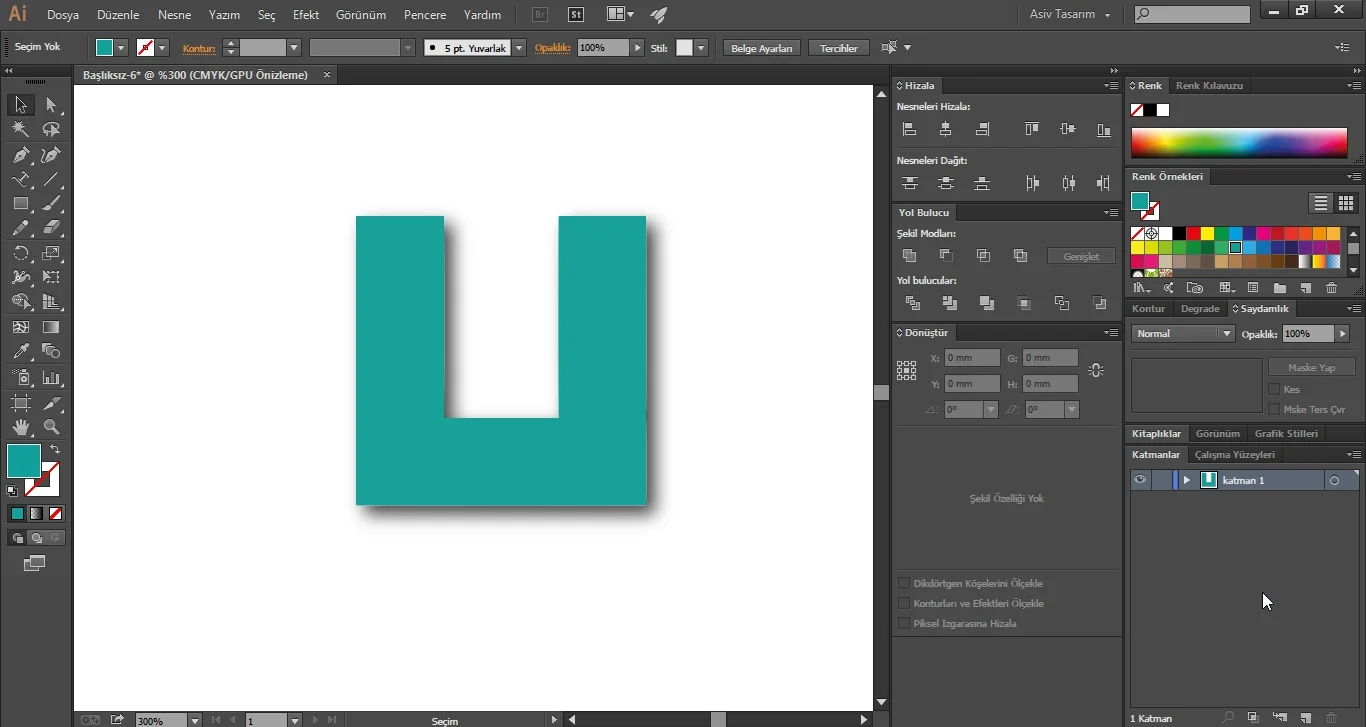Illustrator CC programında yaptığımız çizimlerin gerçekçilik olayında en büyük rolü oynayan gölge işlemi hakkında birkaç örnek göstereceğim.
Öncelikle gölge işleminin bir çok yolu vardır, ancak en çok işinize yarayacak 2 işlemi göstereceğim.
- Öncelikle gölge vermek istediğimiz bölümü Pen aracı ile çizerek bir nesne oluşturalım.
- Oluşturduğumuz bu nesnenin içerisini Degrade ile kaplayalım.
- Yalnız gölge olabilmesi için Degrade‘in her iki renginin de siyah olması gerecektir. Her iki rengi de siyah olarak ayarlayalım ve bu iki renkten birinin opaklık seviyesini 0 olarak ayarlaryalım.
- Aşağıdaki gibi bir görüntü oluşacaktır; ancak henüz tam bir gölge gibi görünmedi. Bunun için saydamlık bölümünde normal olan bölümü koyulaştır olarak seçelim.
- Şimdi daha güzel göründüğüne eminiz. Sol tarafta yer alan araç çubuğundan Degrade aracını seçerek oluşturmuş olduğumuz gölgenin yönünü uzunluğunu ayarlayabilirsiniz.
İşte sonuç.
- İkinci bir yöntem ise, cismin tamamına alt gölge olarak ayarlamak istediğinizde kullanabileceğiniz bir yöntem. Gölge vermek istediğimiz nesneyi seçerek “Efekt” menüsünden “Stilize et” bölümüne giriş yapın. Bu ekranda ise “Alt Gölge” bölümüne tıklayın.
- Açılan pencerede ayarlarınızı gerçekleştirerek “Tamam” butonuna basın.
Sonuç aşağıdaki gibi olacaktır.