
Roblox’ta siyah ekran sorununu çözmek için, hareket kısıtlamasını etkinleştirmek ve grafik ayarlarını düşürmek etkili bir yöntem olabilir. Roblox siyah ekran sorunu için 5 düzeltme makalesini gelin birlikte inceleyelim:
Roblox Siyah Ekran Sorunu İçin 5 Düzeltme
Roblox siyah ekran sorununu düzeltebilmeniz için yapmanız gerekenleri sizin için anlatmak istedik.
Hareketi Azalt Seçeneğini Açın
Roblox’ta bir deneyime katılmaya çalışırken siyah ekranla karşılaşıyor musunuz? Bazı Reddit kullanıcıları, Hareketi Azalt (Reduce Motion) seçeneğini etkinleştirmenin bu sorunu hızlıca çözdüğünü belirtiyor. Bu ayar, grafik hareketini azaltarak performansı iyileştirir ve oyun sırasında siyah ekran sorunlarını gidermeye yardımcı olabilir.
Roblox uygulamasını açın ve herhangi bir oyuna girin. Sol üst köşedeki Roblox simgesine tıklayın; bu, oyun içi ayar menüsünü açacaktır.
Roblox Oyun İçi Seçenekleri
Ayarlar sekmesine geçin ve Hareketi Azalt seçeneğini Açık olarak ayarlayın. Bu ayarın etkinleştirilmesinden sonra oyuna geri dönün ve düzgün bir şekilde yüklenip yüklenmediğini kontrol edin.
Bu yöntem, cihazınızın performansını artırarak siyah ekran problemlerini azaltmada oldukça etkili olabilir.
Grafik Ayarlarını Düşürün
Roblox’ta bir oyuna giriş yaptığınızda ekranın siyaha dönmesinin sebeplerinden biri, oyun içi grafik kalitesinin bilgisayarınızın donanımı için fazla yüksek olması olabilir. Grafik ayarlarını düşürerek bu sorunu giderebilir ve aynı zamanda Roblox’un daha akıcı çalışmasını sağlayabilirsiniz.
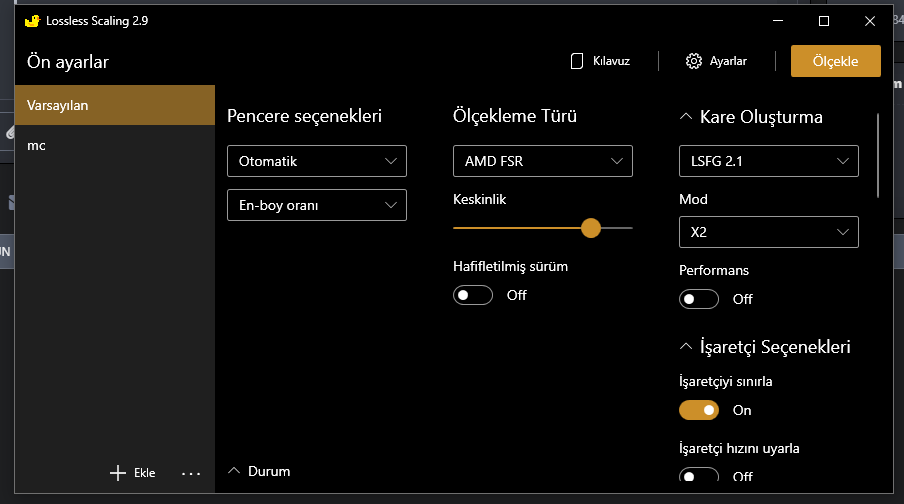
Roblox Siyah Ekran Sorunu
Roblox’u açın ve oynamak istediğiniz oyunu başlatın. Sol üst köşedeki Roblox simgesine tıklayarak oyun içi menüyü açın.
Ayarlar sekmesine gidin ve Grafik Modunu Manuel olarak değiştirin. Grafik kalitesini düşürmek için Grafik Kalitesinin yanında bulunan eksi (-) simgesine tıklayın.
Bu adımlar, oyunun bilgisayarınıza daha az yük bindirmesini sağlayarak siyah ekran sorununu azaltabilir ve oyun deneyimini daha sorunsuz hale getirebilir.
Grafik Sürücüsünü Güncelleyin (Windows)
Eğer Roblox dışında diğer uygulama veya oyunlarda da siyah ekran sorunu yaşıyorsanız, grafik sürücünüz güncel olmayabilir. Bu durumda, grafik sürücünüzü güncelleyerek sorunu Windows tuşu + S’ye basarak arama menüsünü açın. Aygıt Yöneticisi yazarak ilk çıkan seçeneğe tıklayın.
Aygıt Yöneticisi’ni Açın
Aygıt Yöneticisi penceresinde Ekran bağdaştırıcıları sekmesini genişletin. Grafik sürücünüze sağ tıklayın ve Sürücüyü güncelle seçeneğini seçin.
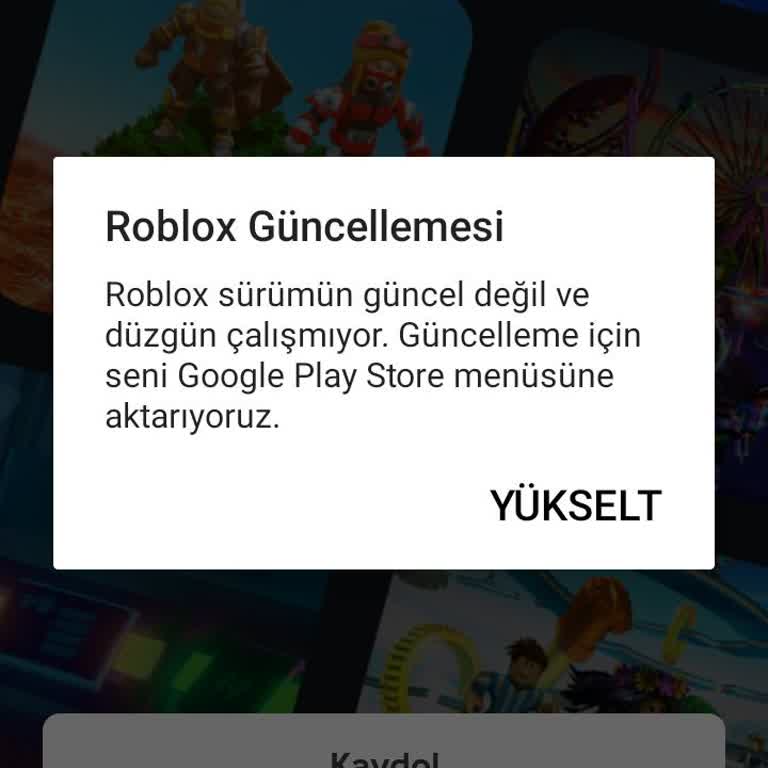
Roblox Siyah Ekran Sorunu İçin 5 Düzeltme
Windows’ta Grafik Sürücüsünü Güncelleyin
Buradan itibaren, sürücüyü güncellemek için ekrandaki talimatları takip edin. Sürücünüz güncellendiğinde, Roblox ve diğer uygulamalarda siyah ekran sorunlarının azaldığını görebilirsiniz.
Roblox Önbelleğini Temizleyin
Telefonunuzdaki veya bilgisayarınızdaki eski veya bozuk Roblox önbellek verileri, siyah ekran gibi sorunlara yol açabilir. Roblox’un düzgün çalışıp çalışmadığını görmek için önbellek verilerini temizleyebilirsiniz.
Windows
*Çalıştır iletişim kutusunu açmak için Windows tuşu + R kombinasyonuna basın. Ardından, Aç alanına %localappdata%\Temp yazıp Enter tuşuna basın.
*Dosya Gezgini penceresinde Roblox klasörünü bulun, seçin ve silmek için üst kısımdaki çöp kutusu simgesine tıklayın.
Windows’ta Roblox Önbelleğini Temizle

Roblox Önbelleğini Temizleyin
Mac
*Shift + Command + G kısayolunu kullanarak Git penceresini açın, ardından ~/Library/Caches yazıp Enter tuşuna basın.
*com.Roblox.Roblox klasörünü bulun, seçin ve silmek için Delete tuşuna basın.
Mac’te Roblox Önbelleğini Temizle
Android
*Roblox uygulama simgesine uzun basarak menüyü açın ve Bilgi simgesine dokunun.
*Depolama bölümüne gidin ve Önbelleği temizle seçeneğine dokunun.
Android’de Roblox Önbelleğini Temizle
iPhone
iPhone’da Roblox önbelleğini temizlemenin doğrudan bir yolu yoktur. Bu nedenle, uygulamayı kaldırıp yeniden yüklemeniz gerekecektir.
Roblox önbelleğini temizledikten sonra, uygulamayı yeniden başlatıp sorunun çözülüp çözülmediğini kontrol edebilirsiniz.
Roblox’u Yeniden Yükleyin
Eğer yukarıdaki çözümler işe yaramadıysa, Roblox’u cihazınızdan kaldırıp yeniden yüklemek sorunu çözebilir. Bu işlem, bozuk dosyalardan kurtulmanızı ve uygulamanın en güncel sürümüne geçmenizi sağlar.
Masaüstü
- Windows: Windows + S kısayoluna basarak arama menüsüne erişin. Roblox yazın ve ardından Kaldır seçeneğini seçin.
Windows’ta Roblox’u Kaldırın
- Mac: Finder uygulamasını açın, yan panelden Uygulamalar klasörüne gidin. Roblox uygulamasına sağ tıklayıp Çöp Kutusuna Taşı seçeneğini seçin.
Mac’te Roblox’u Kaldırın
Mobil
- Android: Roblox simgesine uzun basarak açılan menüden Kaldır seçeneğine dokunun. Ardından işlemi onaylamak için Tamam‘a basın.
Android’de Roblox’u Kaldırın
- iPhone: Roblox simgesine uzun basın ve Uygulamayı Kaldır‘ı seçin. Onaylamak için Uygulamayı Sil‘e dokunun.
iPhone’da Roblox’u Kaldırın
Roblox’u yeniden indirin, kurun ve siyah ekran sorununun çözülüp çözülmediğini kontrol edin.
Yukarıdaki adımları takip ederek Roblox’ta karşılaştığınız siyah ekran sorununu çözebilirsiniz. Ayar değişikliklerinden grafik sürücüsünü güncellemeye, önbellek temizliğinden uygulamanın yeniden yüklenmesine kadar çeşitli çözümlerle bu sorunu gidermeyi deneyebilirsiniz. Eğer bu yöntemler sorununuzu çözmezse, Roblox Destek ile iletişime geçmek de etkili bir adım olabilir. Oyun keyfinize sorunsuz bir şekilde devam edebilmenizi dileriz.
Roblox Siyah Ekran Sorunu İçin 5 Düzeltme adlı makalemiz buraya kadar.



