
Bir Word belgesini çoğaltmak, basit bir işlem gibi görünse de birçok durumda önemli bir işlev üstlenir. İster işlerinizi düzenlemeyi kolaylaştırmak, ister yanlışlıkla yapılan değişikliklerden koruma sağlamak için olsun, Word belgelerinizi nasıl kopyalayacağınızı bilmek size zaman ve emek tasarrufu sunabilir.
İçindekiler
- Herhangi Bir Cihazda Word Belgesini Kopyalama
Herhangi Bir Cihazda Word Belgesini Kopyalama
Bir Word belgesini çoğaltmak, önemli dosyalarınızda istenmeyen değişiklikleri önlemenin etkili bir yoludur. Ayrıca, şablon hazırlamayı ve sürüm takibini kolaylaştırarak orijinal belgenizi koruma altında tutarken yeni denemeler yapmanıza ve değişiklikler uygulamanıza olanak tanır. İlk olarak, bu işlemi nasıl gerçekleştirebileceğinize göz atalım.
1. Kopyala ve Yapıştır Yöntemini Kullanma
Bir Word belgesini çoğaltmanın en kolay ve yaygın yöntemi, kopyala-yapıştır tekniğidir. Bu yöntem, belgenin tamamını veya belirli bölümlerini kopyalayıp yeni veya mevcut bir dosyaya yapıştırarak bir kopya oluşturmanızı sağlar. Adım adım nasıl yapacağınızı birlikte inceleyelim:
Windows’ta
- Adım 1: Kopyalamak istediğiniz belgeyi bulun ve sağ tıklayın.
- Adım 2: Açılan menüden “Kopyala” seçeneğine tıklayın.
- Not: Alternatif olarak, dosyayı Windows panosuna kopyalamak için Ctrl + C tuşlarına da basabilirsiniz.
- Adım 3: Dosyayı kaydedeceğiniz dizine gidin, sağ tıklayın ve ardından, açılan menü listesinde “Yapıştır” menüsüne tıklayın.
- Not: Dosyayı yapıştırmak için Ctrl + V tuşlarını da kullanabilirsiniz.
Bu işlemi tamamladığınızda, aynı klasörde orijinal dosya adının sonuna “Kopya” eklenmiş bir kopya göreceksiniz. Bu kopyayı yeniden adlandırabilir veya farklı bir klasöre taşıyabilirsiniz.
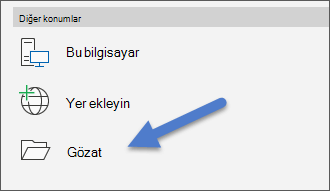
Kopyala ve Yapıştır Yöntemini Kullanma
Mac’te
- Adım 1: Kopyasını almak istediğiniz belgeyi bulun.
- Adım 2: Klavyenizdeki Control tuşuna basarak dosyaya tıklayın ve “Duplicate” seçeneğini seçin.
Yeni dosya, Windows’ta olduğu gibi orijinal dosya adının sonuna “kopya” eklenerek aynı klasörde görünecektir.
2. Bir Word Dosyasının Kopyasını Açma (Yalnızca Windows)
Bir Word belgesinin kopyasını açmak, önemli dosyalarda kazara yapılan değişiklikleri önlemek için faydalı bir yöntemdir. Adım adım nasıl yapacağınızı birlikte inceleyelim:
Adım 1: Bilgisayarınızın klavyesinde Windows tuşuna basın ve ekrana gelen arama kutucuğuna “Word” yazın. Ardından açılan listeden Word uygulamasını seçerek açın.
Adım 2: Word açıldığında, “Son Kullanılanlar” listesini bulun. Bir örneğiniı oluşturmak istediğiniz dosyata sağ tıklayın ve ekrana gelen menüden “Bir kopyasını aç” seçeneğini seçin.
Not: Belge “Son Kullanılanlar” listesinde değilse, Word’ün “Aç” özelliğini kullanarak kopyasını açabilirsiniz. Aşağıdaki adımları takip edin.
Adım 4: Word’ü başlattıktan sonra, üst menüden Dosya sekmesine tıklayın.
Adım 5: Daha sonra, ekrana gelen menü listesinde “Aç” menüsüne ve ardından Gözat menüsüne tıklayın.
Adım 6: Orijinal dosyayı kaydettiğiniz klasöre gidin ve dosyayı seçin.
Adım 7: “Aç” butonunun yanındaki ok simgesine tıklayın ve açılan seçeneklerden “Kopya Olarak Aç” seçeneğini seçin.
Bu adımları izleyerek Windows cihazınızda bir Word belgesinin kopyasını başarıyla açabilirsiniz. Farklı kopyalama yöntemlerini öğrenmek için okumaya devam edin.
3. Farklı Kaydet İşlevini Kullanarak Bir Kopya Oluşturma
Word belgenizi çoğaltmanın en yaygın yollarından biri olan Farklı Kaydet işlevi, orijinal dosyayı değiştirmeden yeni bir kopya oluşturmanıza ve istediğiniz adı veya konumu belirlemenize olanak tanır.
Windows’ta
- Adım 1: Bir önreğini oluşturmak istediğiniz Word dosyasına çift tıklayın. Belge açıldıktan sonra, üst çubuktan Dosya menüsüne tıklayın.
- Adım 2: Daha sonra, sol tarafta yer alan menü listesinde Farklı Kaydet menüsüne tıklayın.
- Adım 3: Kopya olarak oluşturduğunuz dosya için bir isim belirleyin ve ardından, bu dosyayı kaydedeceğiniz klasörü seçin ve son olarak Kaydet butonuna tıklayın.
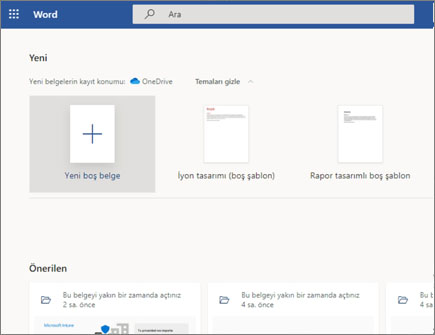
Herhangi Bir Cihazda Word Belgesini Kopyalamanın 6 Yolu
Bu adımları tamamladığınızda, oluşturduğunuz kopya belirtilen hedef konuma kaydedilecektir.
Mac’te
Adım 1: Bir örneğini oluşturmak istediğiniz Word dosyasını açın. Üstteki menü çubuğundan Dosya menüsüne ve daha sonra Farklı Kaydet menüsüne tıklayın.
- Not: Alternatif olarak, Control + Command + S tuşlarına basarak da Farklı Kaydet penceresini açabilirsiniz.
Adım 2: Dosyaya yeni bir isim verin, hedef konumu belirleyin ve Kaydet butonuna tıklayın.
Bu adımlarla Mac’te de bir Word belgesinin kopyasını kolayca oluşturabilirsiniz. Dosyanız OneDrive’da ise ve yerel olarak erişilemiyorsa, farklı bir kopyalama yöntemini öğrenmek için devam edin.
4. Word Dosyasını OneDrive’da Kopyalama
OneDrive, Word belgelerinizi güvenli bir şekilde saklamanızı ve yönetmenizi sağlayarak bulut üzerinde kopyalama işlemini de kolaylaştırır. Aşağıdaki adımlarla OneDrive’da bir Word belgesinin kopyasını nasıl oluşturabileceğinizi öğrenin.
- Adım 1: Windows veya Mac bilgisayarınızdan bir tarayıcı açın ve OneDrive’a gidin.
- Adım 2: Kopyasını oluşturmak istediğiniz Word dosyasının bulunduğu klasöre gidin ve dosyanın üzerine sağ tıklayın.
- Adım 3: Açılan menüden Kopyala seçeneğini seçin.
- Adım 4: Kopyayı saklamak istediğiniz hedef klasöre gidin, ardından Buraya Kopyala butonuna tıklayın.
Bu adımları takip ederek, bir Word belgesinin kopyasını OneDrive’da başarıyla oluşturabilirsiniz.
5. Word Online’da Yinelenen Belgeler Oluşturma
Word Online’da çalışırken, dosyanızı doğrudan çevrimiçi olarak çoğaltarak indirme ve yeniden yükleme adımlarını atlayabilirsiniz. Bu yöntem kopya oluşturma işlemini daha hızlı ve daha kolay bir hale getirir. Adımları birlikte inceleyelim:
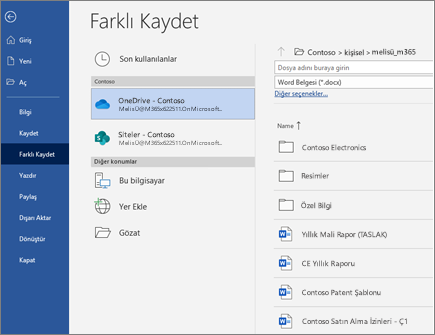
Herhangi Bir Cihazda Word Belgesini Kopyalamanın 6 Yolu
- Adım 1: Windows veya Mac bilgisayarınızda bir tarayıcı açarak Word Online’ı başlatın.
- Adım 2: Üst menüden Dosya sekmesine gidin.
- Adım 3: Sol bölmeden Farklı Kaydet seçeneğini tıklayın. Dosyanın bir kopyasını çevrimiçi olarak saklamak için Farklı Kaydet seçeneğini veya bilgisayarınıza indirmek için sağ bölmedeki Bir Kopyasını İndir seçeneğini tercih edin.
Bu yöntem sayesinde, seçiminize bağlı olarak dosyanın bir kopyası hızla oluşturulacaktır.
6. Mobil Cihazda Word Belgelerini Kopyalama
Word uygulamasını kullanarak, Android veya iOS cihazınızda bir belgenin kopyasını kolayca oluşturabilirsiniz. Bu işlem, belgeyi OneDrive’a ya da cihazınızın yerel depolama alanına kaydetmenizi sağlar. Adımları birlikte inceleyelim:
- Adım 1: Android veya iOS cihazınızda Word uygulamasını açın ve kopyalamak istediğiniz belgeye gidin.
- Adım 2: Uygulama sayfasının sağ üst köşesinde yer alan üç nokta menüsüne dokunun. Açılan menüde ‘Bir kopyasını kaydet’ veya ‘Farklı Kaydet’ seçeneklerinden birini seçin.
Bu adımlarla, belgenin kopyası seçtiğiniz yere kaydedilir. Belgeleriniz artık güvenle yedeklenmiş olur, böylece özgürce düzenlemeler yapabilirsiniz.
Herhangi Bir Cihazda Word Belgesini Kopyalamanın 6 Yolu adlı makalemiz buraya kadar.



