
Google Drive’da dosyalarınıza erişmeye çalışırken “Dosya Bulunamıyor” hatasıyla karşılaşmak, sık yaşanan ve iş akışını aksatabilen bir sorundur. Bu hata genellikle hatalı bağlantı, silinmiş dosyalar veya geçici bağlantı sorunlarından kaynaklanabilir. Neyse ki, birkaç basit adımla bu hatanın nedenini belirleyip hızlıca çözüm bulabilirsiniz. Bu rehberde, Drive’da “Dosya Bulunamıyor” hatasının nedenlerini ve adım adım çözüm yöntemlerini bulacaksınız.
Maalesef, talep ettiğiniz dosya mevcut değil. Bağlantı adresinin doğru olduğundan ve dosyanın hala mevcut olduğundan emin olun. Google Drive kullanıcılarının sıklıkla karşılaştığı bu hatayı nasıl çözebileceğinizi görmek için okumaya devam edin.
Google Drive’da “Üzgünüz, Dosya Bulunamadı” Hatasını Nasıl Çözerim?
- Bağlantı Adresini Doğrulayın
Dosya bağlantısının doğru olduğundan emin olun. Eğer doğru olduğuna inanıyorsanız, bir sonraki adımları deneyin. - Google Hizmet Durumunu Kontrol Edin
Google’ın hizmetlerinde herhangi bir kesinti olup olmadığını kontrol etmek için Google Durum Panosu’nu inceleyin.

Drive: Dosya Bulunamıyor
- Bilgisayarınızı Yeniden Başlatın
Bazı durumlarda, basit bir yeniden başlatma işlemi sorunu çözebilir.
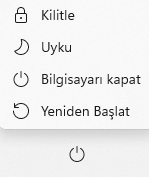
Google Drive
Eğer temel adımlar işe yaramazsa, daha gelişmiş çözüm yöntemlerine göz atabilirsiniz.
1. Çöp Kutusundan Silinen Dosyaları Geri Yükleyin
- Google Drive Çöp Kutusunu Kontrol Edin
Google Drive’ın sol menüsünde yer alan “Çöp Kutusu”na gidin ve silinen dosyanızı buradan geri yüklemeye çalışın.

Drive Çöp Kutusu Ulaşma
Eğer dosya çöp kutusunda bulunmuyorsa, Google Drive tarafından kalıcı olarak silinmiş olabilir. Bu gibi durumlar için Google’ın destek ekibine başvurabilirsiniz.
2. Windows Güvenlik Duvarını Geçici Olarak Devre Dışı Bırakın
- Ayarlar Menüsüne Erişin
Görev çubuğundaki Windows simgesine tıklayın, Ayarlar’ı açın ve “Gizlilik ve Güvenlik” bölümüne gidin. - Güvenlik Duvarı Seçeneğini Kapatın
“Güvenlik Duvarı ve Ağ Koruması” seçeneğine tıklayın ve etkin ağınızı seçerek Güvenlik Duvarı’nı geçici olarak devre dışı bırakın.
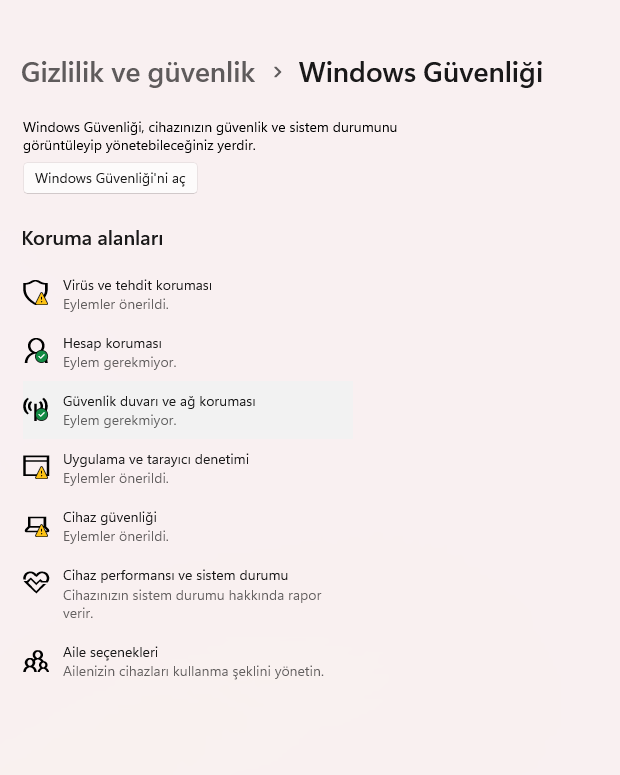
Güvenlik Duvarı Kapatma
Sorun çözüldüğünde güvenlik duvarını tekrar etkinleştirmeyi unutmayın. Üçüncü parti güvenlik duvarınız varsa, onu da geçici olarak kapatmayı deneyebilirsiniz.
3. Tarayıcı Çerezlerini ve Önbelleği Temizleyin
- Tarayıcı Ayarlarına Girin
Sağ üst köşedeki Menü simgesine tıklayın ve “Ayarlar” menüsünden “Gizlilik ve Güvenlik” bölümüne gidin. - Çerezler ve Önbelleği Temizleyin
“Tarama Verilerini Temizle” seçeneğini kullanarak çerezleri ve önbelleğe alınan verileri temizleyin.
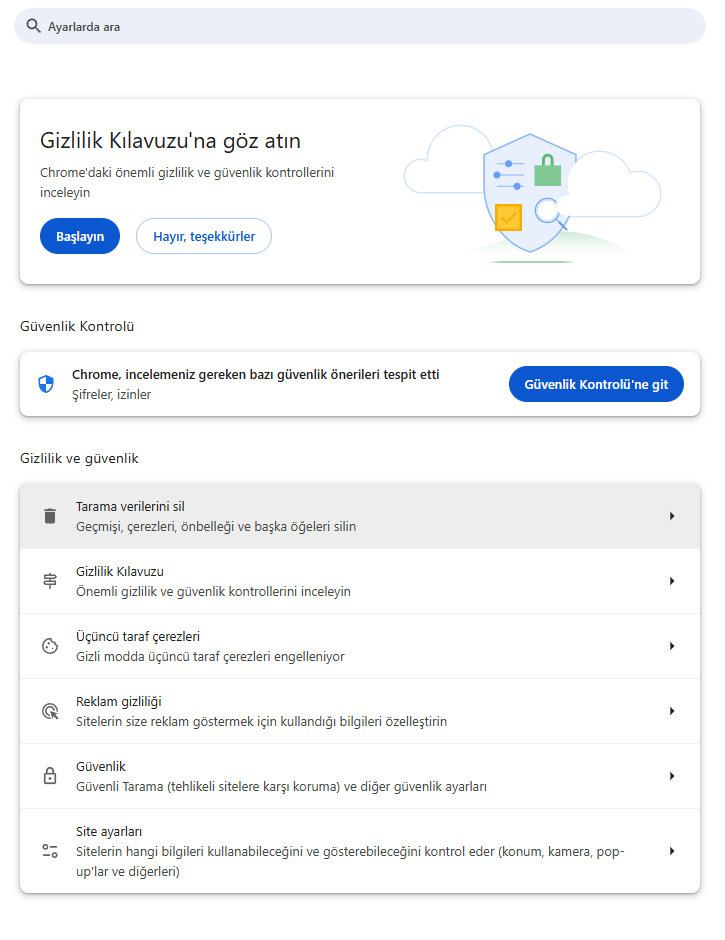
Çerezler ve Önbelleği Temizleyin
Bu işlem Chrome dahil tüm tarayıcılarda benzer adımlarla yapılabilir.
4. Tarayıcıyı Varsayılan Ayarlarına Sıfırlayın
- Tarayıcıyı Sıfırlama
Menüden “Ayarları Sıfırla ve Temizle” seçeneğini seçin ve tarayıcıyı varsayılan ayarlarına geri döndürün. Tarayıcınızı yeniden başlattıktan sonra dosyaya erişmeyi tekrar deneyin.
Kalıcı Olarak Silinen Dosyaları Kurtarma
Kalıcı olarak silinen dosyaları kurtarmak için Google Destek Sayfası’na gidip formu doldurabilirsiniz. Google’ın dosyanızı kurtarma olasılığı, silme işleminin üzerinden geçen süreye bağlıdır.
Google Drive’da Bu Hata Neden Oluşur?
Bu hataya yol açan bazı yaygın nedenler:
- Hatalı URL: Yanlış veya eksik bir URL hataya neden olabilir.
- Silinmiş veya Taşınmış Dosyalar: Dosya silindiyse veya başka bir klasöre taşındıysa erişim sağlanamaz.
- Güvenlik Duvarı ve Antivirüs: Koruma yazılımları bazen bu hataya neden olabilir.
- İnternet Bağlantısı Sorunları: Zayıf bir internet bağlantısı sayfaların yüklenmesini yavaşlatabilir.
Google Drive, dünya genelinde pek çok kişi tarafından belge depolama ve paylaşma amacıyla kullanılıyor olsa da, bazı durumlarda kullanıcıların bu gibi hatalarla karşılaşması kaçınılmazdır. Bu rehberde, Google Drive hatalarına çözüm bulmanıza yardımcı olduk.
Drive bilgilerinize ulaşmak için tıklayınız.
Google Drive, yalnızca dosya saklamak değil, aynı zamanda çeşitli formatlardaki dosyaları düzenlemek için de kullanışlı bir araçtır. Ancak, özellikle PDF dosyalarını düzenlemek söz konusu olduğunda kullanıcılar genellikle ek araçlara ihtiyaç duyabilir. Google Drive üzerinden PDF dosyalarını düzenleme hakkında daha fazla bilgi almak ve adım adım rehberimize göz atmak için Google Drive’da PDF Nasıl Düzenlenir makalemize göz atabilirsiniz.




Yorumlar kapalı.