
Windows 11’in görünümünü, Windows 10’a daha yakın hale getirmek için Başlat menüsü, görev çubuğu, arka plan ve uygulama görünümleri gibi farklı öğeleri özelleştirebilirsiniz.
Ayrıca, Start11 gibi üçüncü taraf araçlar, Başlat menüsünü ve Windows 11’in diğer görsel özelliklerini daha hızlı ve pratik bir şekilde değiştirmenize olanak tanıyan alternatif bir çözüm sunar. Windows 11’i Windows 10 gibi göstermenin 7 yolunu birlikte inceleyelim.
İçindekiler
- Windows 11’i Windows 10 Gibi Göstermenin 7 Yolu
- 1. Windows 10 Başlat Menüsünü Windows 11’e Taşıyın
- 2. Siyah Başlat Menüsü ve Görev Çubuğunu Etkinleştirin
- 3. Görev Çubuğu Simgelerini Sola Hizalayın
- 4. Windows 11’e Özel Görev Çubuğu Simgelerini Devre Dışı Bırakın
- 5. Windows 10 Duvar Kağıdını Varsayılan Olarak Ayarlayın
- 6. Windows 10 Bağlam Menüsünü Kullanın
- 7. Uygulamalar için Yuvarlak Köşeleri Devre Dışı Bırakın
Windows 11’i Windows 10 Gibi Göstermenin 7 Yolu
1. Windows 10 Başlat Menüsünü Windows 11’e Taşıyın
Başlat menüsü, Windows cihazlarında en çok etkileşimde bulunduğunuz öğelerden biridir. Windows 11 ile Windows 10’un Başlat menüleri oldukça farklıdır, ancak Windows 11’deki Başlat menüsünü, Windows 10’dakine benzetebilirsiniz. Bunu yapmanın en kolay yolu, üçüncü taraf araçları kullanmaktır. Start11 uygulamasıyla bu işlemi nasıl gerçekleştirebileceğinizi inceleyelim:
- Start11 web sitesine gidin ve “Ücretsiz Dene” seçeneğine tıklayın.
- İndirdiğiniz dosyaya çift tıklayarak kurulum işlemini başlatın ve ekrandaki talimatları izleyerek kurulumu tamamlayın.
- Uygulamayı açın ve “30 Günlük Denemeye Başla”ya tıklayın. Ardından e-posta adresinizi girip, size gönderilen doğrulama bağlantısına tıklayarak hesabınızı doğrulayın.
- Windows 10 stilini seçin. Bu adım, Windows 11’in Başlat menüsünü Windows 10’a benzer bir görünüme dönüştürmenizi sağlar.
2. Siyah Başlat Menüsü ve Görev Çubuğunu Etkinleştirin
Siyah arka plan, görev çubuğu ve Başlat menüsü yıllar boyunca Windows’un varsayılan görünümü olmuştur. Windows 11’de bu klasik görünüme ulaşmak biraz daha zor olsa da, koyu ve açık modları birleştirerek benzer bir sonuç elde edebilirsiniz. Adımları izleyerek bunu nasıl yapabileceğinizi öğrenelim:
- Ayarlar uygulamasını açmak için klavyenizdeki Windows + I tuşlarına aynı anda basın.
- Sol menüden Kişiselleştirme seçeneğine tıklayın, ardından sağ tarafta bulunan Renkler bölümüne gidin.
- Modunuzu seçin açılır menüsüne tıklayın ve Özel seçeneğini seçin.
- Varsayılan Windows modunuzu seçin bölümünü Koyu, Varsayılan uygulama modunuzu seçin kısmını ise Açık olarak ayarlayın.
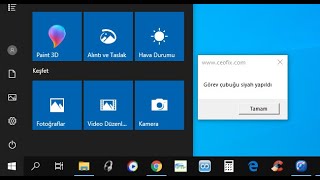
Windows 11’i Windows 10 Gibi Göstermenin 7 Yolu
Başlat menüsü ve görev çubuğunuzun koyu modda görünmesini sağlayacak ve size Windows 10’a daha yakın bir estetik sunacaktır.
3. Görev Çubuğu Simgelerini Sola Hizalayın
Windows 11’in en belirgin değişikliklerinden biri, görev çubuğu simgelerinin merkezde hizalanmasıdır. Windows 10’da ise bu simgeler sola hizalanmıştı. Adımları takip ederek, görev çubuğu simgelerini tekrar sola hizalayarak klasik Windows 10 görünümüne dönebilirsiniz:
- Ayarlar uygulamasını açmak için Windows + I tuşlarına basın.
- Sol menüden Kişiselleştirme seçeneğine tıklayın, ardından sağ tarafta Görev Çubuğu seçeneğine gidin.
- Görev Çubuğu Davranışları bölümünü genişletin ve Görev Çubuğu Hizalaması seçeneğini Sol olarak ayarlayın.
Bu işlem, görev çubuğu simgelerini sola hizalayarak Windows 11’in görünümünü, Windows 10’a daha yakın bir hale getirecektir.
4. Windows 11’e Özel Görev Çubuğu Simgelerini Devre Dışı Bırakın
Windows 11, görev çubuğuna yeni simgeler eklemiştir. Bu simgeler arasında Widget’lar, Görev Görünümü ve Copilot gibi öğeler bulunur. Windows 10 deneyimine daha yakın bir görünüm elde etmek için bu simgeleri devre dışı bırakabilirsiniz. Adımları izleyerek bu simgeleri kapatabilirsiniz:
- Ayarlar uygulamasını açmak için Windows + I tuşlarına basın.
- Sol menüden Kişiselleştirme seçeneğine tıklayın, ardından sağ tarafta Görev Çubuğu seçeneğini açın.
- Görev Çubuğu Öğeleri bölümünde Copilot (önizleme), Görev Görünümü ve Widget’lar seçeneklerini kapatın.
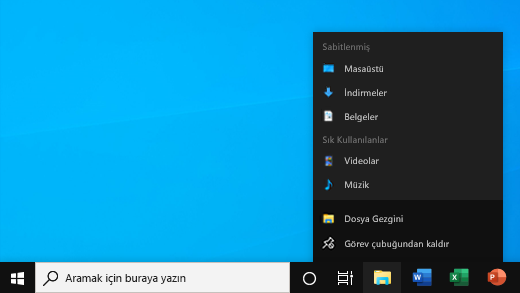
Windows 11’e Özel Görev Çubuğu Simgelerini Devre Dışı Bırakın
Adımlar, Windows 11’e özel simgeleri devre dışı bırakarak daha sade bir görev çubuğu deneyimi sunacaktır.
5. Windows 10 Duvar Kağıdını Varsayılan Olarak Ayarlayın
Windows 11’i daha çok Windows 10 gibi göstermek için yapabileceğiniz en basit değişikliklerden biri, varsayılan olarak Windows 10 duvar kağıdını ayarlamaktır. Bunun için önce güvenilir bir kaynaktan Windows 10 duvar kağıdını indirmeniz gerekir. Ardından, adımları takip ederek bilgisayarınıza uygulayabilirsiniz:
- Ayarlar uygulamasını açmak için Windows + I tuşlarına basın.
- Sol taraftaki menüden Kişiselleştirme seçeneğine tıklayın, ardından sağ bölümde Arka Plan seçeneğini açın.
- Sayfanın altına doğru kaydırın ve Fotoğraflara göz at düğmesine tıklayın.
- Dosya tarayıcısında indirdiğiniz Windows 10 duvar kağıdını seçin ve uygula.

Windows 11’i Windows 10 Gibi Gösterme
Windows 11’e, Windows 10’un klasik görünümünü kazandırmak için ilk adımdır.
6. Windows 10 Bağlam Menüsünü Kullanın
Windows 11’i daha çok Windows 10’a benzetmenin başka bir yolu da, sağ tıklama menüsünü (bağlam menüsü) değiştirmektir. Windows 10’un bağlam menüsü farklı seçenekler ve düzenlerle gelir. Adımları izleyerek, Kayıt Defteri Düzenleyicisi’ni kullanarak Windows 10 bağlam menüsüne geri dönebilirsiniz:
- Windows + R tuşlarına basarak Çalıştır penceresini açın. Metin alanına regedit yazın ve Enter tuşuna basın.
- Kayıt Defteri Düzenleyicisi açıldığında, şu yolu takip edin:
Bilgisayar\HKEY_CURRENT_USER\Yazılım\Sınıflar\CLSID
- CLSID klasörüne sağ tıklayın, Yeni‘yi seçin ve Anahtar‘a tıklayın. Yeni oluşturulan anahtara şu ismi verin:
{86ca1aa0-34aa-4e8b-a509-50c905bae2a2}. - Bu yeni anahtar üzerinde sağ tıklayın, Yeni‘yi seçin ve Anahtar‘a tıklayın. Bu kez anahtarın adını InprocServer32 olarak değiştirin.
- InprocServer32 anahtarına çift tıklayın, sağdaki Varsayılan‘a çift tıklayın ve Değer verisi kısmının boş olduğundan emin olun.
- Bilgisayarınızı yeniden başlatın.
Adımları izledikten sonra, Windows 10’daki klasik bağlam menüsünü geri getirmiş olacaksınız.
7. Uygulamalar için Yuvarlak Köşeleri Devre Dışı Bırakın
Windows 11, varsayılan olarak yuvarlak köşeli uygulama pencereleriyle gelir, ancak bu estetik özellik Windows 10’da mevcut olan düz köşelerden farklıdır. Eğer eski Windows 10 stiline dönmek istiyorsanız, yuvarlatılmış köşeleri devre dışı bırakmak için Windows Kayıt Defteri Düzenleyicisi’ni kullanabilirsiniz. Bunu yapmanın adımlarını inceleyelim:
- Windows + R tuşlarına basarak Çalıştır penceresini açın. Metin alanına regedit yazın ve Enter tuşuna basarak Kayıt Defteri Düzenleyicisi‘ni açın.
- Kayıt Defteri Düzenleyicisi’nde şu yola gidin:
HKEY_CURRENT_USER\Yazılım\Microsoft\Windows\DWM
- DWM klasörüne sağ tıklayın, Yeni‘yi seçin ve DWORD (32-bit) Değeri‘ne tıklayın.
- Oluşturduğunuz yeni anahtara UseWindowFrameStagingBuffer adını verin.
- Anahtarı oluşturduktan sonra üzerine çift tıklayın ve Değer Verisi alanına 0 yazdığınızdan emin olun.
- Değişikliklerin etkili olması için bilgisayarınızı yeniden başlatın.
Adımları tamamladıktan sonra, uygulamalarınızın köşeleri artık düz olacak ve Windows 10’daki gibi görünecektir.
Windows 11’i Windows 10 Gibi Göstermenin 7 Yolu adlı makalemiz buraya kadar.



