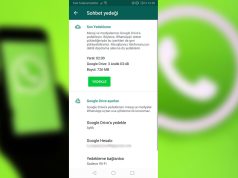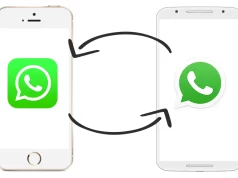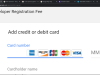Telegram son birkaç haftadır “güncelleniyor” ekranında uzun süre takılıyor ve mesajlar bazen iletilmiyor, bağlantılar geç sağlanıyor ve bildirimler gecikiyor. Başlangıçta, bu durumun telefonum veya internet bağlantımdan kaynaklandığını düşündüm; ancak sorun uzun süre devam edince bunun genel bir problem olduğunu fark ettim. Çevremde Telegram kullanan diğer kişilerde de benzer sorunlar var ve internette de bu sorunları yaşayan pek çok insan olduğunu gördüm. Android ve Iphone için Wi-Fi’da Çalışmayan Telegram İçin 7 Düzeltme makalemizi gelin birlikte inceleyelim.
Hızlı İpuçları
- Hem Wi-Fi hem de mobil veri için düşük veri modunu kapatın. Telegram uygulamasında da bu seçeneği kontrol edin.
- Telegram uygulamasında arka planda uygulama yenilemeyi veya sınırsız veri kullanımını etkinleştirin.
- Telegram önbelleğini temizleyin ve uygulamayı güncelleyin.
iPhone ve Android’de Telegram’ın Wi-Fi’da çalışmama sorununu çözmek için detaylı çözümlere göz atalım.
İçerik konuları
Wi-Fi’da Çalışmayan Telegram İçin 7 Düzeltme
1. Telegram Uygulamasındaki Veri Ayarlarını Kontrol Edin
Telegram, veri kullanımını optimize etmek için çeşitli ayarlar sunar. Bu ayarların, uygulamanın performansını etkileyip etkilemediğini kontrol etmek önemlidir. Nasıl yapacağınızı inceleyelim:
Adım 1: Telegram uygulamasını açın.
- iPhone kullanıcıları için sağ alt köşedeki Ayarlar simgesine dokunun.
- Android kullanıcıları için sol üst köşedeki hamburger menü simgesine dokunun ve Ayarlar‘ı seçin.
Adım 2: Veri ve Depolama seçeneğine dokunun. Tüm veri ayarlarını gözden geçirin ve hiçbirinin devre dışı olmadığından emin olun. Ayrıca, Aramalar için Daha Az Veri Kullan seçeneğini de devre dışı bırakın. Bu ayarların kontrolü, Telegram’da yaşadığınız bağlantı sorunlarını azaltabilir.
2. 5GHz Wi-Fi Ağına Geçin
Telegram’da bağlantı sorunları yaşıyorsanız, özellikle uygulama “güncelleniyor” ekranında uzun süre kalıyor veya mesajlarınız geç iletiliyorsa, daha hızlı bir internet bağlantısına geçmek sorununuzu çözebilir. Çoğu modern Wi-Fi yönlendirici, 2.4GHz ve 5GHz olmak üzere iki farklı frekans bandı sunar. 5GHz bandına geçmek, genellikle daha hızlı ve daha kararlı bir internet bağlantısı sağlar, çünkü bu bant daha az tıkanıklık ve daha yüksek hız sunar.
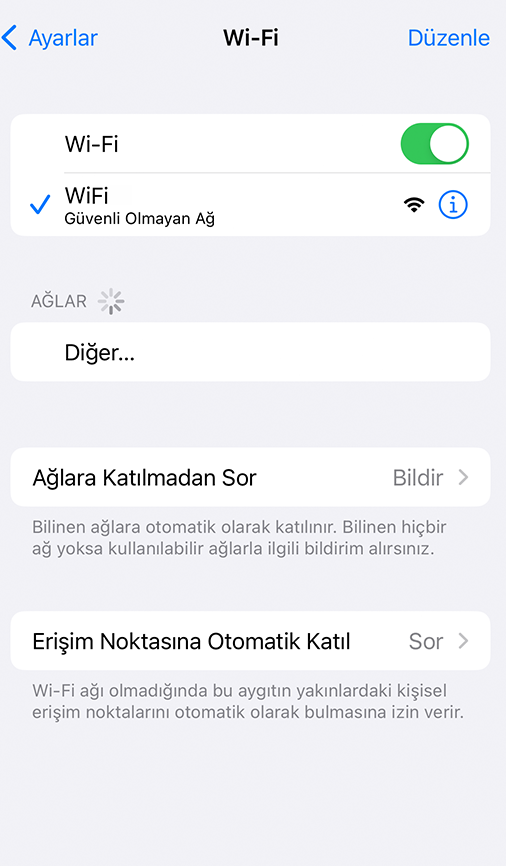
5GHz Bandına Nasıl Geçilir?
- Wi-Fi Ağına Bağlan: Telefonunuzda Wi-Fi ayarlarına gidin ve mevcut ağlar listesini görüntüleyin.
- 5GHz Ağı Seçin: Eğer yönlendiriciniz 5GHz destekliyorsa, ağ adının yanında genellikle “5G” veya “5GHz” ibaresi bulunur. Bu ağı seçin ve şifrenizi girerek bağlanın.
- İnternet Hızınızı Test Edin: Bağlantı yaptıktan sonra, internet hızınızı test etmek için bir hız testi uygulaması veya web sitesi kullanın. Bu, internet servis sağlayıcınızın herhangi bir kesinti veya yavaşlık yaşayıp yaşamadığını kontrol etmenizi sağlar.
5GHz bandına geçmek, özellikle yoğun ağ kullanımının olduğu ortamlarda internet hızınızı ve Telegram performansınızı önemli ölçüde artırabilir. Ancak, 5GHz bandının menzilinin 2.4GHz bandına göre daha kısa olduğunu unutmayın. Bu nedenle, yönlendiriciden uzak bir yerdeyseniz, bağlantınızda zayıflama olabilir. Bu durumda, yönlendiriciye daha yakın bir noktada durmayı veya bir Wi-Fi genişletici kullanmayı düşünebilirsiniz.
3. Düşük Veri Modunu ve Düşük Güç Modunu Devre Dışı Bırakın
Telegram’da yaşadığınız bağlantı sorunları, cihazınızın Düşük Veri Modu veya Düşük Güç Modu’nu etkinleştirmesinden kaynaklanıyor olabilir. Bu modlar, veri ve enerji tasarrufu sağlamak için internet bağlantısını sınırlayabilir ve bu da Telegram gibi sürekli bağlantı gerektiren uygulamalarda sorunlara yol açabilir. Sorunu çözmek için bu modları devre dışı bırakabilirsiniz.
iPhone için
Düşük Veri Modunu Devre Dışı Bırakın:
- Adım 1: iPhone’unuzda Ayarlar uygulamasını açın.
- Adım 2: Wi-Fi seçeneğine dokunun.
- Adım 3: Bağlı olduğunuz Wi-Fi ağının yanındaki ‘i’ simgesine dokunun.
- Adım 4: Düşük Veri Modunun yanındaki geçiş düğmesini kapatın.
Düşük Güç Modunu Devre Dışı Bırakın:
- Adım 1: Ayarlar uygulamasına geri dönün.
- Adım 2: Pil seçeneğine dokunun.
- Adım 3: Düşük Güç Modunun yanındaki geçiş düğmesini kapatın.
Android için
Düşük Veri Modunu Devre Dışı Bırakın:
- Adım 1: Android cihazınızda Ayarlar uygulamasını açın.
- Adım 2: Ağ ve İnternet seçeneğine dokunun.
- Adım 3: İnternet bölümünü seçin.
- Adım 4: Bağlı olduğunuz Wi-Fi ağının yanındaki Ayarlar simgesine dokunun.
- Adım 5: Ağ Kullanımı seçeneğine dokunun ve Otomatik Algıla olarak ayarlandığından emin olun.
Düşük Güç Modunu Devre Dışı Bırakın:
- Adım 1: Ayarlar uygulamasına geri dönün.
- Adım 2: Pil seçeneğine dokunun.
- Adım 3: Pil Tasarrufu seçeneğine dokunun ve bu özelliğin kapalı olduğundan emin olun.
Bu adımları takip ederek, hem veri hem de güç tasarrufu modlarını devre dışı bırakmış olacaksınız. Bu, Telegram’ın daha stabil bir internet bağlantısı kullanmasına olanak tanır ve yaşadığınız bağlantı sorunlarının giderilmesine yardımcı olabilir.
4. Telegram için Sınırsız Veri Kullanımını Etkinleştirin (Android)
Eğer Android cihazınızda Veri Tasarrufu modunu etkinleştirdiyseniz, Telegram’ın sorunsuz çalışması için sınırsız veri kullanımının etkinleştirildiğinden emin olmalısınız. Bu ayar, Telegram’ın veri tasarrufu modunda bile kesintisiz internet bağlantısı kullanmasına olanak tanır. Bunu nasıl yapacağınızı inceleyelim:
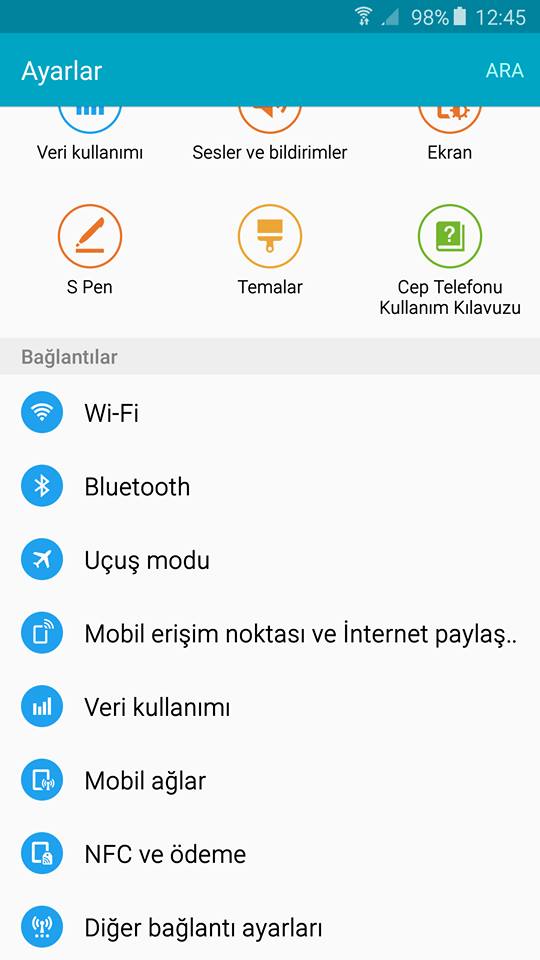
Adımlar:
Uygulama Bilgilerine Erişin:
- Adım 1: Android cihazınızda Telegram uygulama simgesine uzun basın.
- Adım 2: Açılan menüden Uygulama Bilgilerine dokunun.
Sınırsız Veri Kullanımını Etkinleştirin:
- Adım 1: Uygulama Bilgileri ekranında Mobil Veri ve Wi-Fi seçeneğine dokunun.
- Adım 2: Sınırsız Veri Kullanımı seçeneğinin yanındaki geçiş düğmesini açın. Bu ayar, Telegram’ın veri tasarrufu modunda bile internet bağlantısını tam kapasiteyle kullanmasına izin verecektir.
Kontrol Edin:
- Adım 1: Uygulama Bilgileri ekranını kapatın.
- Adım 2: Telegram’ı açarak sorunun çözülüp çözülmediğini kontrol edin.
Bu adımlar, Telegram’ın sınırsız veri erişimine sahip olmasını sağlayarak uygulamanın daha stabil çalışmasına yardımcı olacaktır.
5. Arka Planda Uygulama Yenilemesini Etkinleştirin (iPhone)
Telegram’ın arka planda çalışırken mesajları indirmeye devam edebilmesi için “Arka Planda Uygulama Yenileme” özelliğini etkinleştirmeniz gerekir. Bu ayarı etkinleştirip etkinleştirmediğinizi kontrol ederek Telegram’ın daha stabil çalışmasını sağlayabilirsiniz.
Adımlar:
Ayarlar Uygulamasını Açın:
- Adım 1: iPhone’unuzda Ayarlar uygulamasını başlatın.
- Adım 2: Ayarlar menüsünde aşağı kaydırarak Telegram‘a dokunun.
Arka Planda Uygulama Yenilemeyi Etkinleştirin:
- Adım 1: Telegram ayarları sayfasında Arka Planda Uygulama Yenileme seçeneğini bulun.
- Adım 2: Bu özelliği etkinleştirmek için yanındaki geçiş düğmesine dokunun. Bu, Telegram’ın arka planda çalışırken internet bağlantısını kullanmaya devam etmesini sağlar.
Kontrol Edin:
- Adım 1: Ayarlar uygulamasını kapatın.
- Adım 2: Telegram’ı açarak sorunun çözülüp çözülmediğini kontrol edin.
Bu adımlar, Telegram’ın arka planda da aktif olarak veri alıp göndermesini sağlayarak uygulamanın daha düzgün çalışmasına yardımcı olacaktır.
6. Genel DNS Hizmetine Geçin
İnternet Servis Sağlayıcınızın (ISP) sağladığı varsayılan DNS sunucuları, bazen bağlantı sorunlarına yol açabilir. Bu durumda, daha güvenilir ve hızlı bir bağlantı için Google DNS veya OpenDNS gibi Genel DNS hizmetlerine geçmeyi düşünebilirsiniz. Bunu nasıl yapacağınızı inceleyelim:
Adımlar:
Ayarları Açın:
- iPhone: Ayarlar uygulamasını açın ve Wi-Fi menüsüne gidin.
- Android: Ayarlar uygulamasını açın, ardından Ağ ve İnternet menüsüne gidin ve Wi-Fi seçeneğine dokunun.
Wi-Fi Ağınızı Seçin:
- Adım 1: Bağlı olduğunuz Wi-Fi ağının yanındaki bilgi simgesine (i) dokunun (iPhone) veya ayarlar simgesine (Android) dokunun.
- Adım 2: Ağ ayarlarını açın.
DNS Sunucularını Değiştirin:
- Adım 1: DNS veya IP Ayarları bölümüne gidin.
- Adım 2: DNS sunucularını manuel olarak değiştirin. Aşağıdaki DNS adreslerinden birini girebilirsiniz:
- Google DNS: 8.8.8.8 ve 8.8.4.4
- OpenDNS: 208.67.222.222 ve 208.67.220.220
Değişiklikleri Kaydedin:
- Adım 1: Girdiğiniz DNS adreslerini kaydedin.
- Adım 2: Bağlantınızın daha stabil hale gelip gelmediğini kontrol etmek için Wi-Fi ağınıza yeniden bağlanın.
Bu adımlar, olası bağlantı hatalarını azaltarak Telegram ve diğer internet tabanlı uygulamalar için daha istikrarlı bir bağlantı sağlar.

Telegram Önbelleğini Temizleyin
Telegram uygulaması, performansı artırmak ve yükleme sürelerini kısaltmak amacıyla zaman içinde önbellek verileri toplar. Ancak, bu önbellek verileri bozulabilir ve çeşitli sorunlara neden olabilir. Bu durumda, Telegram önbelleğini temizlemek sorunu çözebilir. Bu işlemi nasıl yapacağınızı inceleyelim:
Adımlar:
Telegram’ı Açın:
- iPhone: Sağ alt köşedeki Ayarlar simgesine dokunun.
- Android: Sol üst köşedeki hamburger menü simgesine dokunun ve Ayarlar‘ı seçin.
Veri ve Depolama Ayarlarına Gidin:
- Adım 1: Veri ve Depolama seçeneğine dokunun.
- Adım 2: Ardından Depolama Kullanımı‘nı seçin.
Önbelleği Temizleyin:
- Adım 1: Tüm Önbelleği Temizle seçeneğine dokunun.
Bu işlem, olası hataları veya aksaklıkları gidererek Telegram’ın daha stabil çalışmasını sağlayabilir. Eğer bu yöntem işe yaramazsa, son çare olarak iPhone veya Android cihazınızdaki Telegram uygulamasını güncellemeyi deneyin. Bu, mevcut hataları gideren yeni sürümleri indirmenize yardımcı olacaktır.
Wi-Fi’da Çalışmayan Telegram İçin 7 Düzeltme adlı makalemiz buraya kadar.
- Telegram Business Müşteri İletişimi İçin Yeni Özellikler
- Telegram Otomatik Kaydetme Nedir
- Telegram Kanalına Sticker Ekleme