
Flash belleği formatlamadan bootable yapma oldukça basittir. Günümüzde USB bellekler, taşınabilirlikleri ve kullanım kolaylıkları sayesinde hayatımızın vazgeçilmez bir parçası haline geldi. Özellikle işletim sistemi kurulumları, taşınabilir uygulamalar ve veri yedekleme gibi birçok alanda sıkça kullanılıyorlar.
Ayrıca okuyun: FLASH BELLEĞİM 200 MB GÖRÜNÜYOR” SORUNU ve ÇÖZÜMÜ
Bootable USB Bellek Nedir?
Bootable USB bellek, bilgisayarın açılışında işletim sistemi dosyalarını içeren ve bilgisayarı başlatabilen bir USB belleği ifade eder. Normal bir USB bellek sadece veri depolama amacıyla kullanılırken, bootable USB bellek işletim sistemi kurulumu veya canlı sistem (live system) çalıştırma gibi daha gelişmiş işlevlere olanak tanır.

Bootable USB bellek nedir ve ne amaçla kullanılır? Bu görsel temel bilgileri sunar.
Bir USB belleği bootable hale getirmek için, belleğin belirli bir dosya sistemiyle formatlanması ve gerekli boot dosyalarının belleğe aktarılması gerekir. Bu işlemi gerçekleştirmek için farklı yöntemler ve araçlar bulunmaktadır.
Neden Formatlamadan Bootable Yapalım?
Formatlama işlemi, USB bellekteki tüm verileri siler ve belleği yeniden yapılandırır. Bu nedenle, bellekte önemli verileriniz varsa, formatlamadan bootable yapmak isteyebilirsiniz. Ayrıca, bazı durumlarda formatlama işlemi USB belleğin ömrünü kısaltabilir veya performansını etkileyebilir.
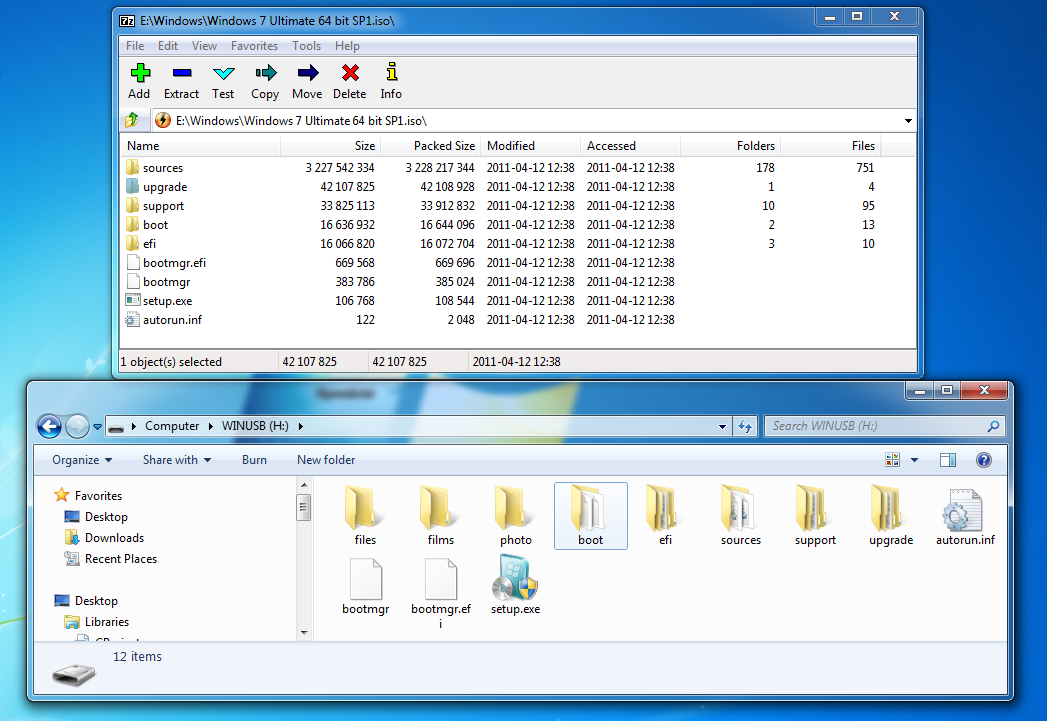
Flash belleği formatlamadan bootable hale getirmenin avantajlarını açıklar.
Formatlamadan bootable yapmak için kullanılan yöntemler genellikle bellekteki mevcut verileri korurken, aynı zamanda gerekli boot dosyalarını belleğe ekler. Bu sayede, hem verilerinizi kaybetmeden hem de USB belleği bootable hale getirebilirsiniz.
Rufus ile Formatlamadan Bootable Yapma
Rufus, kullanıcı dostu arayüzü ve hızlı performansıyla Windows kullanıcıları arasında en çok tercih edilen bootable USB oluşturma araçlarından biridir. Rufus ile formatlamadan bootable yapmak için aşağıdaki adımları izleyebilirsiniz:
- Rufus’u indirin ve çalıştırın: Rufus’un resmi web sitesinden en son sürümü indirin ve bilgisayarınızda çalıştırın.
- USB belleği seçin: Rufus’u açtığınızda, “Aygıt” bölümünde USB belleğinizi seçin. Belleğiniz bağlı değilse, önce belleği bilgisayarınıza takın ve Rufus’u yeniden başlatın.
- Boot seçeneğini ayarlayın: “Boot seçeneği” bölümünde “Disk veya ISO görüntüsü” seçeneğini seçin ve ardından ISO dosyasını seçmek için sağdaki “SEÇ” düğmesine tıklayın. İndirdiğiniz işletim sistemi ISO dosyasını bulun ve seçin.
- Hedef sistem: GPT veya MBR seçin
- Dosya sistemi: FAT32(Varsayılan) seçin
- Bölüm düzeni: BIOS(veya UEFI-CSM) seçin
- Başlat: “BAŞLAT” düğmesine tıklayın. Rufus, USB belleği hazırlamaya başlayacaktır. Bu işlem birkaç dakika sürebilir. İşlem tamamlandığında, USB belleğiniz bootable hale gelmiş olacaktır.
Rufus ile formatlamadan bootable yaparken, “Hızlı format” seçeneğinin işaretli olduğundan emin olun. Bu seçenek, formatlama işlemini hızlandırır ve USB bellekteki verileri korur.
UNetbootin ile Formatlamadan Bootable Yapma
UNetbootin, hem Windows hem de Linux işletim sistemleri için kullanılabilen bir başka popüler bootable USB oluşturma aracıdır. UNetbootin ile formatlamadan bootable yapmak için aşağıdaki adımları izleyebilirsiniz:
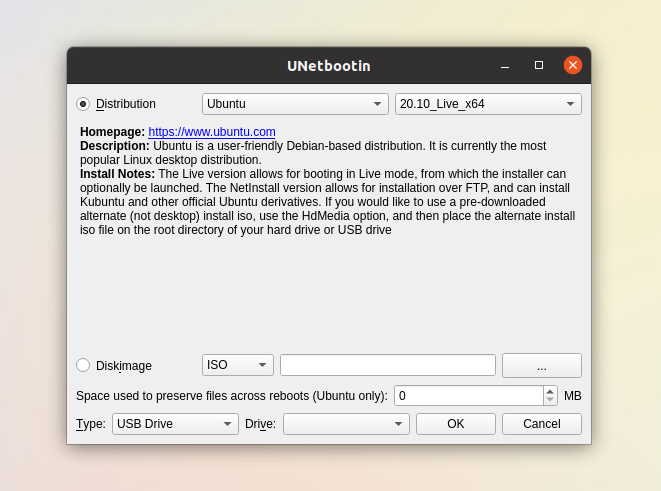
UNetbootin kullanarak formatlamadan bootable USB bellek yapma sürecini gösteren görsel.
- UNetbootin’i indirin ve çalıştırın: UNetbootin’in resmi web sitesinden işletim sisteminize uygun sürümü indirin ve çalıştırın.
- Dağıtımı seçin: UNetbootin’i açtığınızda, “Dağıtım” bölümünden kurmak istediğiniz işletim sistemini seçin. Listede işletim sisteminiz yoksa, “Diskimage” seçeneğini seçin ve ISO dosyasını seçmek için “…” düğmesine tıklayın.
- USB sürücüsünü seçin: “Tip” bölümünde “USB Sürücü” seçeneğini seçin ve ardından “Sürücü” bölümünden USB belleğinizi seçin.
- Tamam’a tıklayın: “Tamam” düğmesine tıklayın. UNetbootin, USB belleği hazırlamaya başlayacaktır. Bu işlem birkaç dakika sürebilir. İşlem tamamlandığında, USB belleğiniz bootable hale gelmiş olacaktır.
UNetbootin ile formatlamadan bootable yaparken, “Formatla” seçeneğinin işaretli olmadığından emin olun. Bu seçenek, formatlama işlemini gerçekleştirir ve USB bellekteki verileri siler.
Etcher ile Formatlamadan Bootable Yapma (Mac)
Etcher, Mac kullanıcıları için modern ve kullanıcı dostu bir bootable USB oluşturma aracıdır. Etcher ile formatlamadan bootable yapmak için aşağıdaki adımları izleyebilirsiniz:
- Etcher’ı indirin ve çalıştırın: Etcher’ın resmi web sitesinden en son sürümü indirin ve Mac bilgisayarınızda çalıştırın.
- Flash’a tıklayın: Etcher’ı açtığınızda, “Flash from file” seçeneğine tıklayın ve indirdiğiniz işletim sistemi ISO dosyasını seçin.
- Select target: USB belleğinizi seçin
- Flash’a tıklayın: “Flash!” düğmesine tıklayın. Etcher, USB belleği hazırlamaya başlayacaktır. Bu işlem birkaç dakika sürebilir. İşlem tamamlandığında, USB belleğiniz bootable hale gelmiş olacaktır.
Etcher ile formatlamadan bootable yaparken, doğru USB belleği seçtiğinizden emin olun. Yanlış belleği seçerseniz, bellekteki verilerinizi kaybedebilirsiniz.
Formatlamadan Bootable Yaparken Dikkat Edilmesi Gerekenler
Formatlamadan bootable yaparken aşağıdaki noktalara dikkat etmeniz önemlidir:
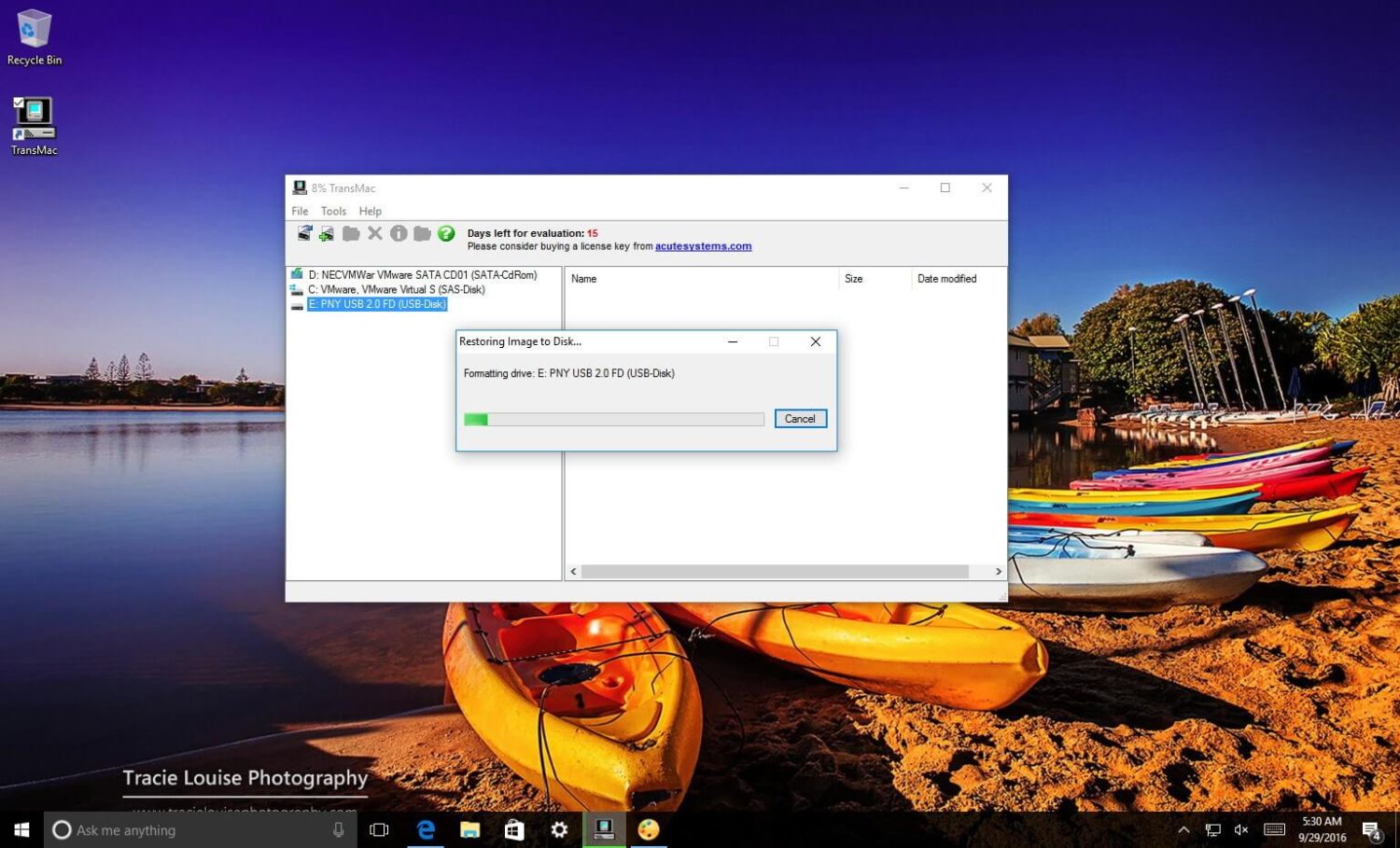
Formatlamadan bootable yapma sürecinde dikkat edilmesi gereken önemli noktaları gösterir.
USB belleğin yeterli depolama alanına sahip olduğundan emin olun
İşletim sistemi imaj dosyasının boyutuna göre en az 4 GB veya daha fazla kapasiteli bir USB bellek kullanmanız önerilir.
Doğru işletim sistemi imaj dosyasını (ISO dosyasını) indirin
Kurmak istediğiniz işletim sisteminin doğru ISO dosyasını indirdiğinizden emin olun. Yanlış ISO dosyası kullanırsanız, bootable USB bellek çalışmayabilir.
Güvenilir bir bootable USB oluşturma aracı kullanın
Rufus, UNetbootin ve Etcher gibi güvenilir ve güncel araçlar kullanın. Bu araçlar, işlemi daha güvenli ve sorunsuz hale getirir.
İşletim sistemi gereksinimlerini kontrol edin
Kurmak istediğiniz işletim sisteminin USB bellek ve bilgisayarınızın donanım gereksinimlerini karşıladığından emin olun. Gereksinimler karşılanmazsa, bootable USB bellek çalışmayabilir veya sorunlara neden olabilir.
Verilerinizi yedekleyin
Herhangi bir veri kaybını önlemek için, USB bellekteki önemli verilerinizi yedeklemeniz önerilir. Bootable yapma işlemi sırasında beklenmedik bir sorun yaşanması durumunda, verilerinizi geri yükleyebilirsiniz.
Bu noktalara dikkat ederek, formatlamadan bootable yapma işlemini güvenli ve başarılı bir şekilde gerçekleştirebilirsiniz.
Ayrıca okuyun: Flash Bellek Arızası Sorunu (USB Çalışmıyor)



