
Microsoft Teams, evden çalışma ortamını kolaylaştıran önemli bir araçtır. Ancak, bazı kullanıcılar uygulamanın açıldığında ya da toplantılar sırasında ekranın tamamen siyah olduğunu bildiriyor. Eğer siz de Microsoft Teams uygulamasında siyah ekran sorunları yaşıyorsanız, aşağıdaki çözümleri deneyerek sorunu çözebilirsiniz. Uygulamayı güncellemekten RAM temizliğine kadar birçok çözüm önerisini burada bulabilirsiniz. Microsoft Teams siyah ekran sorunlarını düzeltmenin 8 yolu nu gelin birlikte adım adım inceleyelim.
İçindekiler
- Microsoft Teams Siyah Ekran Sorunlarını Düzeltmenin 8 Yolu
- 1. Masaüstü Uygulaması Yerine Web Üzerindeki Teams’i Kullanın
- 2. Uygulamayı Güncelleyin
- 3. Microsoft Teams’i Kaldırın ve Yeniden Yükleyin
- 4. Farklı Bir Hesapta Oturum Açmayı Deneyin
- 5. Tüm İşlemleri Kapatın ve Microsoft Teams’i Yeniden Başlatın
- 6. Sürücülerinizi Güncelleyin
- 7. Doğru Grafik Kartını Seçin
- 8. Settings.json Dosyasını Silin
Microsoft Teams Siyah Ekran Sorunlarını Düzeltmenin 8 Yolu
1. Masaüstü Uygulaması Yerine Web Üzerindeki Teams’i Kullanın
Masaüstü uygulamasındaki hatalar genellikle web sürümünde ortaya çıkmaz. Bu nedenle, Microsoft Teams’in masaüstü uygulamasında siyah ekran sorunu yaşıyorsanız, web üzerindeki Teams’i kullanarak sorunun devam edip etmediğini kontrol edin. Acil bir toplantı için bu hızlı çözüm, işlerinizi aksatmadan devam ettirmenize yardımcı olabilir.
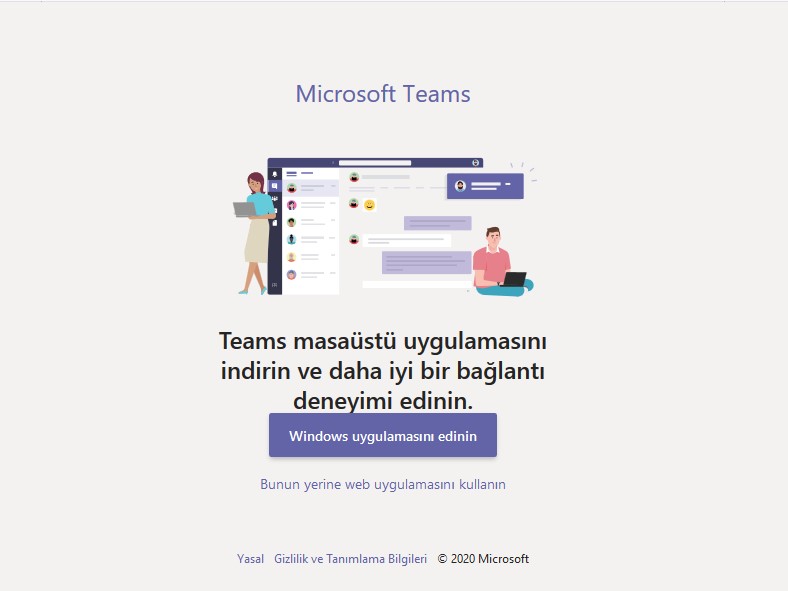
Microsoft Teams Siyah Ekran Sorunlarını Düzeltmenin 8 Yolu
2. Uygulamayı Güncelleyin
Uygulama güncellemeleri, genellikle hataları düzeltmenin en etkili yollarından biridir. Microsoft Teams’in en son sürümünü kullanmak, mevcut sorunları çözebilir. Uygulamanızda yeni bir güncelleme olup olmadığını kontrol edin ve uygulamayı güncelleyerek başlayın. Güncellemeyi tamamladıktan sonra siyah ekran sorununun devam edip etmediğini kontrol edin. Eğer sorun çözülürse, eski sürümün neden olduğu bir hata olabilir. Ancak sorun devam ederse, bu kılavuzdaki diğer çözümleri uygulamayı deneyebilirsiniz.
3. Microsoft Teams’i Kaldırın ve Yeniden Yükleyin
Eğer Microsoft Teams uygulamanız hatalı bir sürüm çalıştırıyorsa, uygulamayı kaldırıp yeniden yüklemek sorunu çözebilir. İlk olarak, uygulamayı bilgisayarınızdan kaldırın. Ardından, Microsoft Teams’in en güncel sürümünü indirip tekrar yükleyin. Bu işlem, uygulamanın temiz bir kurulumunu sağlayarak siyah ekran sorununu ortadan kaldırabilir.
4. Farklı Bir Hesapta Oturum Açmayı Deneyin
Eğer önceki çözümler siyah ekran sorununu çözmediyse, Microsoft Teams’te farklı bir hesapla oturum açmayı deneyin. Sorunun, belirli bir hesaptan kaynaklanıp kaynaklanmadığını anlamak için bu adımı atabilirsiniz. Eğer siyah ekran başka bir hesapta ortaya çıkmıyorsa, sorun muhtemelen orijinal hesabınızla ilgilidir. Bu durumda, kalıcı siyah ekran sorununu çözmek için orijinal hesaptan çıkış yapmayı ve sorunsuz çalışan bir hesap kullanmayı düşünebilirsiniz.
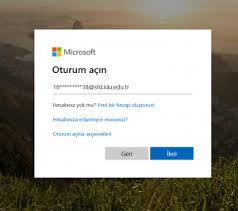
Farklı Bir Hesapta Oturum Açmayı Deneyin
5. Tüm İşlemleri Kapatın ve Microsoft Teams’i Yeniden Başlatın
Arka planda çalışan fazla uygulama, Microsoft Teams’in düzgün çalışmasını engelleyebilir. Bu nedenle, siyah ekran sorununu çözmek için öncelikle tüm arka plan uygulamalarını kapatıp Teams’i yeniden başlatmayı deneyin. Bu adımı nasıl uygulayabilirsiniz gelin birlikte inceleyelim:
- Teams Uygulamasından Çıkın: Bilgisayarınızdaki Microsoft Teams uygulamasını kapatın. Ayrıca, tüm diğer uygulamaları da kapatın.
- Bilgisayarınızı Yeniden Başlatın: Bilgisayarınızı yeniden başlatarak sistemdeki geçici sorunları gidermeye çalışın.
- Teams’i Yeniden Açın: Bilgisayarınız açıldığında Microsoft Teams uygulamasını tekrar başlatın ve siyah ekran sorununu kontrol edin.
6. Sürücülerinizi Güncelleyin
Grafik sürücüleri, Windows dizüstü bilgisayarınızda görüntülerin doğru şekilde işlenmesini sağlar. Eğer Microsoft Teams uygulamanızda siyah ekran sorunları yaşıyorsanız, grafik sürücülerinizin güncel olmadığından şüphelenebilirsiniz. Güncel olmayan sürücüler, Teams’te bu tür sorunlara neden olabilir. Aşağıda Windows dizüstü bilgisayarınızda grafik sürücülerini nasıl güncelleyebileceğiniz açıklanmıştır:
- Aygıt Yöneticisi’ni Açın: Windows’ta Aygıt Yöneticisi’ni başlatın ve ardından listeyi genişletmek için “Görüntü Bağdaştırıcıları”na tıklayın.
- Sürücüyü Güncelleyin: GPU’nuzu sağ tıklayın ve “Sürücüyü güncelle” seçeneğine tıklayın.
- Bilgisayarınızı Yeniden Başlatın: Güncellemeler tamamlandıktan sonra bilgisayarınızı yeniden başlatın ve siyah ekran sorununun çözülüp çözülmediğini kontrol edin.
- Sürücüyü Kaldırmayı Deneyin: Eğer sorun devam ederse, GPU sürücüsüne tekrar sağ tıklayın ve “Aygıtı kaldır” seçeneğini seçin. Bu, bozuk bir sürücüyü kaldırarak sorunu çözebilir.
- Bilgisayarınızı Yeniden Başlatın: Bilgisayarınızı tekrar başlatın ve Microsoft Teams’i yeniden açarak sorunun giderilip giderilmediğini kontrol edin.
7. Doğru Grafik Kartını Seçin
Bilgisayarınızda özel bir grafik kartı varsa, bu kartı Microsoft Teams gibi uygulamalar için öncelikli olarak ayarlamak önemlidir. Aksi takdirde, CPU’nuzun entegre grafik kartıyla çakışma yaşanabilir ve bu da Microsoft Teams’te siyah ekran sorununa yol açabilir. Doğru ekran kartını nasıl seçeceğinizle ilgili adımları inceleyelim:
- NVIDIA Denetim Masası’nı Açın: NVIDIA Denetim Masası’nı başlatın ve ardından “3D ayarlarını yönet” seçeneğine gidin.
- Program Ayarlarına Gidin: Program Ayarları sekmesine tıklayın.
- Programı Seçin: GPU tercihlerinizi değiştirmek istediğiniz programı seçin. Bu durumda, Microsoft Teams’i seçin.
- Tercih Edilen Grafik İşlemcisini Seçin: “Bu program için tercih edilen grafik işlemcisini seçin” seçeneğine gidin.
- Ayrılmış Grafik Kartını Seçin: Genellikle NVIDIA veya AMD gibi özel grafik kartınızı seçin.
- Değişiklikleri Kaydedin: Ayarları kaydedin ve Microsoft Teams’i başlatarak sorunun çözülüp çözülmediğini kontrol edin.
8. Settings.json Dosyasını Silin
Windows kullanıcıları için Microsoft Teams’teki siyah ekran sorununu gidermenin bir diğer yolu, settings.json dosyasını silmektir. Bu dosya zamanla bozulabilir, bu da uygulamanın düzgün çalışmamasına yol açabilir. Bu nedenle, siyah ekran sorununu çözmek için bu dosyayı silmeyi deneyin. Aşağıdaki adımları izleyerek dosyayı nasıl kaldırabileceğinizi öğrenin:
- Klasöre Gidin:
- Aşağıdaki dosya yolunu izleyin:
C:\Users\KullanıcıAdı\AppData\Roaming\Microsoft\Teams
- Settings.json Dosyasını Silin:
- Bu klasörde yer alan
settings.jsondosyasını bulun ve silin.
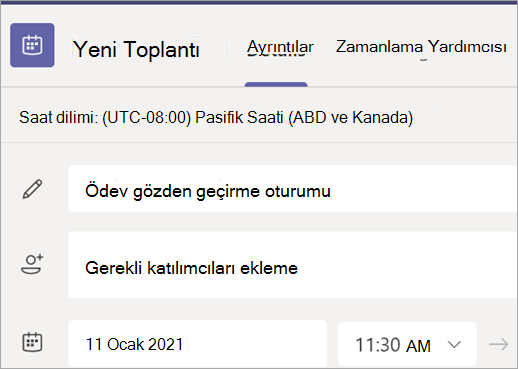
Microsoft Teams Siyah Ekran Sorunlarını Düzeltmenin 8 Yolu İncelemesi
Sorunsuz Toplantılara Devam Edin: Microsoft Teams’te yaşanan siyah ekran sorunu, dünya çapında birçok kullanıcının karşılaştığı bir problemdir. Eğer toplantılarınız sırasında ekran kararıyor, başkalarının videolarını göremiyorsanız veya ekran paylaşımı sırasında siyah ekranla karşılaşıyorsanız, yalnız değilsiniz. Yukarıda belirtilen çözümler, bu sorunu kısa sürede gidererek verimli bir şekilde çalışmanıza devam etmenizi sağlayacaktır.
Microsoft Teams Siyah Ekran Sorunlarını Düzeltmenin 8 Yolu adlı makalemiz buraya kadar.



