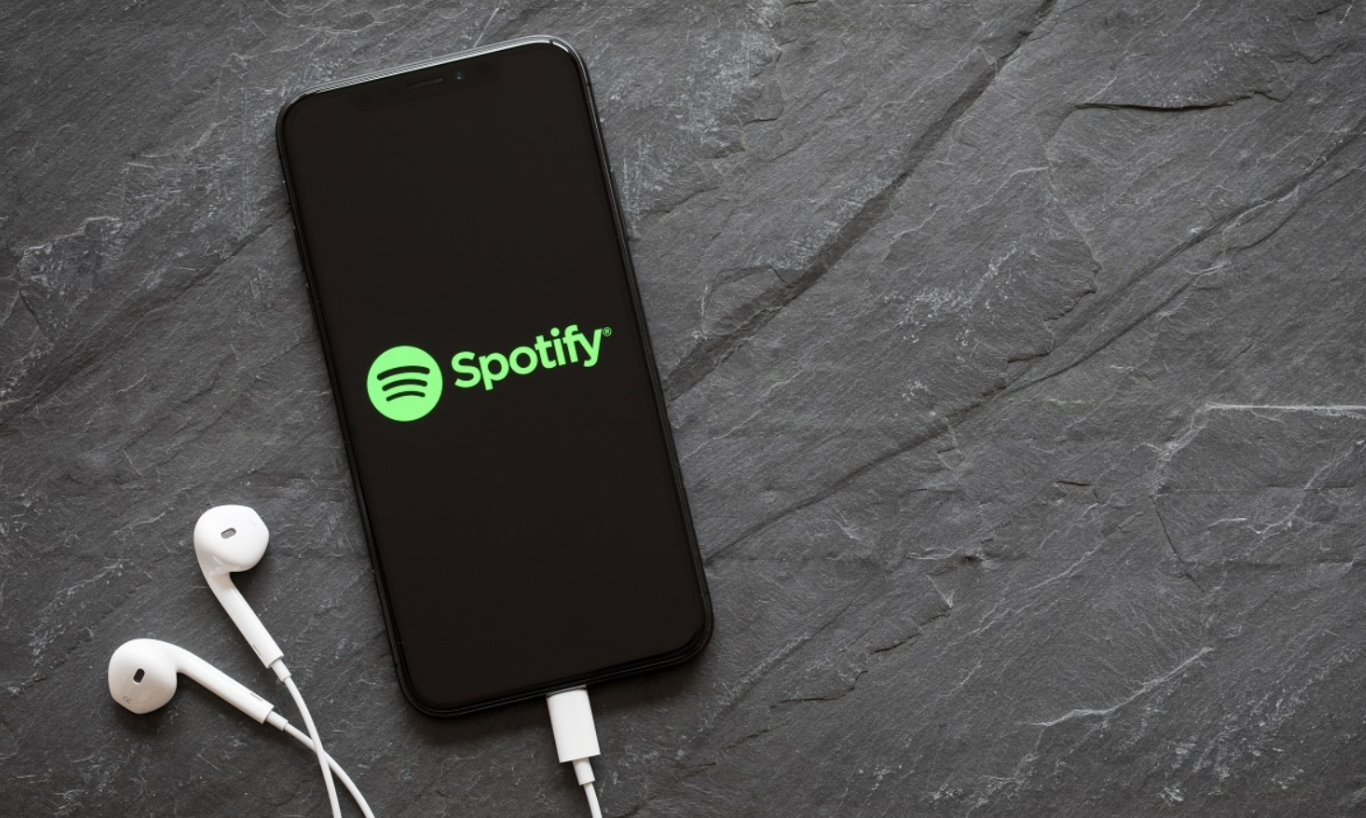Eğer en son Windows KB5041585 güncellemesi yüklenmiyor veya başarısız olduğunu fark ederseniz, birçok kişi bu tür sorunlarla karşılaşabiliyor. Windows 11 KB5041585 güncellemesi yüklemeye çalışırken yüklenememesi gibi sorunlar yaşayabilirsiniz. Daha iyi bir deneyim için en son hata düzeltmelerini, güvenlik iyileştirmelerini ve yeni özellikleri almak amacıyla, tüm güncellemelerin sorunsuz bir şekilde yüklendiğinden emin olmanız gerekiyor.
KB5041585 güncellemesi yüklerken bir hata kodu alabilirsiniz (örneğin 0x8024402c veya 0x80070020) ya da Windows size güncellemenin başarısız olduğunu ve daha sonra tekrar denemeniz gerektiğini söyleyen genel bir mesajla karşılaşabilirsiniz. Bu durum, indirme veya kurulum aşamalarında da meydana gelebilir ve bunlar, KB5041585 güncellemesinin yüklenmesini engelleyebilecek birkaç faktörden sadece birkaçıdır.
Bu sorunun birçok nedeni olabilir ve en yaygın olanlar oldukça basittir. Çoğu insan için güncelleme sorunları, çevrimdışı ya da aşırı yüklenmiş Windows güncelleme sunucuları gibi nedenlerle birkaç saat veya gün içinde otomatik olarak çözülür. Diğer basit çözümler arasında bilgisayarı yeniden başlatmak veya üçüncü taraf güvenlik yazılımlarını geçici olarak devre dışı bırakmak yer alır.
Ancak bazıları için bu yeterli olmayabilir ve KB5041585 güncellemesi yüklenmemesi sorununu çözmek için daha fazla sorun giderme gerekebilir. Neyse ki, Windows güncelleme sorun gidericisini çalıştırmak, Windows güncelleme bileşenlerini sıfırlamak, ilgili hizmetlerin çalışıp çalışmadığını kontrol etmek, bozuk dosyaları onarmak gibi birkaç farklı şey yapabilirsiniz.
İçindekiler
Windows Güncellemeleri Yüklenmiyor
Sorun Giderici ile Başlayın
Windows işletim sisteminde karşılaşılan sorunları otomatik olarak tespit edip çözmeyi amaçlayan bir araçtır. Bu araç, özellikle yaygın sorunları hızlıca çözmek için tasarlanmıştır. Sorun Giderici, sisteminizi tarar, olası problemleri belirler ve bunları nasıl düzeltebileceğinize dair öneriler sunar ya da kendisi otomatik olarak çözüm sağlar.
Örneğin, bir Windows güncellemesi yüklenmiyorsa, Sorun Giderici’yi çalıştırarak bu sorunun arkasındaki nedeni bulup, onu çözmeye yönelik adımlar atabilirsiniz. Sorun Giderici genellikle ağ bağlantıları, ses, yazıcılar ve güncellemeler gibi alanlarda kullanılmaktadır.
- Windows aramasına Sorun Giderme yazın ve Enter’a basın.
- Diğer sorun gidericiler bölümüne gidin.
- Listeden Windows Update’i bulun ve Çalıştır’a tıklayın.
- Sorun giderici, sisteminizi otomatik olarak tarayacak ve bulduğu sorunları gösterecektir.
- Eğer herhangi bir sorun bulunursa, önerilen çözümler sunulacaktır.
İlgili Hizmetlerin Çalıştığından Emin Olun
Windows işletim sistemi içinde belirli görevlerin ve işlemlerin düzgün bir şekilde çalışmasını sağlamak için gereken hizmetlerin aktif ve doğru şekilde çalıştığından emin olmayı ifade eder. Bu hizmetler, Windows güncellemeleri, arka plan dosya transferleri, kriptografik işlemler gibi sistemin temel işlevlerini yerine getiren bileşenlerdir.
Örneğin, Windows güncellemelerinin doğru bir şekilde yüklenebilmesi için bazı hizmetlerin aktif olması gerekir. Bu hizmetlerden bazıları:
- Background Intelligent Transfer Service (BITS): Windows güncellemeleri gibi dosya indirme işlemlerini arka planda yöneten hizmettir.
- Cryptographic Services: Kriptografik işlemleri ve sertifika yönetimini sağlar. Bu hizmet olmadan, güncellemelerin doğrulanması mümkün olmaz.
- Windows Update Service: Windows güncellemelerinin indirilmesi ve yüklenmesi için gerekli olan temel hizmettir.
Bu hizmetlerin çalıştığından emin olmak için, kullanıcılar “Hizmetler” penceresini açarak bu hizmetlerin durumu kontrol edebilir, durdurulmuşsa başlatabilir veya otomatik olarak çalışacak şekilde ayarlayabilirler. Bu, genellikle güncelleme sorunlarını çözmek için önemli bir adımdır.
- Windows aramasına Hizmetler yazın ve Enter’a basın.
- Listeyi kaydırarak Background Intelligent Transfer Service, Cryptographic Service ve Windows Update Service’i bulun.
- Her bir hizmete sağ tıklayın ve açılan menüden Yeniden Başlat’ı seçin.
- Eğer bir hizmet çalışmıyorsa, üzerine çift tıklayın ve Başlangıç türü olarak Otomatik’i seçin. Ardından Başlat butonuna tıklayın ve Tamam butonuna basın.

Windows 11 KB5041585 Güncellemesi Yüklenmiyor
Disk Temizleme Yapın
Windows işletim sisteminde yer alan Disk Temizleme (Disk Cleanup) aracını kullanarak bilgisayarınızdaki gereksiz dosyaları silmek anlamına gelir. Bu işlem, sabit diskinizde yer açmak, sistem performansını artırmak ve özellikle güncellemeler sırasında karşılaşılabilecek sorunları önlemek amacıyla yapılır.
- Windows aramasına Disk Temizleme yazın ve Enter’a basın.
- Windows’un yüklü olduğu sürücü C’yi seçin (varsayılan olarak bu olmalı) ve Tamam butonuna basın.
- Sistem dosyalarını temizle seçeneğine tıklayın.
- Ana diskinizi tekrar seçin ve Tamam butonuna basın.
- Burada genellikle büyük yer kaplayan dosyaları seçin. Bunlar arasında Geçici İnternet Dosyaları, Windows Update, Geçici Dosyalar, Geri Dönüşüm Kutusu, Teslimat Optimizasyonu Dosyaları gibi seçenekler bulunur.
- Tamam butonuna tıklayın, işlem kısa sürede tamamlanacaktır.

Windows 11 KB5041585 Güncellemesi Yüklenmiyor
Sistem Dosyası Bozulmalarını Onarın
Windows işletim sisteminde bulunan ve hasar görmüş veya bozulmuş sistem dosyalarını tespit etmek ve onarmak için kullanılan bir işlemi ifade eder. Bu işlem genellikle SFC (System File Checker) ve DISM (Deployment Imaging Service and Management Tool) adlı araçlarla gerçekleştirilir.
- Windows aramasına cmd yazın.
- Komut İstemi üzerine sağ tıklayın ve Yönetici olarak çalıştır seçeneğini seçin.
- Kullanıcı denetimi penceresi açılacaktır Evet’e tıklayın.
- Aşağıdaki komutları girin ve her birinden sonra Enter tuşuna basın:
sfc /scannow- Tarama tamamlandığında, aşağıdaki komutları kopyalayın ve her seferinde Enter tuşuna basın:
DISM /Online /Cleanup-Image /CheckHealthDISM /Online /Cleanup-Image /ScanHealthDISM /Online /Cleanup-Image /RestoreHealth
- Not: Son komutu çalıştırırken bir hata alırsanız,
/Source:C:\RepairSource\Windows /LimitAccessifadesini ekleyin ve tekrar deneyin. Bilgisayarınızı yeniden başlatın.

Windows 11 KB5041585 Güncellemesi Yüklenmiyor
Windows Güncelleme Bileşenlerini Sıfırlayın
Bu işlem, Windows Update’in çalışmasını sağlayan bileşenleri sıfırlayarak güncelleme sürecinde yaşanan hataları giderir.
Komut İstemi’ni yönetici olarak açın.
Aşağıdaki komutları sırayla girerek Windows Update Hizmetlerini durdurun:
net stop wuauservnet stop cryptSvcnet stop msiservernet stop bits
SoftwareDistribution ve Catroot2 klasörlerinin adını şu komutlarla değiştirin:
ren C:\Windows\SoftwareDistribution SoftwareDistribution.oldren C:\Windows\System32\catroot2 catroot2.old
Daha önce durdurduğunuz hizmetleri şu komutlarla yeniden başlatın:
net start wuauservnet start cryptSvcnet start msiservernet start bits
Komut İstemi penceresini kapatın ve Windows Güncelleme’yi tekrar çalıştırmayı deneyin.
Media Creation Tool’u Kullanın (Medya Oluşturma Aracını Kullanın)
Bu araç, Windows’un en son sürümünü indirmenize ve bir USB sürücü veya ISO dosyası oluşturarak işletim sistemini yeniden yüklemenize veya yükseltmenize olanak tanır.
- Resmi Microsoft web sitesini ziyaret edin ve Windows 11 yükleme medyasını indirin.
- Kurulumu başlatmak için çift tıklayın, UAC gösterildiğinde Evet seçeneğini seçin ve şartları kabul edin.
- ISO dosyasını ekleyin ve İleri butonunu kullanın, ardından talimatları takip edin.
- ISO’nun bulunduğu konumu açın, üzerine sağ tıklayın ve Bağla seçeneğini seçin.
- Kurulumu başlatın.
- Bu PC’yi şimdi yükselt seçeneğini seçin ve İleri butonuna tıklayın.
- Windows, gerekli dosyaları indirmeye başlayacaktır.
- Şartları tekrar kabul edin ve İleri butonuna tıklayın.
- Kuruluma başlamadan önce seçimlerinizden memnun olduğunuzdan emin olun (aksi takdirde, Saklamak istediklerinizi değiştirin seçeneğine tıklayabilirsiniz).
- Son olarak, yükseltme sürecini başlatmak için Yükle butonuna tıklayın.
Yukarıdaki işlem adımları ile Windows KB5041585 güncellemesi yüklenmiyor sorununu çözebilirsiniz.
Ayrıca okuyun: