
Bu grafik sürücüsü uyumlu grafik donanımı bulamadı hatası bilinen en yaygın hatalardan birdir. Bilgisayar kullanırken hepimiz zaman zaman can sıkıcı hatalarla karşılaşırız. Bu hatalar genellikle ufak tefek sorunlardan kaynaklanır ve kolayca çözülebilir. Ancak bazı hatalar daha karmaşıktır ve bizi çaresiz bırakabilir. “Bu grafik sürücüsü uyumlu grafik donanımı bulamadı” hatası da bu türden bir hatadır. Ekran kartınızla ilgili olduğunu düşündüğümüz bu hatanın ardında birçok neden yatabilir.
Ayrıca okuyun: AMD Grafik Kartı Aygıt Yöneticisinde Tanınmıyor
Bu Grafik Sürücüsü Uyumlu Grafik Donanımı Bulamadı Hatası Çözümler
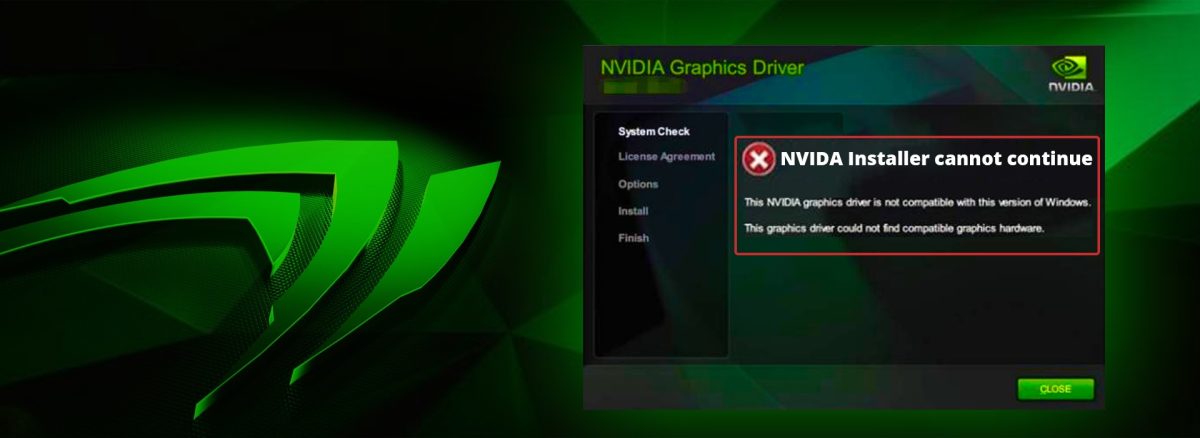
“Bu grafik sürücüsü uyumlu grafik donanımı bulamadı” hatasından kurtulmanın yolları
Grafik sürücülerinizi güncelleyin
Eski veya uyumsuz grafik sürücüleri, bu hatanın en yaygın nedenlerinden biridir. Güncel olmayan sürücüler, donanımınızla düzgün iletişim kuramayabilir ve bu hatayı tetikleyebilir. Neyse ki, grafik sürücülerini güncellemek oldukça basittir:
- Aygıt yöneticisi’ni açın: Windows arama çubuğuna “Aygıt Yöneticisi” yazın ve açın.
- Ekran bağdaştırıcılarını genişletin: Aygıt Yöneticisi’nde “Ekran bağdaştırıcıları” bölümünü bulun ve tıklayarak genişletin.
- Grafik kartınızı bulun: Kullandığınız grafik kartının adını bulun (örneğin, NVIDIA GeForce GTX 1050).
- Sürücüyü güncelleyin: Grafik kartınıza sağ tıklayın ve “Sürücüyü güncelle” seçeneğini seçin.
- Otomatik aramayı seçin: “Sürücüleri otomatik olarak ara” seçeneğini seçin ve Windows’un en güncel sürücüyü bulmasını bekleyin.
- Sürücüyü yükleyin: Windows, uygun sürücüyü bulduğunda, indirme ve yükleme işlemini başlatmak için ekrandaki talimatları izleyin.
- Bilgisayarı yeniden başlatın: Sürücü güncelleme işlemi tamamlandıktan sonra, bilgisayarınızı yeniden başlatın.
Grafik sürücülerini yeniden yükleyin
Bu grafik sürücüsü uyumlu grafik donanımı bulamadı hatası çözmediyse, sürücüleri yeniden yüklemeyi deneyebilirsiniz. Bu, bazen bozuk veya eksik dosyaları düzeltebilir. Sürücüleri yeniden yüklemek için:
- Aygıt yöneticisi’ni açın: Yukarıdaki adımları takip ederek Aygıt Yöneticisi’ni açın ve ekran bağdaştırıcılarını genişletin.
- Grafik kartını kaldırın: Grafik kartınıza sağ tıklayın ve “Cihazı kaldır” seçeneğini seçin.
- Bilgisayarı yeniden başlatın: Bilgisayarınızı yeniden başlatın. Windows, başlangıçta otomatik olarak grafik kartını algılar ve sürücüyü yeniden yükler.
- Üreticinin web sitesini kontrol edin: Eğer Windows sürücüyü otomatik olarak yüklemezse, grafik kartı üreticisinin web sitesine giderek en son sürücüyü indirin ve yükleyin.
Ekran kartı bağlantılarını kontrol edin
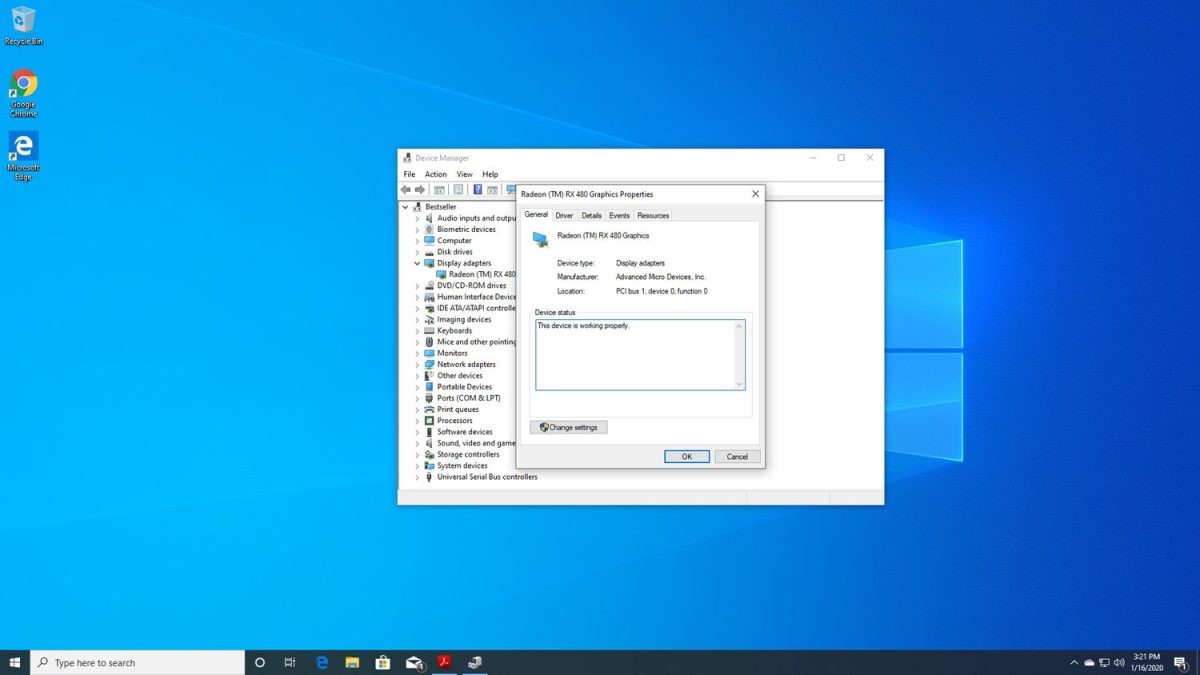
Ekran kartınızın doğru şekilde takılı olduğundan emin olun
Eğer harici bir ekran kartı kullanıyorsanız, bazen bağlantılardaki gevşeklik veya toz birikimi bu hataya neden olabilir. Bu nedenle, ekran kartının bağlantı noktalarını kontrol etmek önemlidir:
- Bilgisayarı kapatın: Bilgisayarınızı tamamen kapatın ve güç kablosunu çıkarın.
- Kabloları çıkarın: Ekran kartının güç ve veri kablolarını dikkatlice çıkarın.
- Tozu temizleyin: Bağlantı noktalarındaki tozu, basınçlı hava veya yumuşak bir fırça yardımıyla temizleyin.
- Kabloları yeniden takın: Kabloları sıkıca ve doğru şekilde yeniden takın.
- Bilgisayarı açın: Bilgisayarınızı açın ve hatanın devam edip etmediğini kontrol edin.
Donanım hızlandırmasını devre dışı bırakın
Bazı durumlarda, donanım hızlandırması bu hataya neden olabilir. Donanım hızlandırması, grafik işlemlerini hızlandırmak için kullanılır, ancak bazı uygulamalarla uyumsuzluk yaşayabilir. Donanım hızlandırmasını devre dışı bırakmak için:
- Windows ayarlarını açın: Windows arama çubuğuna “Ayarlar” yazın ve açın.
- Sistem’e gidinin: “Sistem” seçeneğine tıklayın.
- Ekran’a tıklayın: “Ekran” bölümüne tıklayın.
- Grafik ayarlarına gidinin: “Grafik ayarları” seçeneğini bulun ve tıklayın.
- Donanım hızlandırmasını devre dışı bırakın: “Donanım hızlandırmalı GPU zamanlaması” seçeneğini bulun ve devre dışı bırakın.
BIOS’u güncelleyin
BIOS, bilgisayarınızın temel giriş/çıkış sistemidir ve donanım bileşenlerinin düzgün çalışmasından sorumludur. Eski bir BIOS, ekran kartınızla uyumsuzluklara yol açabilir ve bu hatayı tetikleyebilir. BIOS güncelleme işlemi biraz karmaşık olabilir, bu nedenle bilgisayarınızın üreticisinin web sitesindeki talimatları dikkatlice takip edin. BIOS’u güncellemek, bilgisayarınızın daha kararlı çalışmasına da yardımcı olabilir.
Ekran kartı uyumluluğunu kontrol edin
Eğer yeni bir ekran kartı taktıysanız veya bilgisayarınızda bir değişiklik yaptıysanız, ekran kartının anakartınızla ve diğer bileşenlerle uyumlu olduğundan emin olun. Anakartınızın ve ekran kartınızın üreticisinin web sitelerinde uyumluluk listelerini kontrol edebilirsiniz.

Grafik sürücüsü hatasıyla karşılaşmamak için ekran kartı ve anakart uyumluluğunu kontrol edin
Profesyonel yardım alın
Eğer yukarıdaki çözümlerin hiçbiri işe yaramadıysa, sorun donanımsal bir arızadan kaynaklanıyor olabilir. Bu durumda, yetkili bir teknik servisten yardım almanız en doğru seçenek olacaktır. Uzmanlar, ekran kartınızı ve diğer bileşenleri kontrol ederek sorunun kaynağını tespit edebilir ve gerekli onarımları yapabilir.
Ek Bilgiler ve İpuçları
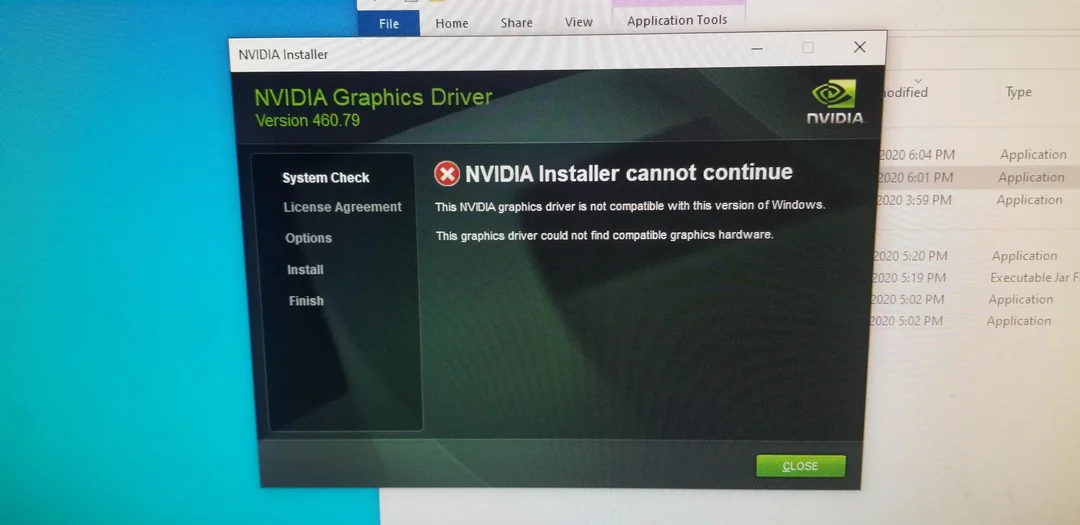
Grafik sürücüsü uyumsuzluğu sorununu çözmek için daha fazla bilgi edinin
- Güvenilir kaynaklardan indirin: Sürücüleri veya yazılımları indirirken, her zaman resmi web sitelerini veya güvenilir kaynakları kullanın.
- Yedekleme yapın: Önemli verilerinizi düzenli olarak yedekleyin, böylece herhangi bir sorun durumunda verilerinizi kaybetmezsiniz.
- Teknik destek alın: Eğer sorunu kendiniz çözemiyorsanız, ekran kartı üreticinizin veya bilgisayarınızın üreticisinin teknik destek hizmetlerinden yardım alabilirsiniz.
Ayrıca okuyun: Windows 10’da VirtualBox Video Sürücüsü Sorunları Nasıl Onarılır




Yorumlar kapalı.