
Ayrıca okuyun: Microsoft Mağazası Hatası 0x00000005 Nasıl Onarılır?
İçindekiler
- Microsoft Store Nedir?
- Microsoft Store Nasıl Kaldırılır?
- Windows PowerShell Kullanarak Microsoft Store Kaldırma Adımları
- Üçüncü Taraf Yazılımlar Kullanarak Microsoft Store Kaldırma
- Microsoft Store Ayarlarından Kaldırma
- Microsoft Store’u Kaldırmanın Avantajları ve Dezavantajları
- Microsoft Store Alternatifleri
- Microsoft Store’u Kaldırmak Zorunda Mıyım?
- Microsoft Store’da Karşılaşılan Sorunlar ve Çözümleri
Microsoft Store Nedir?
Microsoft Store, Windows işletim sistemi kullanan bilgisayarlar için bir uygulama mağazasıdır. Tıpkı telefonlarımızdaki uygulama mağazalarında olduğu gibi, burada da oyunlardan, verimlilik araçlarına, eğitim uygulamalarına kadar birçok farklı kategoride program bulabilir ve bilgisayarınıza indirebilirsiniz. Microsoft Store, Windows 8 ile hayatımıza girdi ve sonraki Windows sürümlerinde de yerini aldı.
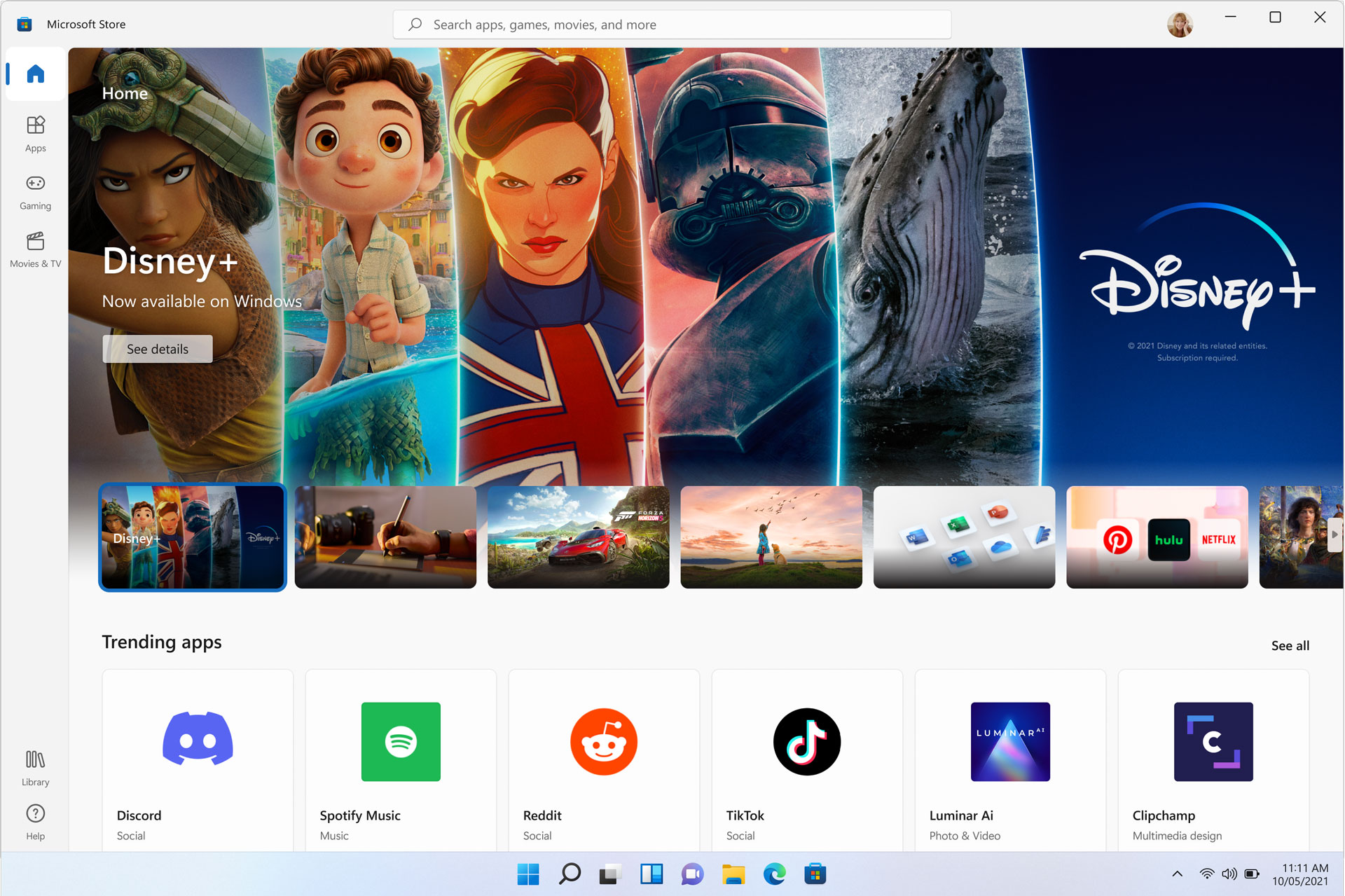
Microsoft Store’da neler bulabilir ve nasıl kullanabilirsiniz?
Microsoft Store’un en büyük avantajı, güvenilir bir platform olmasıdır. Burada bulunan uygulamalar, Microsoft tarafından belirli bir güvenlik kontrolünden geçer. Bu sayede, bilgisayarınıza zararlı yazılımlar indirme riskini büyük ölçüde azaltmış olursunuz. Ayrıca, Microsoft Store’dan indirdiğiniz uygulamaların güncellemeleri de otomatik olarak yapılır. Böylece, uygulamalarınızın en son özelliklere ve güvenlik yamalarına sahip olduğundan emin olursunuz.
Microsoft Store Nasıl Kaldırılır?
Microsoft Store, Windows işletim sisteminin bir parçasıdır ve bazı kullanıcılar için oldukça faydalı olsa da, bazı kullanıcılar bu uygulamayı kullanmak istemeyebilir. Neyse ki, Microsoft Store’u bilgisayarınızdan kaldırmak mümkündür. Bu işlemi yapmak için birkaç farklı yöntem bulunmaktadır. En yaygın yöntemler şunlardır:
Windows PowerShell kullanarak kaldırma
Bu yöntem, Microsoft Store’u tamamen kaldırmak için en etkili yöntemlerden biridir. Ancak, bu işlemi yaparken dikkatli olmanız gerekir, çünkü yanlış bir komut girerseniz sisteminize zarar verebilirsiniz.
Üçüncü taraf yazılımlar kullanarak kaldırma
Microsoft Store’u kaldırmak için bazı üçüncü taraf yazılımlar da bulunmaktadır. Bu yazılımlar genellikle daha kullanıcı dostu bir arayüze sahiptir ve işlemi daha kolay hale getirir. Ancak, bu tür yazılımları kullanırken dikkatli olmanız gerekir, çünkü bazıları zararlı yazılımlar içerebilir.
Microsoft store ayarlarından kaldırma
Bu yöntem, Microsoft Store’u tamamen kaldırmaz, ancak uygulamayı devre dışı bırakır. Bu, uygulamanın bilgisayarınızda çalışmasını engeller ve Başlat menüsünde veya görev çubuğunda görünmesini önler.
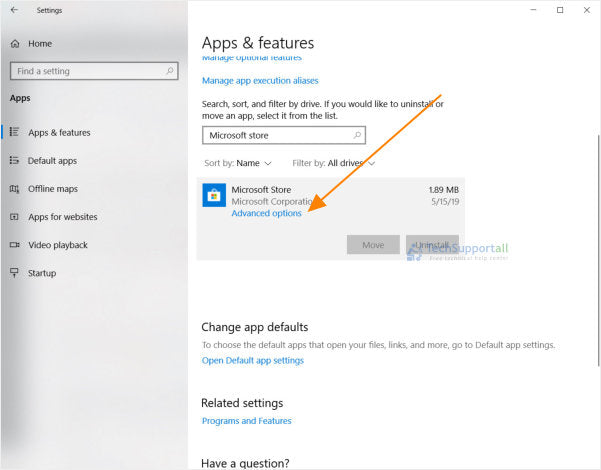
Windows ayarlarını kullanarak Microsoft Store’u kolayca kaldırın
Bu yöntemlerden herhangi birini kullanarak Microsoft Store’u bilgisayarınızdan kaldırabilirsiniz. Ancak, bu işlemi yapmadan önce, uygulamayı neden kaldırmak istediğinizi ve bu işlemin olası sonuçlarını dikkatlice düşünmeniz önemlidir.
Windows PowerShell Kullanarak Microsoft Store Kaldırma Adımları
Windows PowerShell, Microsoft Store’u kaldırmanın en kesin ve etkili yoludur. Ancak, bu işlemi yaparken dikkatli olmanız gerekir, çünkü PowerShell güçlü bir araçtır ve yanlış bir komut girerseniz sisteminize zarar verebilirsiniz. İşte Microsoft Store’u Windows PowerShell kullanarak kaldırmak için adım adım talimatlar:
- PowerShell’i yönetici olarak açın: Başlat menüsüne sağ tıklayın ve “Windows PowerShell (Yönetici)” seçeneğini seçin.
- Komutu girin: PowerShell penceresinde, aşağıdaki komutu yazın ve Enter tuşuna basın:
Get-AppxPackage *Microsoft.WindowsStore* | Remove-AppxPackage - İşlemin tamamlanmasını bekleyin: Komutun çalışması biraz zaman alabilir. İşlem tamamlandıktan sonra, Microsoft Store bilgisayarınızdan kaldırılmış olacaktır.
Bu adımları dikkatlice takip ederek Microsoft Store’u güvenli bir şekilde kaldırabilirsiniz. Ancak, yine de herhangi bir sorunla karşılaşırsanız, Microsoft destek ekibiyle iletişime geçmeniz önerilir.
Üçüncü Taraf Yazılımlar Kullanarak Microsoft Store Kaldırma
Microsoft Store’u kaldırmak için kullanabileceğiniz birkaç farklı üçüncü taraf yazılım bulunmaktadır. Bu yazılımlar genellikle daha kullanıcı dostu bir arayüze sahiptir ve işlemi daha kolay hale getirir. Ancak, bu tür yazılımları kullanırken dikkatli olmanız gerekir, çünkü bazıları zararlı yazılımlar içerebilir. Bu nedenle, güvenilir bir kaynaktan indirdiğinizden emin olduğunuz bir yazılımı kullanmanız önemlidir. İşte Microsoft Store’u üçüncü taraf yazılımlar kullanarak kaldırmak için genel adımlar:
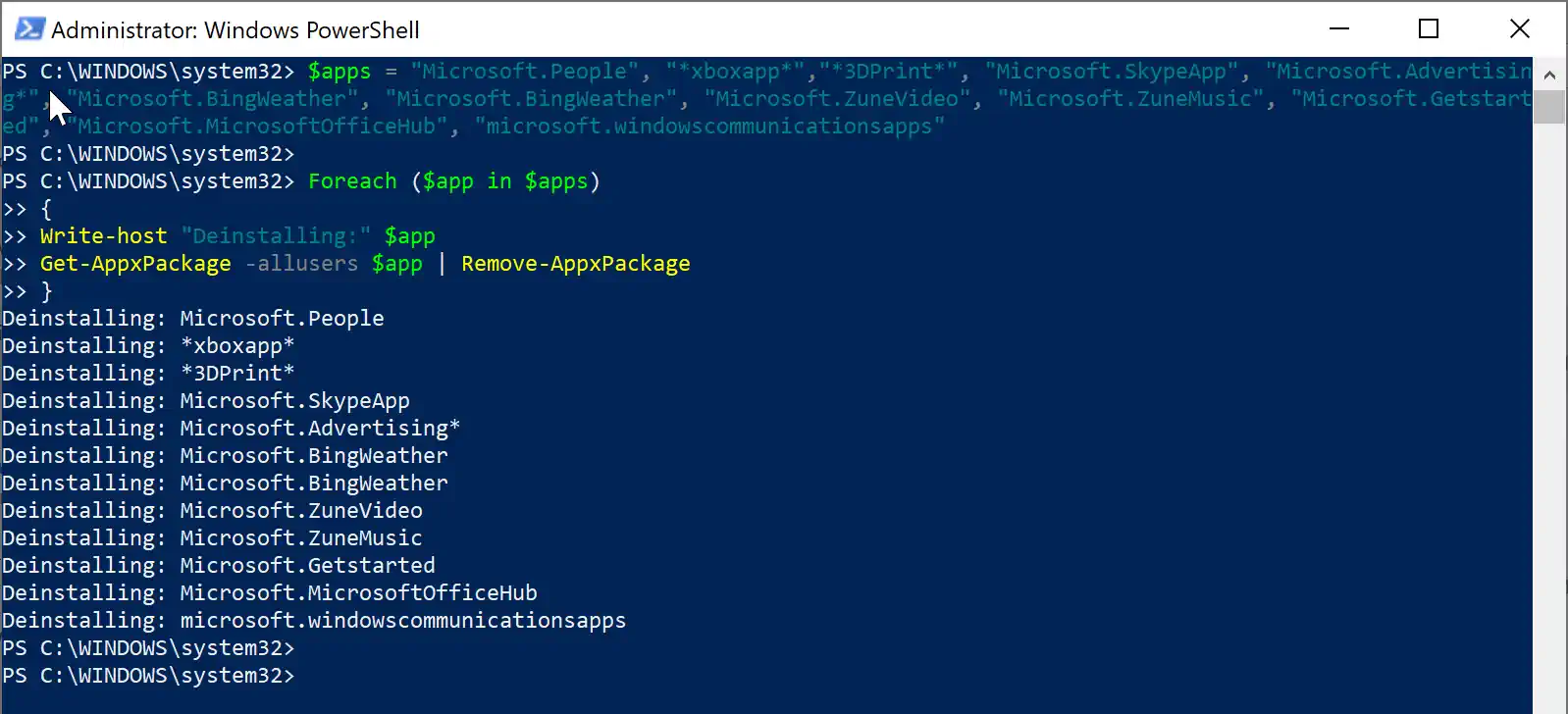
Microsoft Store’u kaldırmak için kullanabileceğiniz alternatif yöntemler
- Güvenilir bir kaynaktan yazılımı indirin: CCleaner veya Glary Utilities gibi güvenilir bir üçüncü taraf yazılımını indirin.
- Yazılımı yükleyin ve çalıştırın: İndirdiğiniz yazılımı yükleyin ve çalıştırın.
- Kaldırma aracını bulun: Yazılımın arayüzünde, “Kaldırma” veya “Araçlar” bölümüne gidin.
- Microsoft Store’u seçin ve kaldırın: Microsoft Store’u listeden bulun ve “Kaldır” düğmesine tıklayın.
- İşlemin tamamlanmasını bekleyin: Kaldırma işleminin tamamlanması biraz zaman alabilir. İşlem tamamlandıktan sonra, Microsoft Store bilgisayarınızdan kaldırılmış olacaktır.
Üçüncü taraf yazılımlar kullanarak Microsoft Store’u kaldırmak genellikle daha kolaydır, ancak bu yazılımların sisteminize zarar verme potansiyeli olduğunu unutmayın. Bu nedenle, yalnızca güvenilir kaynaklardan indirdiğiniz ve iyi bilinen yazılımları kullanmanız önemlidir.
Microsoft Store Ayarlarından Kaldırma
Microsoft Store’u tamamen kaldırmak istemiyorsanız, ancak uygulamayı devre dışı bırakmak istiyorsanız, bunu Windows ayarlarından yapabilirsiniz. Bu yöntem, Microsoft Store’u bilgisayarınızdan tamamen kaldırmaz, ancak uygulamanın çalışmasını engeller ve Başlat menüsünde veya görev çubuğunda görünmesini önler. İşte Microsoft Store’u Windows ayarlarından kaldırmak için adım adım talimatlar:
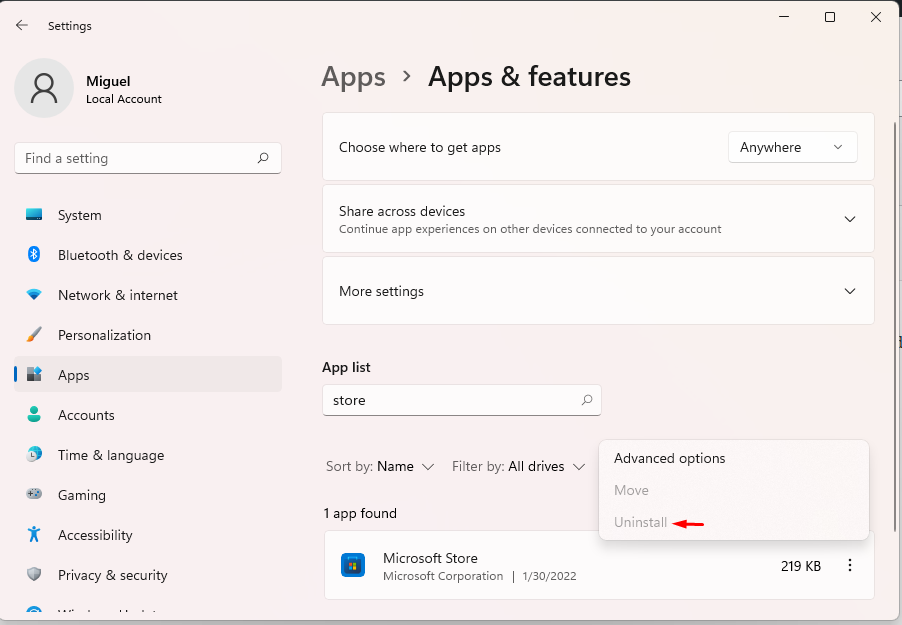
Microsoft Store’u bilgisayarınızdan kolayca kaldırmanın adımları
- Ayarlar uygulamasını açın: Başlat menüsüne tıklayın ve “Ayarlar” seçeneğini seçin.
- Uygulamalar bölümüne gidin: Ayarlar penceresinde, “Uygulamalar” bölümüne gidin.
- Microsoft store’u bulun: Uygulamalar listesinde, “Microsoft Store” uygulamasını bulun.
- Gelişmiş seçeneklere tıklayın: Microsoft Store uygulamasına tıklayın ve “Gelişmiş seçenekler” düğmesine tıklayın.
- Sıfırla ve sonlandır düğmelerine tıklayın: Gelişmiş seçenekler sayfasında, önce “Sıfırla” düğmesine, ardından “Sonlandır” düğmesine tıklayın. Bu, uygulamayı devre dışı bırakacak ve bilgisayarınızda çalışmasını engelleyecektir.
Bu adımları takip ederek Microsoft Store’u kolayca devre dışı bırakabilirsiniz. Ancak, uygulamayı daha sonra tekrar kullanmak isterseniz, aynı adımları takip ederek tekrar etkinleştirebilirsiniz.
Microsoft Store’u Kaldırmanın Avantajları ve Dezavantajları
Herhangi bir yazılımı veya uygulamayı kaldırmadan önce, bu işlemin potansiyel avantajlarını ve dezavantajlarını dikkatlice değerlendirmek önemlidir. Microsoft Store da bu durumun bir istisnası değildir. İşte Microsoft Store’u kaldırmanın bazı potansiyel avantajları ve dezavantajları:
Avantajlar
- Disk alanı tasarrufu: Microsoft Store ve indirdiğiniz uygulamalar bilgisayarınızda yer kaplar. Microsoft Store’u kaldırarak bu alanı boşaltabilirsiniz.
- Performans artışı: Bazı kullanıcılar, Microsoft Store’un arka planda çalışmasının bilgisayarlarının performansını olumsuz etkilediğini bildirmiştir. Uygulamayı kaldırarak bu sorunu çözebilirsiniz.
- Gizlilik endişelerini azaltma: Microsoft Store, kullanıcı verilerini toplar. Uygulamayı kaldırarak bu verilerin toplanmasını engelleyebilirsiniz.
- İstenmeyen güncellemeleri önleme: Microsoft Store, uygulamaları otomatik olarak günceller. Bu, bazı kullanıcılar için istenmeyen bir durum olabilir. Uygulamayı kaldırarak bu güncellemeleri önleyebilirsiniz.
Dezavantajlar
- Uygulamalara erişim kaybı: Microsoft Store’u kaldırırsanız, mağazadan uygulama indiremez ve güncelleyemezsiniz. Bu, bazı kullanıcılar için büyük bir dezavantaj olabilir.
- Bazı windows özelliklerinin çalışmaması: Microsoft Store, bazı Windows özelliklerinin düzgün çalışması için gereklidir. Uygulamayı kaldırın Microsoft Store’un kaldırılmasının avantajları ve dezavantajları hakkında yazmaya devam edelim.
Microsoft Store Alternatifleri
Microsoft Store’u kullanmak istemiyorsanız veya kaldırdıysanız, endişelenmeyin! Birçok farklı alternatif bulunmaktadır. İşte en popüler Microsoft Store alternatiflerinden bazıları:
- Steam: Oyun severler için en iyi platformlardan biridir. Binlerce oyun arasından seçim yapabilir, arkadaşlarınızla oynayabilir ve hatta kendi oyunlarınızı geliştirebilirsiniz.
- Epic Games Store: Fortnite gibi popüler oyunların yanı sıra, birçok bağımsız oyunu da barındıran bir platformdur.
- GOG: Klasik ve DRM’siz oyunlar sunan bir platformdur.
- Ninite: Birden fazla uygulamayı tek seferde indirmenizi ve yüklemenizi sağlayan bir araçtır.
- Chocolatey: Windows için bir paket yöneticisidir. Komut satırı aracılığıyla birçok farklı uygulamayı kolayca yükleyebilir ve yönetebilirsiniz.
Bu alternatifler, Microsoft Store’da bulamayacağınız birçok farklı uygulama ve oyunu sunar. Ayrıca, bazıları daha iyi fiyatlar ve özel teklifler de sunabilir.
Microsoft Store’u Kaldırmak Zorunda Mıyım?
Microsoft Store’u kaldırmak tamamen sizin tercihinize bağlıdır. Eğer mağazayı sık kullanıyorsanız ve memnunsanız, kaldırmanıza gerek yok. Ancak, yukarıda bahsettiğimiz dezavantajlardan herhangi biri sizi rahatsız ediyorsa veya mağazayı hiç kullanmıyorsanız, kaldırmayı düşünebilirsiniz.
Microsoft Store’u kaldırdıktan sonra tekrar yüklemek isterseniz, bunu kolayca yapabilirsiniz. Windows PowerShell’i yönetici olarak açıp şu komutu çalıştırmanız yeterlidir:
Get-AppXPackage *WindowsStore* -AllUsers | Foreach {Add-AppxPackage
-DisableDevelopmentMode -Register "$($_.InstallLocation)\AppXManifest.xml"}Microsoft Store’da Karşılaşılan Sorunlar ve Çözümleri
Microsoft Store, genel olarak güvenilir bir platform olsa da, bazen bazı sorunlarla karşılaşabilirsiniz. İşte en sık karşılaşılan Microsoft Store sorunlarından bazıları ve çözümleri:
Uygulamaların indirilmemesi veya yüklenmemesi
Bu sorun genellikle internet bağlantınızda bir sorun olduğunda veya Microsoft Store önbelleğinde bir bozulma olduğunda ortaya çıkar. İnternet bağlantınızı kontrol edin ve Microsoft Store önbelleğini temizlemeyi deneyin.
Microsoft Store’un açılmaması
Bu sorun genellikle Microsoft Store güncellemeleriyle ilgili bir sorun olduğunda veya sistem dosyalarında bir bozulma olduğunda ortaya çıkar. Microsoft Store’u güncellemeyi deneyin veya sistem dosyalarınızı onarın.
Hata kodları
Microsoft Store’da farklı hata kodlarıyla karşılaşabilirsiniz. Bu hata kodları genellikle sorunun nedeni hakkında bilgi verir. Hata kodunu internette arayarak çözüm bulabilirsiniz.
Ödeme sorunları
Microsoft Store’dan uygulama satın alırken ödeme sorunları yaşayabilirsiniz. Ödeme yönteminizi kontrol edin veya Microsoft destek ekibiyle iletişime geçin.
Bu sorunlardan herhangi biriyle karşılaşırsanız, öncelikle yukarıdaki çözümleri denemelisiniz. Eğer sorun çözülmezse, Microsoft destek ekibiyle iletişime geçebilirsiniz.
Ayrıca okuyun: Realtek Ses Konsolu Microsoft Mağazasında Eksik (5 Adımda Düzeltme)



