
Windows 11’de otomatik güncellemeleri kapatmak hala mümkündür ve bu içerikte güncellemeler nasıl devre dışı bırakılır öğreneceksiniz.
Güncellemeler, bilgisayarınızı ve verilerinizi güvenli tutmak, en son özellikler, iyileştirmeler ve düzeltmelerden yararlanmanızı sağlamak için otomatik olarak indirilir ve yüklenir. Ancak, güncellemelerin bazı sorunlarla birlikte gelmesi yaygındır ve bu da deneyimi ve performansı olumsuz etkileyebilir.
Otomatik güncellemeleri tamamen devre dışı bırakmak mümkün olmasa da, birkaç gün süreyle geçici olarak duraklatabilirsiniz. Kalıcı olarak otomatik güncellemeleri kapatmak bırakmak istiyorsanız, Grup İlkesi veya Kayıt Defteri aracılığıyla otomatik güncellemeler politikasını değiştirebilirsiniz. Ancak, bu ayarları devre dışı bıraktıktan sonra bile güncellemeleri manuel olarak yüklemek mümkün olacaktır.
Şimdi Windows 11’de güncellemelerin yüklenmesini önlemek için adımları öğreteceğim. Windows 10 cihazınız varsa, Windows 10 otomatik güncellemeleri devre dışı bırakmak için bağlantıdaki talimatları kullanabilirsiniz.
Kayıt Defteri’ni değiştirmenin ciddi sorunlara yol açabileceğini unutmayın. Bu işlemleri yapmadan önce tam bir sistem yedeği oluşturduğunuzu ve ne yaptığınızı bildiğinizi varsayıyoruz.
İçindekiler
Windows 11’de Ayarlar’dan Otomatik Güncellemeleri Kapatma
Windows 11 otomatik güncellemelerini devre dışı bırakmak için aşağıdaki adımları izleyin:
- Önbcelikle Ayarlar‘ı açın.
- Windows Update‘e tıklayın.
- En son güncelleştirmeleri kullanıma kullanıma hazır olduğunda alın anahtarını kapatın.
- Güncellemeleri duraklat ayarından 1 hafta boyunca duraklat seçeneğine tıklayın.
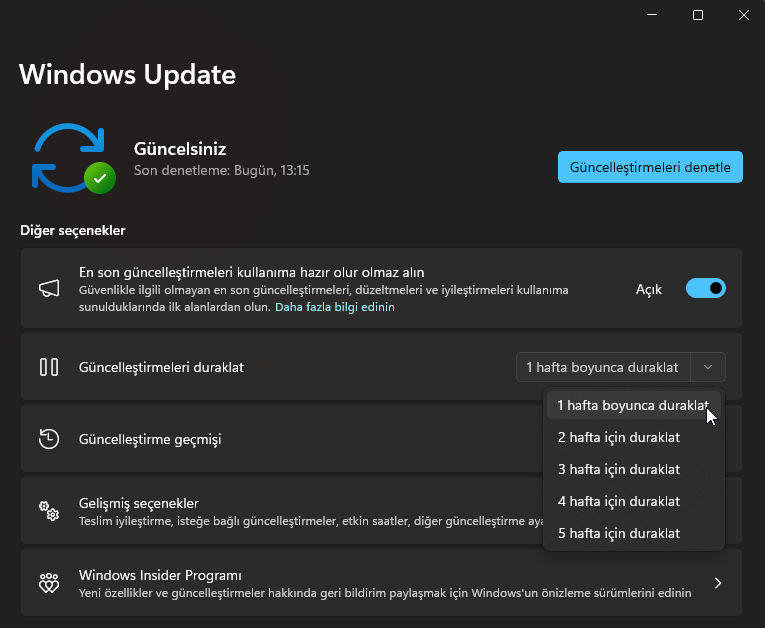
Windows 11’de Ayarlar’dan Otomatik Güncellemeleri Kapatma
Bu adımları tamamladığınızda, Windows 11 güncellemeleri en az bir hafta boyunca veya “Güncellemeleri devam ettir” butonuna tıklayana kadar bilgisayarınıza indirilmeyecektir.
Belirli Bir Güncellemenin Otomatik İndirilmesini Engelleme
Windows 11’de belirli bir güncellemenin indirilmesini engellemek için aşağıdaki adımları izleyin:
- Microsoft İndirme Merkezi dosyasını açın.
- Güncellemeleri göster veya gizle sorun giderici dosyasını bilgisayarınıza indirin.
- Aracı başlatmak için wushowhide.diagcab dosyasına çift tıklayın.
- Sonraki butonuna tıklayın.
- Hide updates seçeneğine tıklayın.
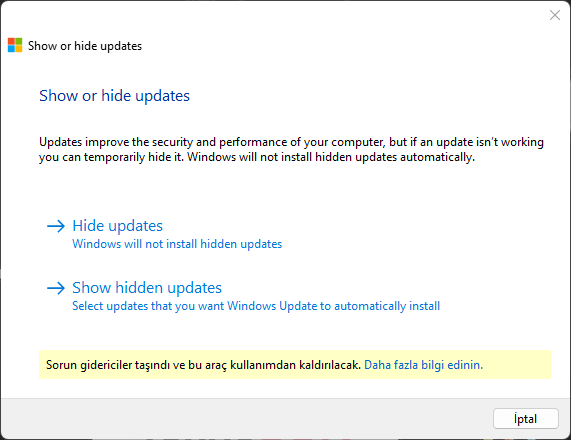
- Engellemek istediğiniz Windows 11 güncellemesini veya sürücüsünü seçin.
- Sonraki butonuna tıklayın.
- Kapat butonuna tıklayın.
Bu adımları tamamladıktan sonra, güncelleme artık Windows Update üzerinden kullanılabilir olmayacaktır. Ancak, güncellemenin daha yeni bir sürümü mevcut olduğunda, Windows Update bunu otomatik olarak indirip yükleyecektir.
Windows 11’de Grup İlkesi’nden Otomatik Güncellemeleri Kapatma
Grup İlkesi Düzenleyicisi aracılığıyla Windows 11’de güncellemelerin otomatik olarak indirilmesini kalıcı olarak önleyebilirsiniz. Ancak, bu adımları yalnızca Windows 11 Pro’da kullanabilirsiniz, çünkü “Home” sürümünde bu araç bulunmaz. Windows 11 Home sürümünüz varsa, Kayıt Defteri’ni kullanarak güncellemeleri devre dışı bırakabilirsiniz.
Grup İlkesi’nden otomatik güncellemeleri kalıcı olarak devre dışı bırakmak için şu adımları izleyin:
- Windows + R ile Çalıştır penceresini açın.
- gpedit.msc yazın ve Enter tuşuna basın. Yerel Grup İlkesi Düzenleyicisi açılacak.
- Verdiğim yola gidin: Bilgisayar Yapılandırması > Yönetim Şablonları > Windows Bileşenleri > Windows Update > Son kullanıcı deneyimini yönetin
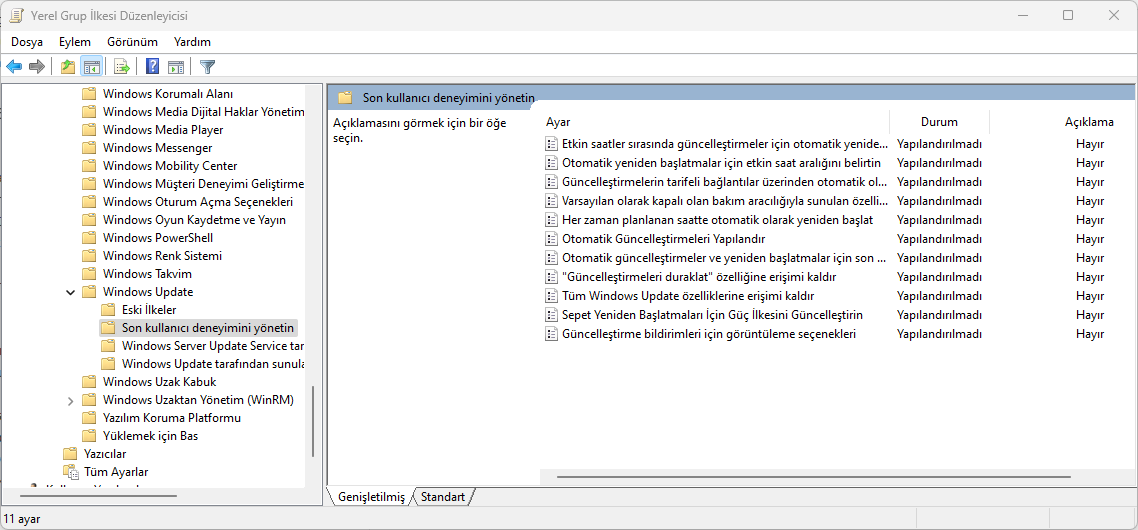
- Otomatik Güncelleştirmeleri Yapılandır ilkesini açmak için çift tıklayın.
- Windows Update kalıcı olarak devre dışı bırakmak için Devre Dışı seçeneğini seçin.
- Uygula butonuna tıklayın.
- Tamam butonuna tıklayın.
Bu adımları tamamladıktan sonra, Windows Update artık sistem güncellemelerini otomatik olarak indirmeyecek ve yüklemeyecektir. Ancak, Ayarlar uygulamasından güncellemeleri manuel olarak kontrol edebilirsiniz.
Değişiklikleri geri almak isterseniz, aynı talimatları kullanarak otomatik güncellemeleri yeniden etkinleştirebilirsiniz, ancak 5. adımda Yapılandırılmamış seçeneğini seçin.
Windows 11’de Kayıt Defteri’nden Otomatik Güncellemeleri Kapatma
Alternatif olarak, Kayıt Defteri’nden Windows 11 Home veya Pro güncellemelerini devre dışı bırakabilirsiniz.
Kayıt Defteri’nden Windows 11 güncellemelerini devre dışı bırakmak için şu adımları izleyin:
- Başlat‘ı açın.
- regedit‘i arayın ve Kayıt Defteri Düzenleyicisi‘ni açmak için üst sonuca tıklayın.
- Aşağıdaki yola gidin: HKEY_LOCAL_MACHINE\SOFTWARE\Policies\Microsoft\Windows
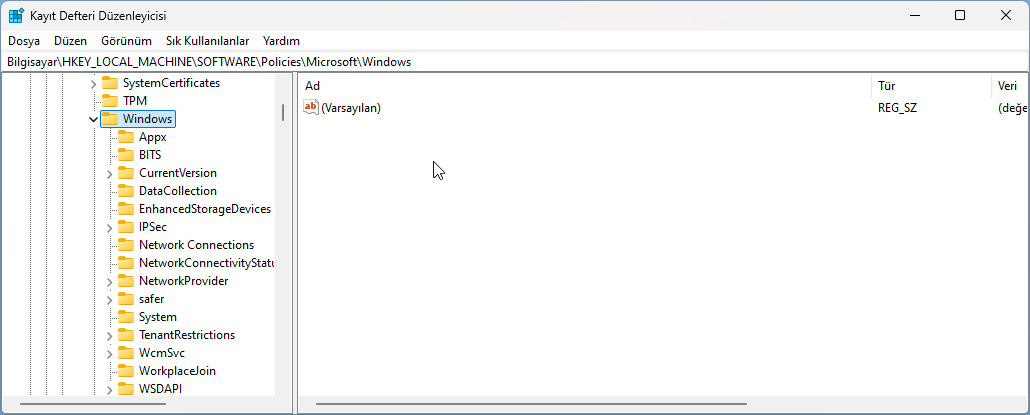
- Windows (klasör) anahtarına sağ tıklayın, Yeni’yi seçin ve Anahtar seçeneğini seçin.
- Anahtarı WindowsUpdate olarak adlandırın ve Enter tuşuna basın.
- Yeni oluşturulan anahtara sağ tıklayın, Yeni‘yi seçin ve Anahtar seçeneğini seçin.
- Anahtarı AU olarak adlandırın ve Enter tuşuna basın.
- AU anahtarına sağ tıklayın, Yeni‘yi seçin ve DWORD (32-bit) Değeri seçeneğini seçin.
- Yeni anahtarı NoAutoUpdate olarak adlandırın ve Enter tuşuna basın.
- Yeni oluşturulan anahtara çift tıklayın ve değerini 0’dan 1’e değiştirin.
- Tamam butonuna tıklayın.
- Bilgisayarı yeniden başlatın.
Otomatik güncellemeleri kapatma adımları tamamladıktan sonra, Windows Update artık Windows 11 güncellemelerini otomatik olarak indirmeyecektir. Ancak, gerekli olduğunda Ayarlar uygulamasından güncellemeleri manuel olarak kontrol edebilirsiniz.



