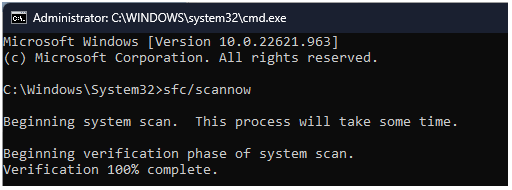Msconfig düzgün çalışmıyorsa, bunun nedeni bozuk sistem dosyaları, kötü amaçlı yazılım bulaşması veya eksik kayıt defteri dosyaları olabilir. Bunu düzeltmek için, bir DISM ve SFC taraması, ardından başlamak için bir kötü amaçlı yazılım taraması çalıştırmanız gerekir.
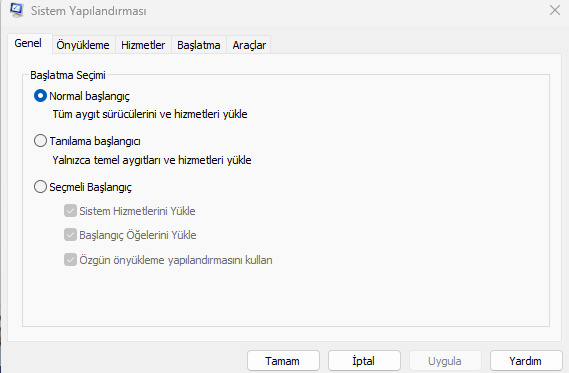
Msconfig Çalışmıyor
Msconfig çalışmıyor sorununu nasıl düzeltebilirim?
1.DISM ve SFC taramasını çalıştırın.
- Windows tuşuna basın, cmd yazın, Komut İstemi’ni seçin ve Yönetici olarak çalıştır’a tıklayın.
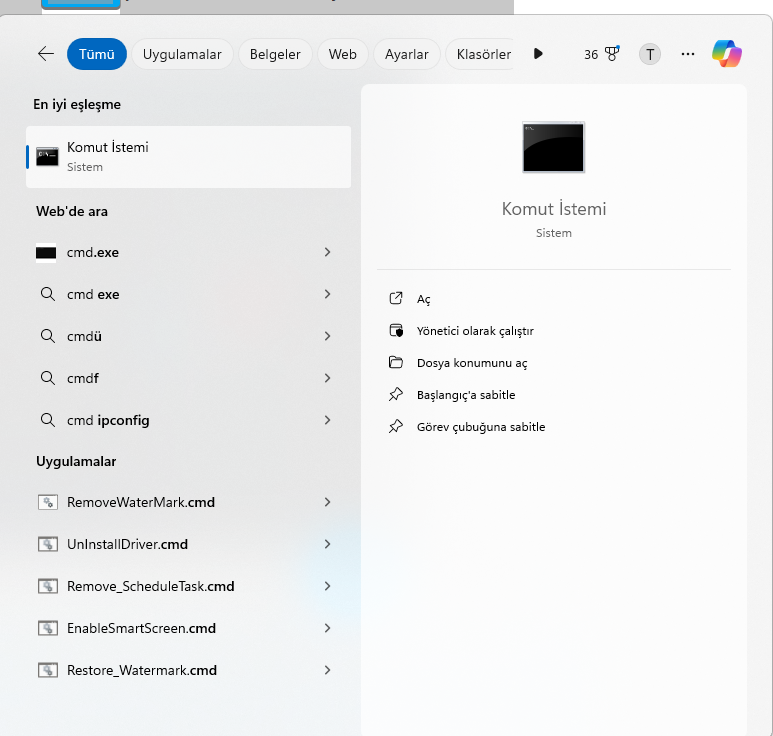
Msconfig Çalışmıyor
- Aşağıdaki komutları teker teker kopyalayıp yapıştırın ve her komuttan sonra Enter tuşuna basın:
DISM /Online /Cleanup-Image /CheckHealth
DISM /Online /Cleanup-Image /ScanHealth
DISM /Online /Cleanup-Image /RestoreHealth
- İşlem tamamlandıktan sonra aşağıdaki komutu çalıştırın ve Enter tuşuna basın.
sfc/scannow
- Bu işlem bozuk sistem dosyalarını tarayıp onararak sorunu çözecektir.
- İşlem tamamlandıktan sonra bilgisayarınızı yeniden başlatın ve Sistem Yapılandırma penceresini açmayı deneyin.
2. Kötü amaçlı yazılım taraması çalıştırın
- Windows tuşa basın, windows security yazın ve Aç’a tıklayın.
- Virüs ve tehdit korumasına tıklayın.
- Şimdi Tarama seçeneklerine tıklayın.
- Tam taramayı seçin ve Şimdi tara’ya tıklayın.
- Güvenlik yazılımı virüsleri ve kötü amaçlı yazılımları arayacak ve bulursa silmenizi isteyecektir. Kötü amaçlı dosyaları kaldırın ve bilgisayarınızı yeniden başlatın.
3. Kayıt Defteri Düzenleyicisi’ne msconfig.exe anahtarını ekleyin
- Çalıştır penceresini açmak için Windows+R tuşuna basın.
- Regedit yazın ve Tamam’a tıklayarak Kayıt Defteri Düzenleyicisi’ni açın.
- Bu yola gidin:

- Eğer bulamazsanız, onu eklememiz gerekecek. Uygulama Yolları’na sağ tıklayın ve Yeni > Anahtar’ı seçin.
- Anahtarı MSCONFIG.EXE olarak adlandırın.
- Şimdi, Windows Gezgini’ni açmak için Windows+E tuşuna basın, ardından sistem sürücüsüne gidin ve Windows klasörünü arayın. Aynı ada sahip bir dosya almak için msconfig.exe yazın. Sağ tıklayın ve içerik menüsünden Yol Olarak Kopyala’yı seçin.
- Sağ bölmede, (Varsayılan) öğesine çift tıklayın, yolu Değer verisi altına yapıştırın ve Tamam’a tıklayın.
- Değişikliklerin etkili olması için bilgisayarınızı yeniden başlatın.
4. Son Windows güncellemelerini kaldırın
- Ayarlar uygulamasını açmak için Windows+I tuşuna basın.
- Windows Update’e gidin ve Güncelleştirme geçmişi seçeneğini seçin.
- Güncellemeleri kaldır’a tıklayın.
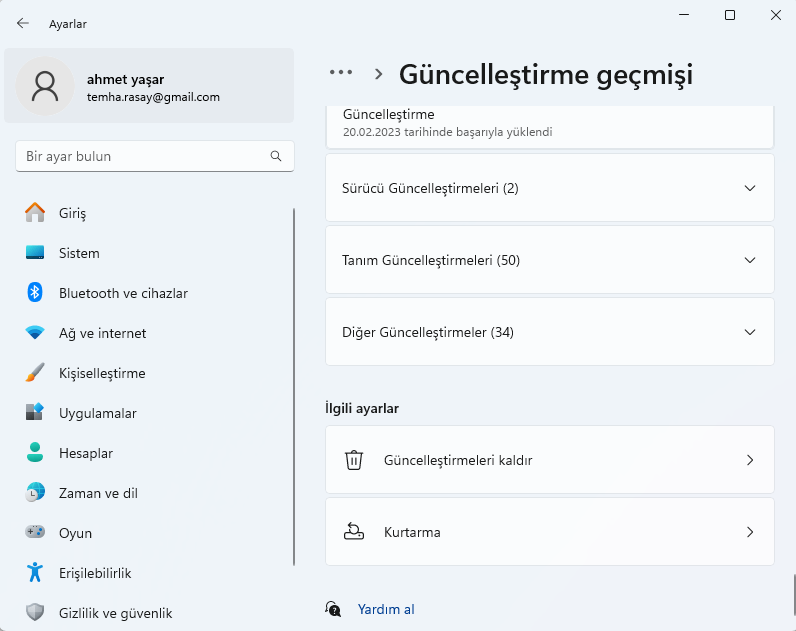
- Güncellemelerin bir listesini alacaksınız, en son olanları bulup Kaldır’a tıklayacaksınız.
5. Bilgisayarınızı önceki sürüme geri yükleyin
- Çalıştır penceresini açmak için Windows+R tuşuna basın.
- rstrui yazın ve Tamam’a tıklayarak Sistem Geri Yükleme penceresini açın.
- Farklı bir geri yükleme noktası seç seçeneğini belirleyin ve İleri’ye tıklayın.
Bilgisayarınız yeniden başlatılacak ve sistem ayarları seçilen noktaya geri yüklenecektir.
6. Yerinde yükseltme çalıştırın
- Microsoft‘un resmi web sitesinden sürümü ve ürün dilini seçtikten sonra Windows 11 ISO’sunu indirin.
- ISO dosyasına çift tıklayın ve açılan istemde Aç’a tıklayın.
- exe dosyasını çalıştırın.
- UAC isteminde Evet’e tıklayın.
- Windows 11 Kurulumunda İleri’ye tıklayın.
- Şimdi Microsoft lisans koşullarını kabul etmek için Kabul Et’e tıklayın.
- Sonraki ekranda, kurulum sihirbazının Kişisel dosyaları ve uygulamaları sakla dediğinden emin olun, ardından Yükle’ye tıklayın. Aksi takdirde, Neyi saklayacağınızı değiştirin seçeneğine tıklayın, Kişisel dosyaları ve uygulamaları sakla’yı seçin ve Yükle’ye tıklayın.
- Ekrandaki talimatları izleyin ve işlemin tamamlanması için bir süre bekleyin.
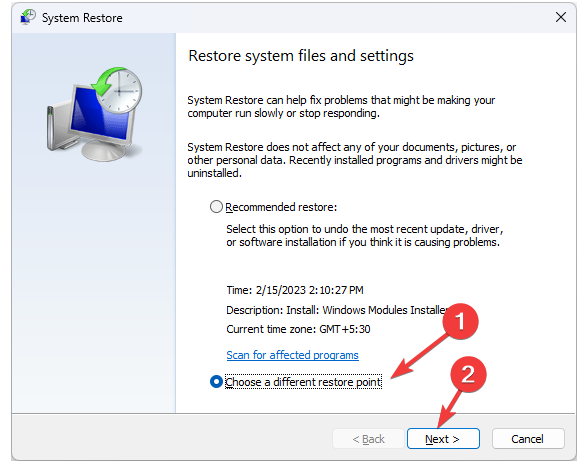
- Şimdi geri yükleme noktasını seçin ve İleri’ye tıklayın.
- Bitir’e tıklayın.
İlişkili makaleler;