
Spotify PS4’te çalışmıyorsa bu sorunun cevabını makalemizde bulabilirsiniz.
Spotify bir çok cihaz arasında sorunsuz bir şekilde çalışırken, PS4’teki bazı kullanıcılar uygulamanın çalışmadığını bildirdi. Bazı kullanıcılar için uygulama listesinde görünmediği ve birçoğunda ise bir hata mesajı varken, diğerleri ise uygulamayı tamamen indiremedi.
Hatta bazı kullanıcılar PlayStation’daki Spotify’da ses sorunları bile yaşadılar ve çoğu durumda sorunun kullanıcıdan kaynaklandığı ortaya çıktı.
İçindekiler
Spotify neden PS4’te çalışmıyor?
- Spotify harici bir depolama birimine kuruludur
- PS4 veritabanı bozuktur
- DNS sunucusu ve önbellekle ilgili sorunlar olabilir.
- PlayStation Network veya Spotify sunucuları kapalıdır.
Spotify PS4’te çalışmıyorsa çalışmasını nasıl sağlayabilirim?
Bazı karmaşık çözümlere başlamadan önce aşağıda belirttiğimiz hızlı çözümleri deneyin:
- Hem Spotify’ın hem de PlayStation Network’ün çalışır durumda olduğundan emin olun. İlki için Downdetector’ı kullanın, ikincisi için ise resmi Ağ Hizmeti Durumu sayfasına gidebilirsiniz .
- Uygulamadan çıkış yapın, konsolu yeniden başlatın ve ardından Spotify PS4’te çalışmazsa tekrar giriş yapın. Aynı zamanda PlayStation Network’e yeniden giriş yapın.
- İnternet bağlantınızın düzgün çalıştığından emin olun. Kablolu bir bağlantıya (Ethernet) veya mobil etkin noktaya geçmeyi deneyin. Hem Spotify uygulaması hem de PlayStation için en son güncellemeleri yükleyin.
- PS4 Spotify müzik çalmıyorsa, arayüzden sesi artırmayı unutmayın. Genel konsol sesinden farklı bir ses duyacaksınız.
1. Spotify’ı PS4 sistem depolamasına yükleyin
Not : Bu yöntem yalnızca Spotify’ı harici bir sabit sürücüye yüklediğinizde çalışır. Harici bir sürücü kullanırken bile denemenizi öneririz. Değilse, atlayın ve bir sonraki çözüme geçin.
- Harici depolama biriminin PS4’ünüzle olan bağlantısını kesin, konsolu kapatın, güç kablosunu çıkarın, tekrar takın ve cihazı yeniden başlatın. Harici sabit sürücüyü şimdilik bağlamayın.
- Ardından PlayStation Store’u açın ve Spotify’ı indirin
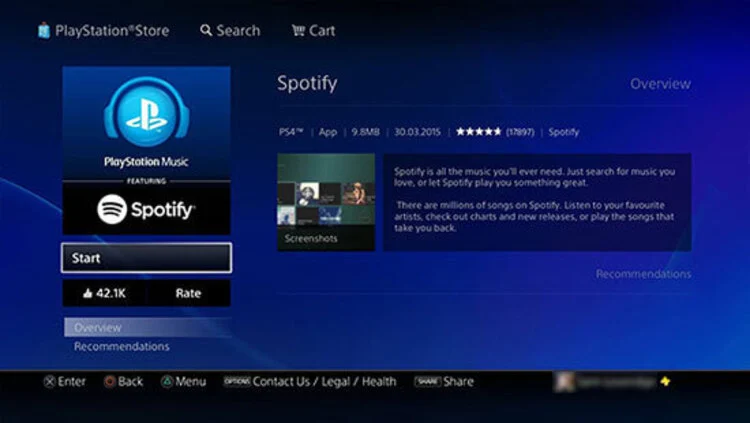
3.Harici sürücüyü yeniden bağlayın.
4.Spotify’ın iki yere kurulduğunu ve bir yerden silinmesi gerektiğini belirten bir mesaj ile karşılaşırsanız, uygulamayı harici HDD’den veya SSD’den çıkarın.
5.İşlem tamamlandıktan sonra konsolu yeniden başlatın. Spotify PS4’ünüzde çalışmalıdır.
Uygulamayı doğrudan yerleşik depolama birimine yüklemek ve harici sürücüden kaldırmak, 10 kullanıcıdan 9’unda işe yaradı. Hatta PS4’teki Spotify kurulum hatalarını bile ortadan kaldıracaktır.
2. Veritabanını yeniden oluşturun
1.PS4 Konsolunuzdaki tuşa basılı tutun , menüden Güç kısmına gidin ve PS4’ü Kapat seçeneğini seçin.
2.Şimdi, denetleyici bağlıyken, iki bip sesi duyuncaya ve PS4 Güvenli Mod’a girene kadar konsoldaki güç düğmesini 12-15 saniye basılı tutun .
3.Seçeneklerden Veritabanını Yeniden Oluştur’u seçin.
4.Onaylamak için Tamam’ı seçin .
5. İşlemin tamamlanmasını bekleyin. Genellikle bu işlem birkaç dakika sürer, ancak nadir durumlarda süreç bir saat veya daha fazla sürebilir.
6.İşlemleriniz tamamlandığında konsolu önyükleyin ve Spotify’ın PS4’te hala çalışıp çalışmadığını kontrol edin.
3. Diğer hizmetlerle bağlantıyı devre dışı bırakın
- PS4 ana menüsünü başlatın ve Ayarlar’ı açın .
- Hesap Yönetimi’ne gidin
- Diğer Hizmetlere Bağlantı Oluştur’u seçin
- Uygulama listesinden Spotify’ı seçin .
- Oturumu kapat’ı seçin
- Konsolunuzu yeniden başlatın ve sorunun düzelip düzelmediğini kontrol edin.
4. DNS sunucusunu değiştirin
- PS4 konsolunuzda Ayarlar’a gidin .
- Seçenekler listesinden Ağ’ı seçin.
- İnternet Bağlantısını Ayarla’yı seçin .
- Wi-Fi Kullan seçeneğini seçin.
- Özel ayarı seçin .
- Listeden Wi-Fi ağınızı seçin, şifresini girin ve devam edin.
- IP Adresi Ayarları için Otomatik’i seçin , ardından DHCP Ana Bilgisayar Adı için Belirtme’yi seçin ve DNS Ayarları’na ulaştığınızda Manuel’i seçin .
- Şimdi iki alana aşağıdakileri girin ve değişiklikleri kaydedin:
- Birincil DNS : 8.8.8.8
- İkincil DNS : 8.8.4.4
- Geri kalan ayarlar için varsayılan seçimi kullanın ve ağı kurun.
DNS ayarlarını yapılandırırken MTU’yu ( Maksimum İletim Birimi ) manuel olarak 1450 olarak değiştirmek birçok kişi için işe yaradı! MTU ve DNS’yi değiştirmek aynı zamanda PS4 CE-37813-2, WS-37431-8 hatasına da yardımcı olur.
5. Spotify’ı yeniden yükleyin
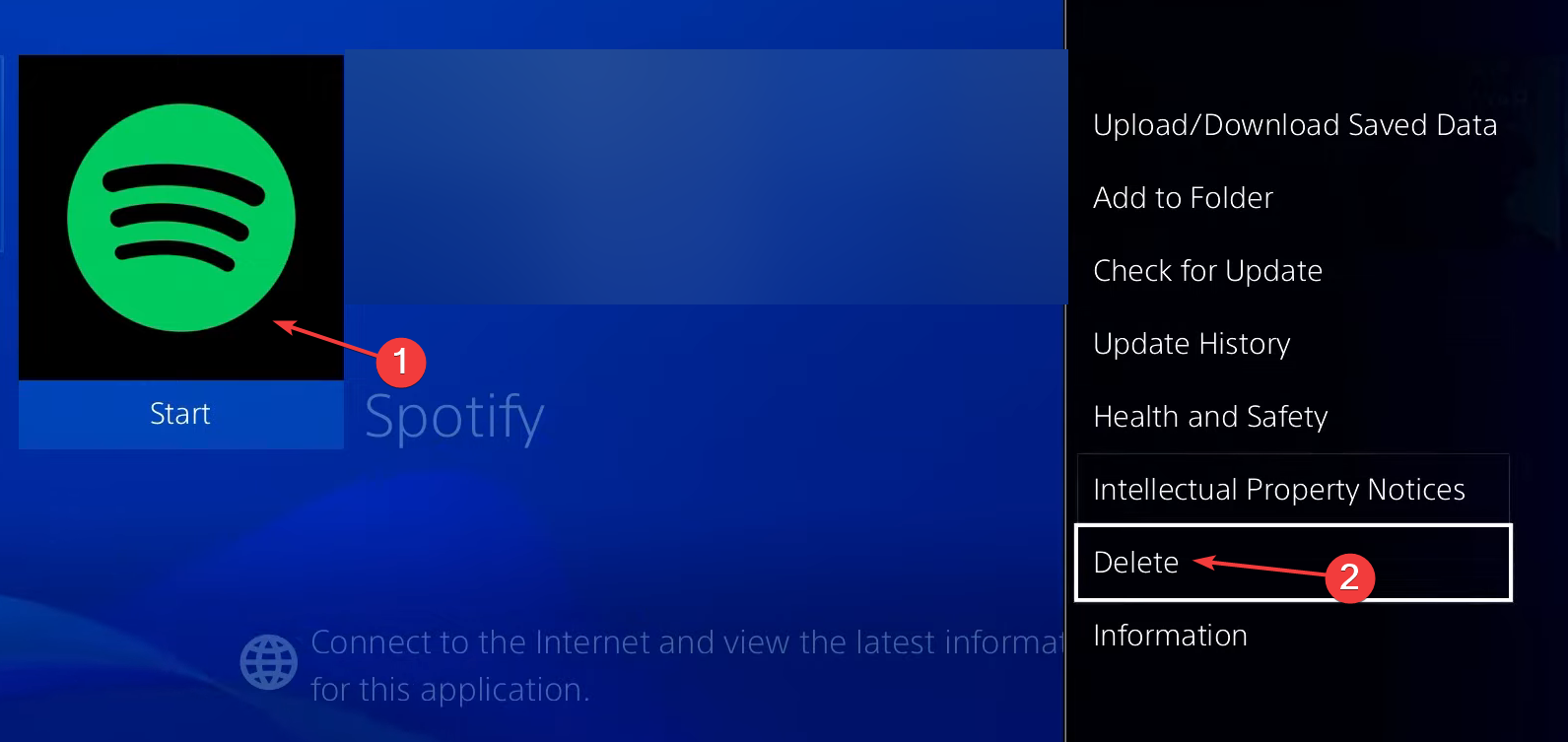
- PlayStationAna ekranı açmak için kumandadaki düğmeye basın .
- Uygulamalar listesinden Spotify’ı seçin (açmayın), seçenekleri genişletin ve Sil’i seçin .
- Değişikliği onaylamak için istemde Tamam’ı seçin .
- Şimdi Spotify’ı PlayStation Store’dan yeniden yükleyin.
6. PS4 konsolunu fabrika varsayılanlarına sıfırlayın
- PS4 ana menüsünde Ayarlar’ı seçin.
- Aşağıya doğru kaydırın ve Başlatma seçeneğini seçin.
- PS4’ü Başlat seçeneğini seçin .
- Tam’ı seçin ve işlemi tamamlamak için ekrandaki talimatları izleyin. Birkaç saat sürecek.
- PS4’ünüz sıfırlama işleminden sonra açıldığında Spotify’ı tekrar indirin.
Daha önceki çözümler işe yaramadıysa ve Spotify PS4’te çalışmıyorsa, tam fabrika ayarlarına sıfırlama işlemi işe yarayabilir! Ayrıca, PS4’te ciddi bir hata oluştu mesajı konusunda birçok kişiye sıfırlama işlemi yardımcı olacaktır.
7. Başka bir Spotify hesabı oluşturun
Son olarak başka bir hesap oluşturmayı ve onunla Spotify’da oturum açmayı deneyebilirsiniz. Bazı kullanıcılar, Spotify’ın PS4’te çalışmamasının nedeninin Facebook profili kullanılarak oluşturulan hesaplardan kaynaklı olduğunu belirtmiştir. Ve bir e-posta adresi kullanılarak oluşturulan normal bir hesaba geçerek bu sorunlarını çözmüşlerdir.
Ayrıca Spotify desteğiyle iletişime geçebilirsiniz; çünkü verilerinizi eski hesabınızdan yeni hesabınıza aktarabilirler.
Spotify daha önce çalışmıyorsa şimdi PS4 konsolunda çalışıyor olmalı. Sorunun genellikle ağ ayarlarında, konsolun yapılandırmasında veya uygulamanın kendisinde olduğunu unutmayın. Ancak sorunları gidermek için her zaman bir yol vardır.




Yorumlar kapalı.