
Bu yazımızda sizlere MacBook ‘u Akıllı TV ‘ye kablosuz bağlama konusu ve süreç adımları ile ilgili detaylı bilgi vereceğiz.
Günümüz teknolojisi, farklı cihazları birbirine entegre etmeyi ve içerikleri paylaşmayı oldukça kolaylaştırıyor. MacBook bilgisayarınızı bir akıllı TV’ye kablosuz olarak bağlamak, hem ev eğlence deneyiminizi zenginleştirmenin bir yolu hem de iş veya eğitim amaçlı kullanımınızı genişletmenin pratik bir yoludur. Bu yazımızda, MacBook bilgisayarınızı çeşitli akıllı TV modellerine nasıl bağlayabileceğinizi adım adım ele alacağız. İlk olarak, kablosuz bağlantı seçeneklerini inceleyecek ve ardından her bir bağlantı türünün nasıl yapılandırılacağını açıklayacağız. Bu makale, her seviyeden kullanıcıya hitap edecek şekilde tasarlanmış olup, teknolojiye yeni adım atanlar için de kolayca uygulanabilir bilgiler sunmayı amaçlamaktadır.
İçindekiler
- Kablosuz Bağlantı Seçenekleri ve Avantajları
- MacBook ‘u Akıllı TV ‘ye Kablosuz Bağlama
- Mac’i Kablosuz Olarak Bir Akıllı Televızyona Bağlama
- Mac Bilgisayarda Akıllı TV Ayarlarını Değiştirme
- Mac ‘e Bağlı Akıllı Televizyonun Çözünürliüğünü Değiştirme
- Mac Bilgisayardan Akıllı TV ‘ye Ekran Yansıtmayı Durdurma
- MacBook ‘u Akıllı TV ‘ye Kablosuz Bağlama
Kablosuz Bağlantı Seçenekleri ve Avantajları
MacBook bilgisayarınızı bir akıllı TV’ye bağlamak için kullanabileceğiniz birkaç kablosuz bağlantı seçeneği bulunmaktadır. Bunlar arasında Wi-Fi, AirPlay ve HDMI üzerinden kablosuz bağlantı seçenekleri öne çıkmaktadır. Wi-Fi üzerinden bağlantı, genellikle her iki cihazda da bulunan Wi-Fi ağları aracılığıyla yapılan bir bağlantı çeşididir. AirPlay ise, Apple cihazları arasında multimedya içeriklerini kablosuz olarak paylaşmayı sağlayan bir protokoldür. HDMI üzerinden bağlantı ise, MacBook bilgisayarınızın ve akıllı TV’nizin HDMI portları aracılığıyla yüksek çözünürlüklü ses ve video aktarımı yapmanızı sağlar.
MacBook ‘u Akıllı TV ‘ye Kablosuz Bağlama
MacBook bilgisayarınızı bir akıllı TV’ye kablosuz olarak bağlama sürecinde yapılması gereken işlemleri adım adım sizlere sunacağız. İlk olarak, MacBook’unuzun ve akıllı TV’nizin kablosuz bağlantı seçeneklerini kontrol ederek işlemlere başlayacağız. Daha sonra, her bir bağlantı türünü nasıl yapılandıracağınızı adım adım açıklayacağız.
Wi-Fi Bağlantısı ile MacBook’u TV’ye Bağlama
İlk adımda, MacBook’unuzun ve TV’nizin aynı Wi-Fi ağına bağladıktan sonra, paylaşılan ağ içeriğine nasıl erişeceğinizi göstereceğiz.
AirPlay ile MacBook’u TV’ye Bağlama
AirPlay kullanarak MacBook’unuzdaki multimedya içeriklerini akıllı TV’nize kablosuz olarak transfer etme sürecini adım adım ele alacağız. Bu yöntem, özellikle Apple TV veya uyumlu bir akıllı TV ile entegrasyon için idealdir.
HDMI Üzerinden Bağlantı Kurma
MacBook’unuzun ve TV’nizin HDMI portlarını kullanarak yüksek kaliteli ses ve görüntü aktarımı nasıl sağlayabileceğinizi göstereceğiz. Bu yöntem, geniş ekran içeriklerini izlemek veya sunumlarınızı büyük ekranda göstermek için idealdir.
Bu yazımızda, her bir bağlantı seçeneğini detaylı olarak inceleyerek, MacBook’unuzu akıllı TV’nize bağlamak için en uygun yöntemi seçmenize yardımcı olmayı hedefliyoruz. Ayrıca, olası sorunların çözümü için ipuçları ve hızlıca bir şekilde uygulanabilir pratik öneriler de sunacağız. Böylece, ev eğlencesi ve iş kullanımınızı daha verimli hale getirebilir, teknolojik cihazlarınızın entegrasyonun keyfini çıkarabilirsiniz.
Mac’i Kablosuz Olarak Bir Akıllı Televızyona Bağlama
Bir Mac bilgisayarı kablosuz olarak bir televizyona bağlamak için öncelikle bilgisayar ekranının sağ üst köşesinde bulunan Kontrol Merkezi simgesine tıklayın. Ardından, açılan menüde Ekran Yansıtma seçeneğini seçin. Son olarak, “Yansıt veya genişlet” etiketinin altındaki listeden televizyonunuzu seçin ve Mac bilgisayarınızı yansıtmak mı yoksa televizyonunuzu ayrı bir ekran olarak kullanmak mı istediğinizi seçin.
Mac’inizi kablosuz olarak bir televizyona bağlamak için her iki cihazın da aynı WiFi ağına bağlı olması gerekmektedir. Ayrıca, işlemlere başlamadan önce Mac bilgisayarınızın Bluetooth özelliğinin etkin olduğundan ve Uçak Modu özelliğinin devre dışı bırakıldığından emin olmak gerekir. Bu adımlar, yalnızca macOS Big Sur veya daha yeni bir macOS sürümünü çalıştıran Mac bilgisayarlarda çalışacaktır.
MacBook ‘u Akıllı TV ‘ye Kablosuz Bağlama
Ayrıca, televizyonunuzda yansıtma veya AirPlay özelliğinin etkin olduğundan emin olmanız gerekecektir. Sadece belirli akıllı TV’ler ve görüntü akış cihazları, Mac bilgisayarınızla kablosuz olarak bağlantı kurabilecektir.
Mac bilgisayarınızda ekranının sağ üst köşesinde bulunan Kontrol Merkezi simgesine tıklayın.
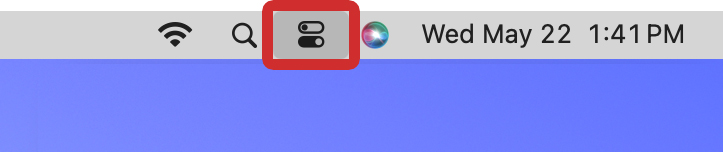
MacBook ‘u Akıllı TV ‘ye Kablosuz Bağlama Kontrol Merkezi
Ardından, açılan pencerede Ekran Yansıtma seçeneğina tıklayın.
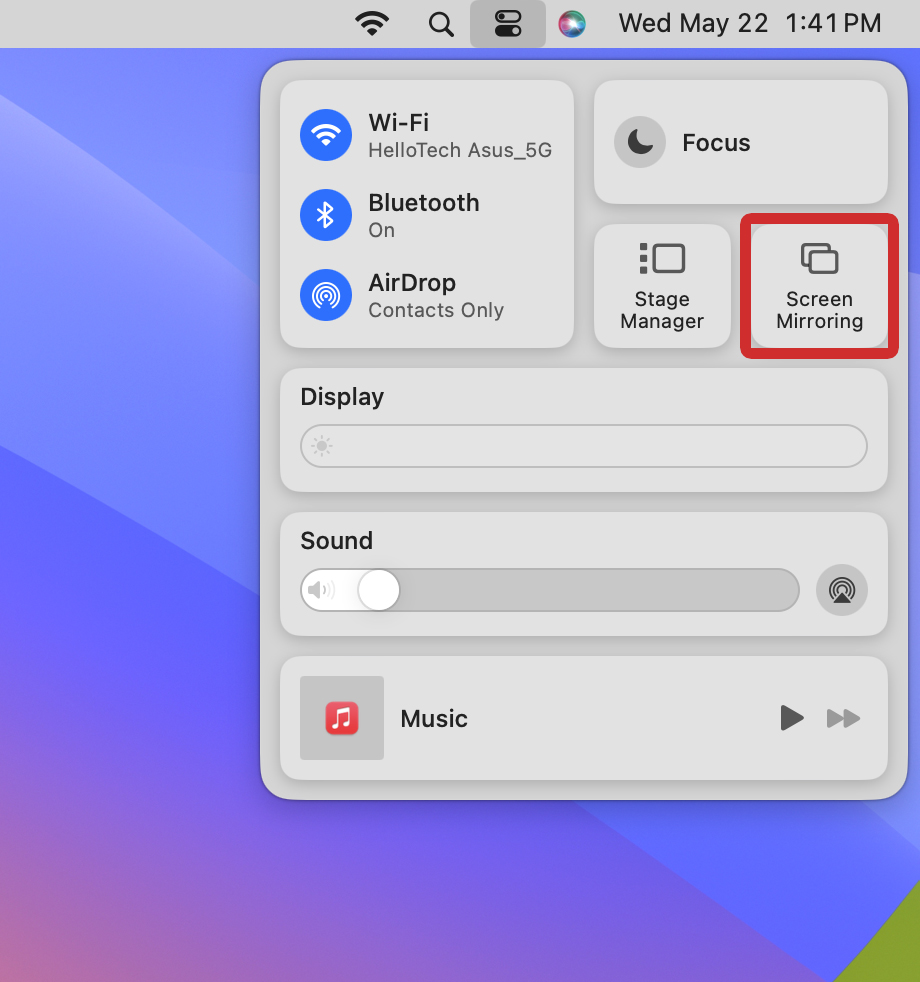
MacBook ‘u Akıllı TV ‘ye Kablosuz Bağlama Ekran Yansıtma
Son olarak, Mac bilgisayarınızı akıllı TV’ye yansıtmaya başlamak için, ekrana gelen menü listesinden televizyonunuzu seçin.
Bağlanmaya çalıştığınız akıllı televizyon veya görüntü ve ses akış cihazına bağlı olarak, bu aşamada Mac bilgisayarınızda bir kod girmeniz gerekebilir. Bu durumda, televizyonunuzun ekranında görünen 4 haneli kodu Mac bilgisayarınızda açılan penceredeki kutucuklara yazın.
MacBook ‘u Akıllı TV ‘ye Kablosuz Bağlama
Mac bilgisayarınızın ekranının sağ üst kısmındaki Ekran Yansıtma simgesine tekrar tıkladığınızda, bilgisayarınızın monitörünü “yansıtma” veya televizyonunuzu “ayrı bir ekran” olarak kullanma seçenekleri arasında geçiş yapabilirsiniz. Yansıtma seçeneği, Mac bilgisayarınız ve akıllı TV’nizin tam olarak aynı anda aynı görüntüye sahip olacağı anlamına gelir; Genişletme seçeneği ise akıılı TV’nizi ayrı bir monitör olarak kullanmanıza olanak sağlar.
Mac bilgisayarınızın ekranını akıllı TV’nize yansıtma veya genişletme işlemini durdurmak için, yapmanız gereken tek şey sadece Ekran Yansıtma menüsündeki akıılı TV adına tıklamak. Bu menüden ayrıca, akıllı TV’nizin çözünürlüğünü, renk profilini, yenileme hızını ve diğer ekran yansıtma özelliklerini değiştirmek için Ekran Ayarları seçeneğini seçebilirsiniz.
Mac Bilgisayarda Akıllı TV Ayarlarını Değiştirme
Mac bilgisayarınıza bağlı olan akıllı TV’nizin ekran ayarlarını değiştirmek için, Mac bilgisayarınızın ekranının sol üst köşesinde yer alan Apple logosuna tıklayın. Daha sonra, sırasıyla Sistem Ayarları ve Ekranlar menülerine tıklayın. Ardından, Mac bilgisayarınıza bağlı akıllı TV’nizi seçerek, televizyonunuzun çözünürlüğünü değiştirebilir, TV’nizi ayrı bir ekran olarak ayarlayabilir ve size sunulan seçenekleri kullanabilirsiniz.
Mac bilgisayarınıza bağlı akıllı TV’nizin ekran ayarları için öncelikle, bilgisayar ekranının sol üst köşesindeki bulunan Apple logosuna tıklayın.
Ardından, açılan menü listesinde Sistem Ayarları seçeneğine tıklayın. Eğer eski bir Mac bilgisayar kullanıyorsanız, Sistem Tercihleri menüsüne tıklayın.
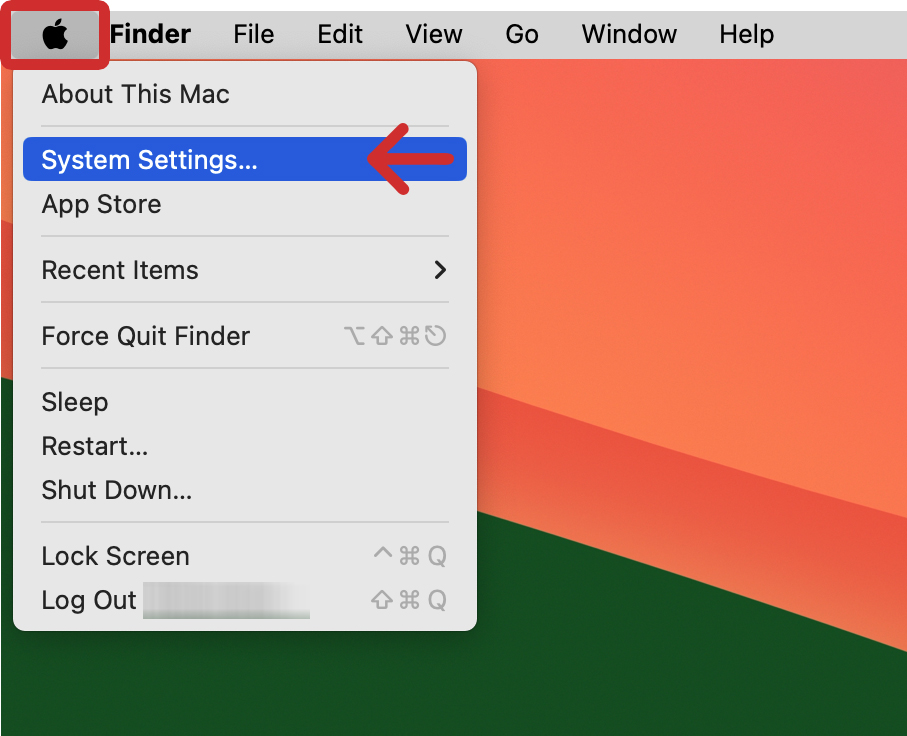
MacBook ‘u Akıllı TV ‘ye Kablosuz Bağlama Ekran Ayarları
Daha sonra, açılan sayfada soldaki menü listesinden Ekran veya Görüntü seçeneğine tıklayın.
Son olarak, ekrana gelen pencerede akıllı TV’nize ait simgeye tıklayıp, ekran ayarlarını değiştirebilirsiniz.
Mac ‘e Bağlı Akıllı Televizyonun Çözünürliüğünü Değiştirme
Eğer akıllı TV’yi ana ekran olarak kullanıyorsanız veya Mac bilgisayarınızın ekranını akıllı TV’ye genişleterek kullanıyorsanız, bilgisayarınızın çözünürlüğünü akıllı TV’nize uyacak şekilde değiştirebilirsiniz. Bunu için öncelikle Mac bilgisayarınızda ekran ayarlarına gidin, akıllı TV’nizi seçin ve listeden bir çözünürlük seçeneği seçin. Görüntünün mümkün olduğunca iyi görünmesi için akıllı TV’nizin çözünürlüğüne uygun bir seçim yapmalısınız.
Bu menüden, aynı zamanda akıllı TV’nizin renk profilini ve yenileme hızını da değiştirebilirsiniz. En iyi görüntü kalitesi için, bunların her ikisini de TV’nizin doğal renk profil ve yenileme hızıyla eşleştirmelisiniz.
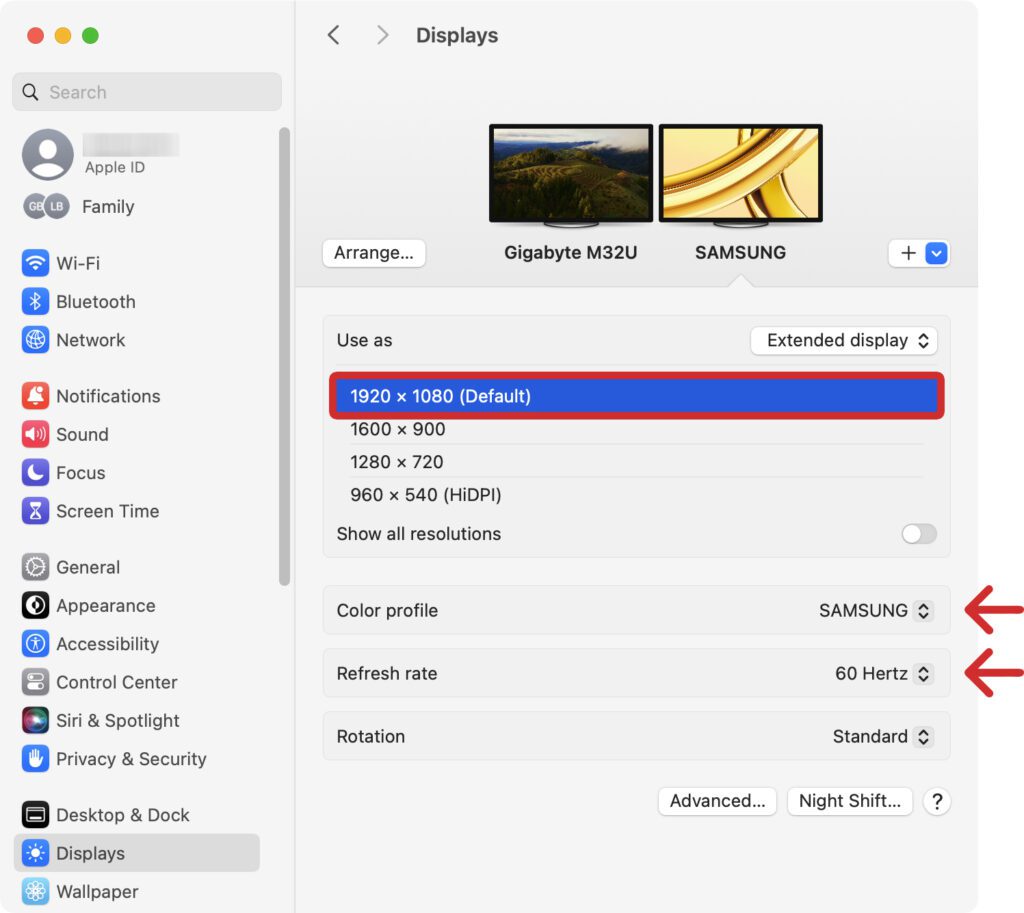
MacBook ‘u Akıllı TV ‘ye Kablosuz Bağlama Çözünürlük
Mac Bilgisayardan Akıllı TV ‘ye Ekran Yansıtmayı Durdurma
Mac bilgisayarınızın ekranını akıllı TV ‘nize yansıtmayı durdurmak için, bilgisayarınızda sırasıyla Sistem Ayarları ve Ekranlar veya Görüntü menüsülerine tıklayın. Ardından, açılan pencerede akıllı TV ‘nize ait simgeye tıklayın ve “Kullanım” etiketinin yanında yer alan açılır menüden Yansıtmayı Durdur seçeneğini seçin.
Diğer alternatif bir yöntem olarak, Mac bilgisayarınızın ekranının sağ üst köşesindeki Ekran Yansıtma simgesine tıklayarak ve ardından akıllı TV’nizin ismine tıklayarak ekran yansıtmayı durdurabilirsiniz.
MacBook ‘u Akıllı TV ‘ye Kablosuz Bağlama
Bu yazımızda sizlere MacBook ‘u Akıllı TV ‘ye kablosuz bağlama konusu ve süreç adımları ile ilgili detaylı bilgi verdik. MacBook ‘u Akıllı TV ‘ye kablosuz bağlama konusu ile ilgili sorularınızı aşağıdaki yorum bölümünden bize iletebilirsiniz.
Makalemizin içerik konusu bağlamında MacBook Air Çoklu Monitör Kullanımı yazımıza göz atabilirsiniz.

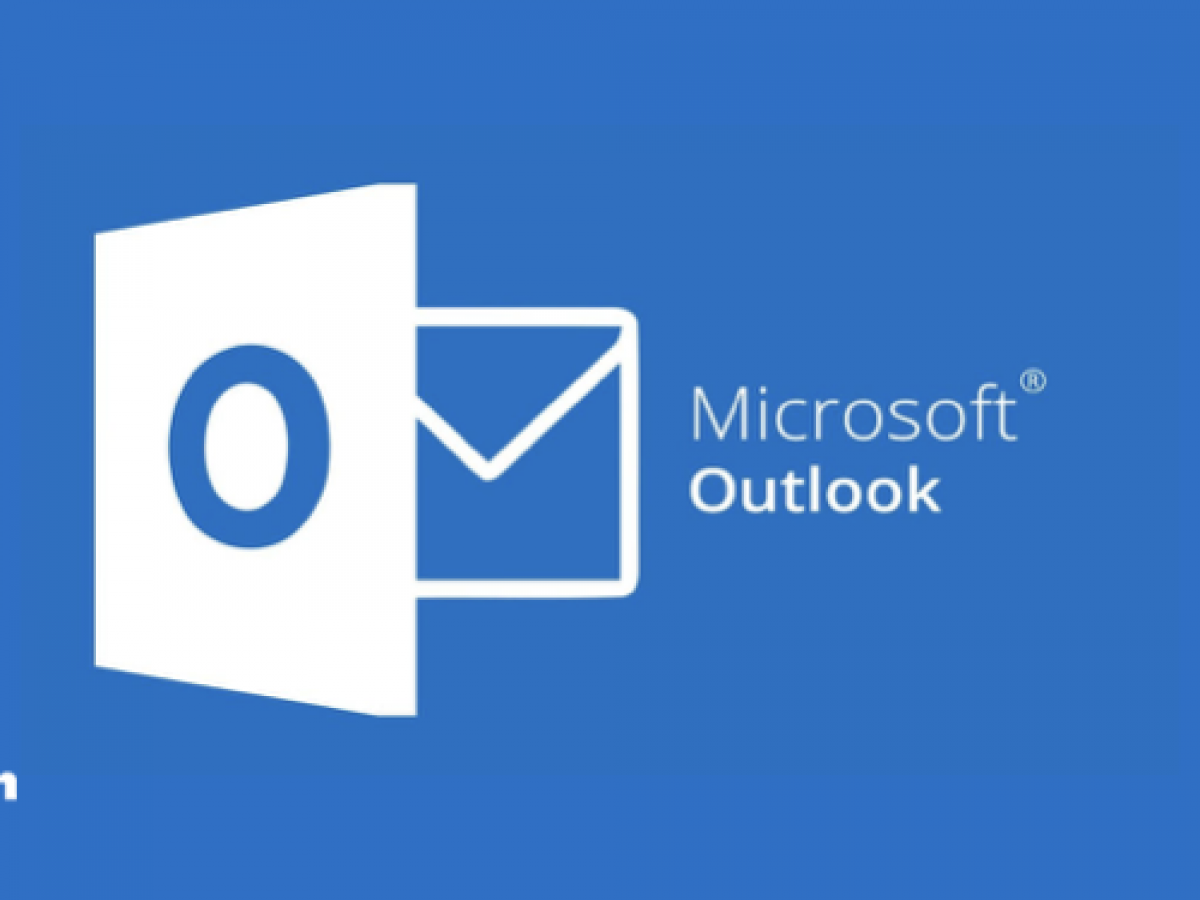


Yorumlar kapalı.