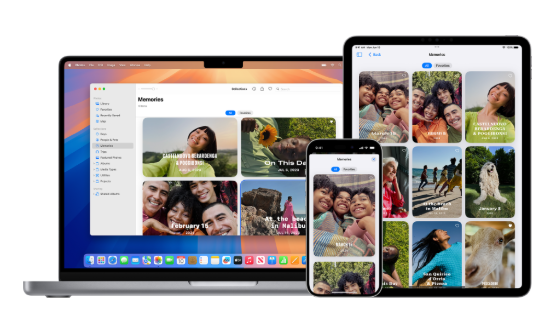Ayrıca okuyun: Word’de Kod Parçacıkları Nasıl Eklenir
İçindekiler
Word’da Sayfa Rengini Değiştirme Neden Yapmalısınız?
Word’da sayfa rengini değiştirme sadece estetik bir tercih değil. Aynı zamanda,
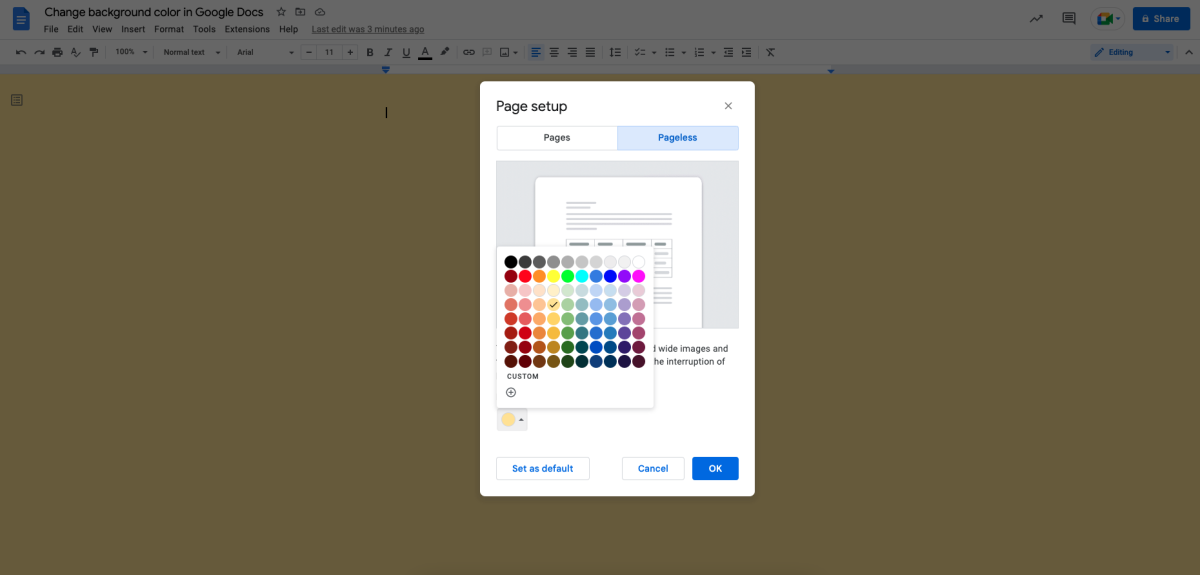
Word belgelerinde farklı sayfa renkleri kullanmanın görsel örnekleri: göz yormayan renkler, dikkat çekici tasarımlar, okuma kolaylığı
Okunabilirliği artırmak
Klasik beyaz zemin üzerine siyah metin her zaman en iyi seçenek olmayabilir. Özellikle uzun belgelerde göz yorgunluğuna neden olabilir. Sayfa rengini değiştirerek, gözleriniz için daha rahat bir okuma deneyimi yaratabilirsiniz. Örneğin, hafif bir krem rengi veya pastel tonlar, beyaz arka plana göre daha az göz yorucu olabilir.
Modunuzu yükseltmek
Renkler, duygularımızı ve enerji seviyemizi etkiler. Belgenizin sayfa rengini değiştirerek modunuzu yükseltebilir, daha motive ve yaratıcı hissedebilirsiniz. Örneğin, canlı bir sarı veya turuncu tonu enerjinizi artırabilirken, sakinleştirici bir mavi veya yeşil tonu daha huzurlu bir çalışma ortamı yaratabilir.
Belgenizi kişiselleştirmek
Sayfa rengini değiştirerek belgenize kendi imzanızı atabilir, onu daha kişisel hale getirebilirsiniz. Bu, özellikle sunumlar, raporlar veya özgeçmişler gibi belgelerde fark yaratmanızı sağlayabilir. Kendi tarzınızı yansıtan bir renk seçerek belgenizi daha akılda kalıcı hale getirebilirsiniz.
Dikkat çekmek
Özellikle belirli bölümleri veya önemli bilgileri vurgulamak istediğinizde, sayfa rengini değiştirmek etkili bir yöntem olabilir. Farklı bir renk kullanarak okuyucunun dikkatini o bölüme çekebilir, bilginin daha kolay hatırlanmasını sağlayabilirsiniz.
Amaca uygunluk
Belgenizin amacına uygun bir renk seçerek, mesajınızı daha etkili bir şekilde iletebilirsiniz. Örneğin, resmi bir belge için daha ciddi bir renk tonu tercih ederken, yaratıcı bir proje için daha canlı ve enerjik bir renk seçebilirsiniz.
Erişilebilirliği artırmak
Farklı görme yeteneklerine sahip kullanıcılar için sayfa rengini değiştirmek, belgenizin erişilebilirliğini artırabilir. Örneğin, renk körlüğü olan kullanıcılar için yüksek kontrastlı renkler seçmek, metnin daha kolay okunmasını sağlar.
Word’da Sayfa Rengini Değiştirme Nasıl Yapılmaktadır?
Word’da sayfa rengini değiştirme oldukça basit. İşte adım adım nasıl yapacağınız:
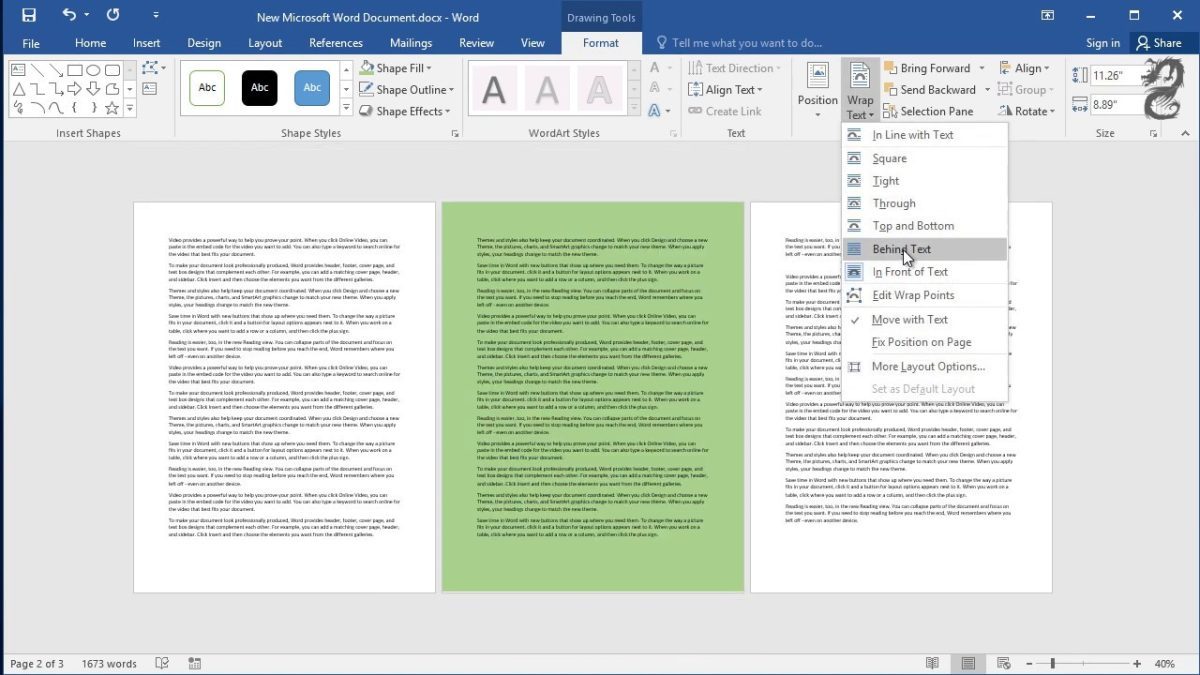
Word belgesinde sayfa rengini değiştirmek için “Tasarım” sekmesi ve “Sayfa Rengi” seçeneğini kullanın.
- Tasarım sekmesine git: Word belgenizi açın ve üstteki menü çubuğundan “Tasarım” sekmesine tıklayın.
- Sayfa rengi seçeneğini bul: “Tasarım” sekmesinde “Sayfa Arkaplanı” bölümünde “Sayfa Rengi” seçeneğini göreceksiniz.
- Rengi seç: “Sayfa Rengi” seçeneğine tıkladığınızda karşınıza bir renk paleti çıkacak. Buradan istediğiniz rengi seçebilirsiniz. Eğer aradığınız renk bu palette yoksa, “Diğer Renkler” seçeneğine tıklayarak daha fazla renk seçeneğine ulaşabilirsiniz.
İpuçları ve Püf Noktaları
- Okunabilirliği göz önünde bulundurun: Sayfa rengini seçerken metnin okunabilirliğinden ödün vermeyin. Çok açık veya çok koyu renkler metnin okunmasını zorlaştırabilir.
- Renklerin anlamlarını kullanın: Renklerin duygular üzerindeki etkilerini kullanarak belgenizin amacına uygun bir renk seçin. Örneğin, sakinleştirici bir etki için mavi, enerji verici bir etki için turuncu kullanabilirsiniz.
- Farklı renkler deneyin: Farklı renkler deneyerek belgeniz için en uygun olanı bulun. Hatta, belgenizin farklı bölümlerinde farklı renkler kullanarak daha dinamik bir görünüm elde edebilirsiniz.
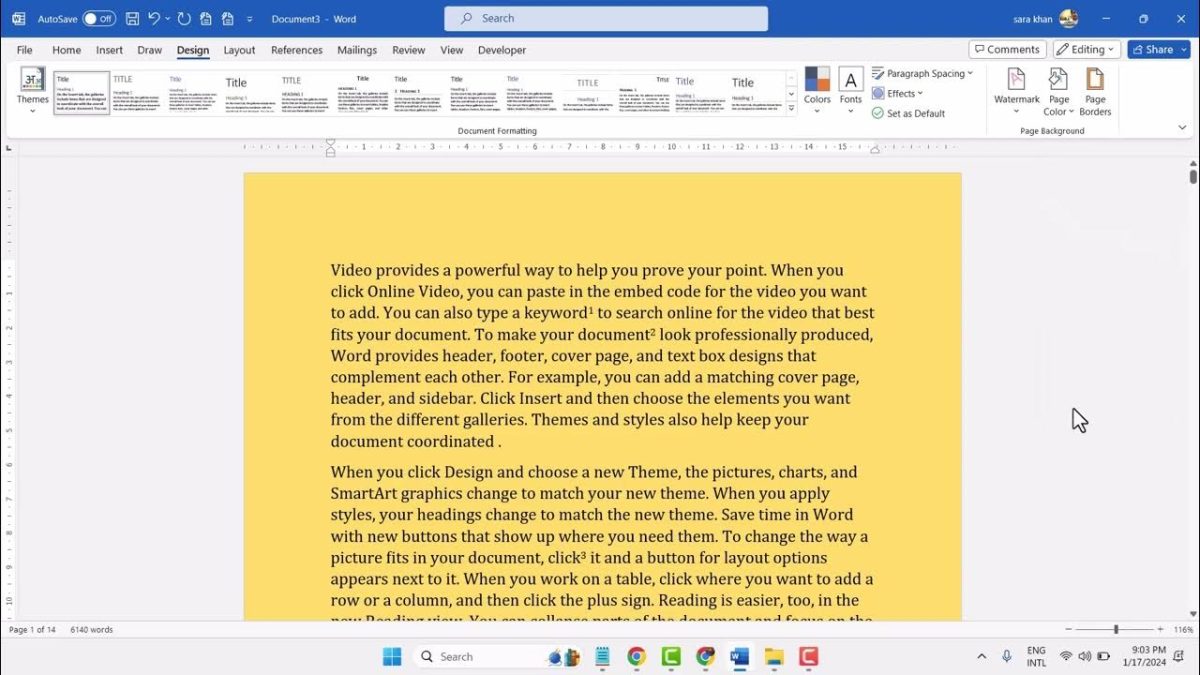
Kenar boşlukları, yönlendirme ve sayfa boyutu gibi sayfa düzeni seçeneklerini kullanarak Word belgelerinizi özelleştirin.
Word’de sayfa rengini değiştirmek işte bu kadar kolay! Bu küçük değişiklikle belgelerinizi daha kişisel, daha okunaklı ve daha çekici hale getirebilirsiniz. Şimdi sıra sizde! Belgenizi renklendirin ve farkı görün.
Word’de Sayfa Rengi Değiştirmenin İşinize Katkıları
Word’da sayfa rengini değiştirme, sadece belgelerinizi güzelleştirmekle kalmaz, aynı zamanda iş hayatınıza da olumlu etkiler getirebilir:
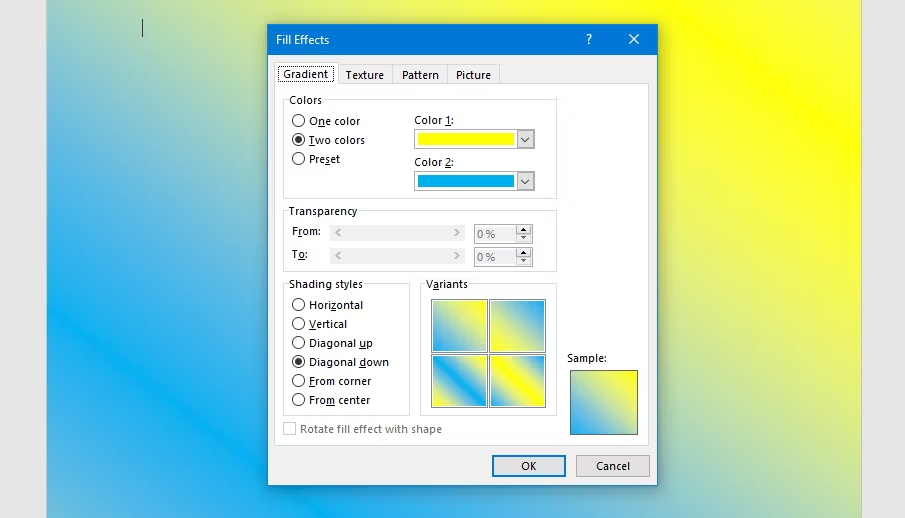
Word belgelerinde farklı sayfa renkleri kullanarak daha ilgi çekici ve profesyonel görünümler elde edebilirsiniz.
Profesyonellik
Özenle seçilmiş bir sayfa rengi, belgenize profesyonel bir görünüm kazandırabilir. Bu da, müşterileriniz veya iş arkadaşlarınız üzerinde olumlu bir izlenim bırakmanıza yardımcı olabilir.
Marka kimliği
Şirketinizin renklerini kullanarak belgenizi marka kimliğinize uygun hale getirebilirsiniz. Bu, markanızın daha kolay tanınmasını ve hatırlanmasını sağlar.
Verimlilik
Uygun bir sayfa rengi seçerek göz yorgunluğunu azaltabilir, böylece daha uzun süre verimli bir şekilde çalışabilirsiniz.
Word’de sayfa rengini değiştirmek, belgelerinize farklı bir boyut katmanın sadece ilk adımı. Word’ün sunduğu diğer tasarım araçlarını kullanarak belgelerinizi daha da kişiselleştirebilir, onlara kendi imzanızı atabilirsiniz. Örneğin, farklı yazı tipleri, kenarlıklar, filigranlar veya resimler kullanarak belgelerinizi daha çekici hale getirebilirsiniz.