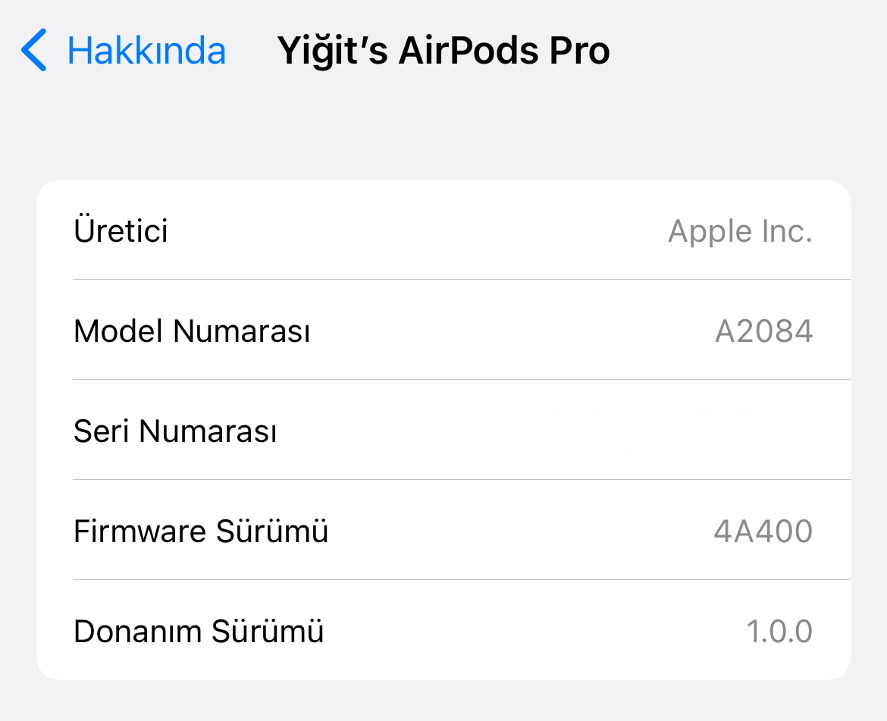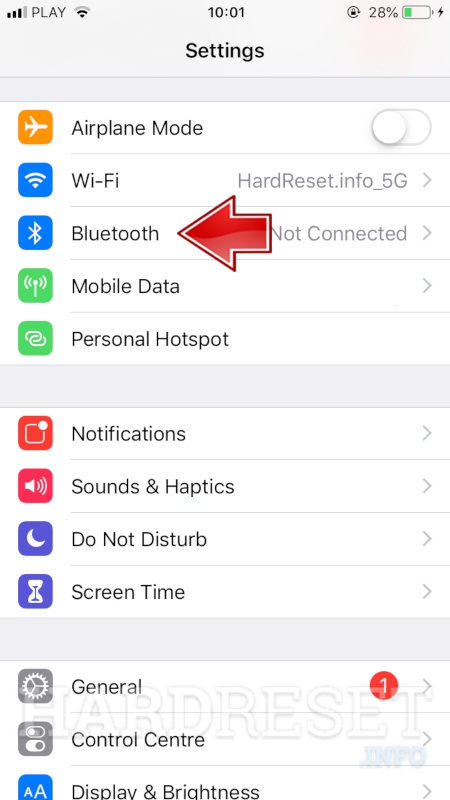Spor salonunda AirPod’lar bağlandı ama ses olmadığında oldukça sinir bozucu olabilir, ancak genellikle çözülebilir bir sorundur. Bu tür bir sorunu çözmek için bazı adımlar:
İçindekiler
AirPod’lar Bağlandı Ama Ses Olmadığında Nasıl Düzeltilir?
AirPod’larınızı sıfırlamak, bağlantı sorunlarını çözmenin etkili bir yoludur. Adım adım nasıl yapacağınız:
1. Çözüm: AirPod’ları sıfırlayın
- AirPod’larınızı şarj kutusuna yerleştirin ve kapağını kapatın.
- AirPod’ları kutuda 30 saniye bekletin.
- Daha sonra kutunun kapağını tekrar açın.
- iOS cihazınızda Ayarlar uygulamasını açın.
- Ayarlar’da Bluetooth’u bulun ve açın.
- Eşleşmiş cihazlar listesinde AirPods’unuzun adının yanındaki küçük ‘i’ simgesine dokunun.
- “AirPods” seçeneklerinin bulunduğu sayfada “Bu Cihazı Unut” seçeneğine dokunun.
- AirPods’unuzun adının yanındaki ‘i’ simgesine tekrar dokunarak unutma işlemini onaylayın.
- AirPod’ların şarj kutusunun arkasında yer alan kurulum düğmesine (setup button) basılı tutun. Bu düğme kapağı açıkken bulunur.
- Kurulum düğmesini yaklaşık 15-20 saniye boyunca basılı tutun. Bu süre boyunca bir ışık yanıp sönmesini bekleyin.
- AirPod’ları kutudan çıkarın ve iOS cihazınızın Bluetooth menüsünden AirPods’unuzu seçerek yeniden eşleştirin.
Adımları takip ettikten sonra AirPod’larınızın sıfırlanmış olması ve bağlantı sorunlarının çözülmüş olması gerekmektedir. Eğer hala sorun yaşıyorsanız, AirPod’ların pil seviyesini kontrol edin veya iOS cihazınızı yeniden başlatarak tekrar deneyin. Sorun devam ederse, Apple Destek’e başvurmanız gerekebilir.
2. Çözüm: AirPod’ları Şarj Edin
AirPod’larınızda ses veya bağlantı sorunları yaşıyorsanız, bu sorunun pil düzeyinden kaynaklanabileceğini unutmayın. Pil seviyesi düşük olduğunda AirPod’lar sorunlar çıkarabilir. Bu durumu çözmek için yapmanız gerekenler inceleyecek olursak:
- AirPod’larınızı şarj kutusuna yerleştirin ve şarj edin.
- En az yarım saat boyunca şarjda bırakın.
- AirPod’larınızı şarj ettikten sonra kutudan çıkarın.
- iPhone veya iPad’inizde Bluetooth’u açın ve AirPod’larınızı yeniden bağlayın.
- AirPod’ları şarj ettikten sonra hala sorun yaşıyorsanız, başka bir cihazla (örneğin farklı bir iPhone veya iPad) deneyin.
- Eğer sorun devam ediyorsa, AirPod’ları sıfırlamayı deneyin (önceki çözümde anlatıldığı gibi).

AirPod’ları Şarj Edin
AirPod’larınızın pil seviyesi düşük olduğunda veya tamamen bitmişse, bu tür sorunlar sıklıkla ortaya çıkabilir. Şarj ettikten sonra genellikle sorun çözülür. Ancak bu adımları takip ettikten sonra sorun devam ederse, Apple Destek’e başvurmanız veya Apple Store’a gitmeniz gerekebilir.
3. Çözüm: Kulaklıkları Temizleyin
Kulaklıklarınızın ses kalitesi veya bağlantı sorunları yaşıyorsanız, bunun nedeni kulaklıklarınızın kirlenmiş olması olabilir. Kulak kiri veya toz birikintileri ses kalitesini etkileyebilir. Kulaklıklarınızı temizlemek, sorunun çözümü için basit ama etkili bir adım olabilir. Nasıl temizleyeceğiniz konusunu adım adım gösteren bir kılavuz hazırladık:
- Mikrofiber Bir Bez Kullanın:
- Temizlik için mikrofiber bir bez kullanın. Bu tür bezler, kulaklıkların hassas yüzeylerini çizmeden temizlemenize yardımcı olacaktır.
- Bez önceden ıslatılmamış olmalıdır. Nemli olabilir, ancak suyu damlatmayın.
- Kulaklıkları Silme:
- Mikrofiber bezi hafifçe nemlendirin veya kuru olarak kullanın.
- AirPod’larınızın dış yüzeyini ve iç kısmını yavaşça silin.
- Her iki kulaklığı da temizlemek için bezinizi kullanın. Kulaklıkları dikkatlice silerek herhangi bir birikintiyi veya kir parçasını çıkarın.
- Kulaklık Kuyularını Temizleyin:
- Kulaklık kuyuları (AirPod’ların iç kısmı) da toz veya kir birikintilerine maruz kalabilir.
- Kulaklıkları çevirerek veya dikkatlice iç kısımlarını temizleyin. Ancak kulaklıkları zorlamaktan veya iç kısımlarına zarar vermekten kaçının.
- Kurumasını Bekleyin:
- Temizledikten sonra kulaklıkların kurumasını sağlayın. Mikrofiber bezin hafif nemli olması, kulaklıkların çabucak kurumasına yardımcı olacaktır.
- Kontrol Edin ve Kullanmaya Başlayın:
- Kulaklıklarınızı temizledikten sonra tekrar kullanmaya başlayın. iPhone veya iPad’inizde Bluetooth’u açın ve AirPod’larınızı bağlayın.
- Ses veya bağlantı sorunlarının giderildiğini kontrol edin.
Kulaklıklarınızın düzenli olarak temizlenmesi, ses kalitesini ve performansını korumak için önemlidir. Bu adımları takip ettikten sonra sorun devam ederse, Apple Destek’e başvurmanız veya Apple Store’a gitmeniz gerekebilir.