
Yazımızda sarı kenarlık nasıl kaldırılır hakkında sizi bilgilendirmekteyiz. Kullanıcıların bulduğu bazı yöntemler ve çözüm adımları hakkında yazımızı okumaya devam edebilirsiniz.
Windows 11 ekranınızın etrafında sarı bir kenarlık fark ettiyseniz, bu aslında bir güvenlik ve gizlilik önlemidir ancak bunun can sıkıcı veya çirkin olabileceğini anlıyoruz, bu yüzden ondan nasıl kurtulacağınız aşağıda açıklanmıştır.
Ekran görüntüsü alırken veya kayıt yaparken büyük olasılıkla ekranın etrafındaki sarı kenarlığı fark edeceksiniz. Bunun nedeni, ekranınızı yakalamanın güvenli bir yolunu sağlayan Windows Yakalama API’sidir. Temel olarak size ekran kaydının oturumda olduğunu bildiriyor.
Daha önce görünmüyorsa bunun nedeni bir Windows güncellemesi, yanlış yapılandırılmış ekran veya kalibrasyon ayarları olabilir ya da ekran sürücüleriniz hasarlı/güncelliğini kaybetmiş veya eksik olabilir. Özel kalibrasyon ayarları kullanıyorsanız, bunlar yanlışlıkla renklerinizi değiştirebilir ve sarı kenarlığın oluşmasına neden olabilir.
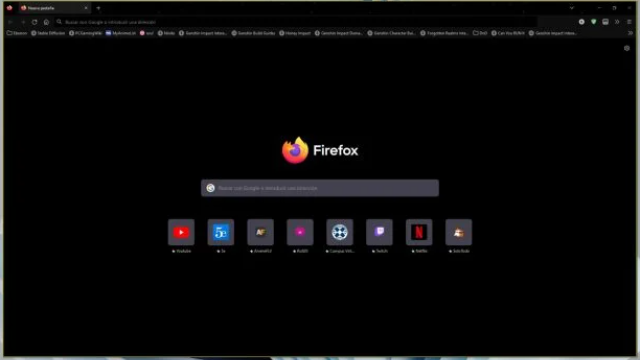
Sarı Kenarlık Nasıl Kaldırılır
İçindekiler
Windows 11’de ekranın etrafındaki sarı kenarlık nasıl kaldırılır?
Ekran alıntısı işlemlerini kapatın.
Windows tuşuna basın, arama çubuğuna Görev Yöneticisi yazın ve Aç’ı tıklayın.
İşlemler sekmesine gidin ve Ekran alıntısı işlemini bulun.
Üzerine sağ tıklayın ve Görevi sonlandır seçeneğini seçin.
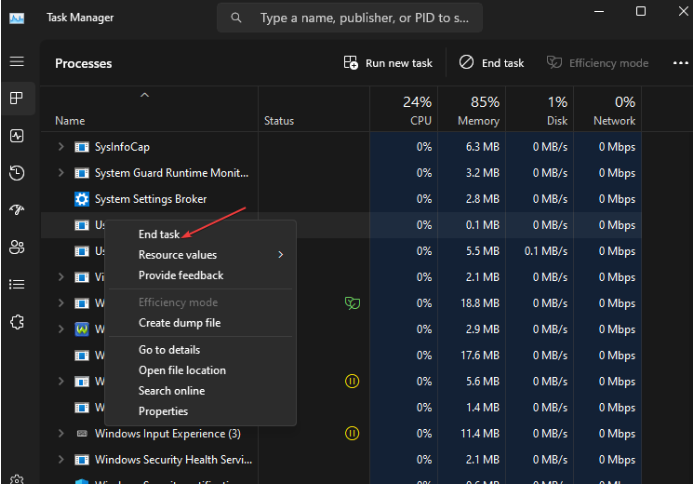
Win11’de Sarı Kenarlık Nasıl Kaldırılır
İşlemler sekmesine gidin ve Ekran alıntısı işlemini bulun. Üzerine sağ tıklayın ve Görevi sonlandır seçeneğini seçin.
2. En son Windows güncellemesini kaldırın
Ayarları açmak için Windows+ I tuşlarına aynı anda basın.
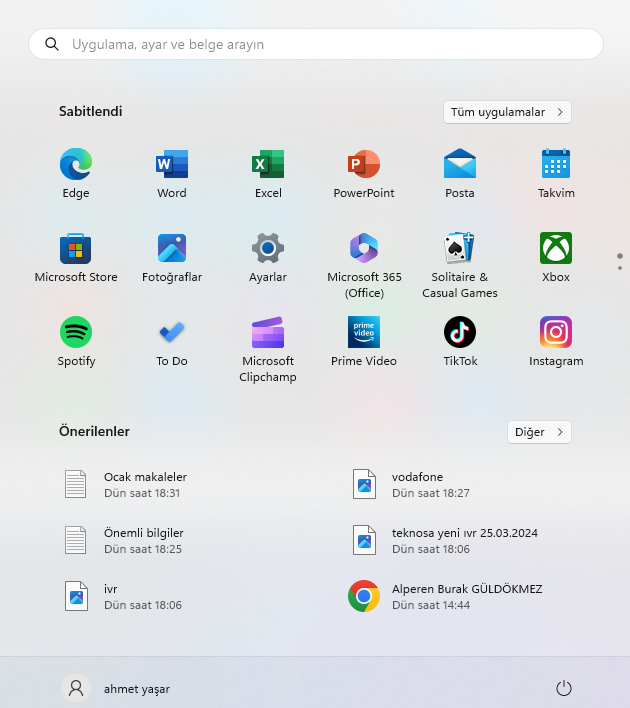
Adım Adım Sarı Kenarlık Nasıl Kaldırılır
- Windows Update’e gidin, ardından Güncelleme geçmişi’ne gidin.
- Güncelleştirmeleri kaldır’a tıklayın.
- En son güncellemeyi seçin ve ardından Kaldır’a tıklayın.
3. Ekran sürücülerini güncelleyin
Windows 11 kullanıcıları, ekranın etrafındaki sarı kenarlık nasıl kaldırılır sorunuyla karşılaşabiliyor. Bu durum, genellikle ekranın renk kalibrasyonu veya grafik sürücüsü ile ilgili bir problemin işareti olabilir. Sarı kenarlık, ekranın köşelerinde veya kenarlarında belirgin şekilde görülebilir ve bu da kullanıcı deneyimini olumsuz yönde etkileyebilir.
Windows 11’de ekranın etrafındaki sarı kenarlık, birçok kullanıcının karşılaştığı bir sorun olup genellikle yazılım veya donanım kaynaklıdır. Bu sorun, özellikle yüksek çözünürlüklü ve geniş renk gamına sahip modern ekranlarda daha belirgin hale gelebilir. Sarı kenarlık genellikle ekranın renk profili, kalibrasyon ayarları veya grafik sürücüleriyle ilgili bir uyumsuzluktan kaynaklanır.
Bu sorunun çözümü için birkaç yöntem önerilebilir. Grafik sürücülerini güncellemek önemlidir. Bu, genellikle sürücülerin güncel olmaması nedeniyle oluşan renk sorunlarını giderebilir. Ayrıca, Windows 11’de yerleşik olarak bulunan renk kalibrasyonu araçları kullanılarak ekran renk ayarlarının yeniden yapılması da faydalı olabilir. Bu araçlar, ekranın doğru renkleri göstermesini sağlamak amacıyla çeşitli testler ve ayarlar sunar.
Bunun yanı sıra, bazı durumlarda ekranın donanımında bir sorun olabilir. Bu durumda, ekranın başka bir cihazda test edilmesi veya bir uzmana başvurulması gerekebilir. Ayrıca, bazı kullanıcılar bu sorunun geçici bir çözümü olarak, ekran parlaklığını ayarlayarak veya farklı bir renk profili seçerek geçici çözümler bulmuşlardır.
Çünkü, Windows 11’de ekranın etrafındaki sarı kenarlık sorunu çeşitli nedenlerden kaynaklanabilir ve farklı çözümler gerektirebilir. Grafik sürücülerini güncellemek, renk kalibrasyonu yapmak ve gerekirse donanım kontrolü sağlamak bu sorunun çözümünde etkili olabilir.
Microsoft tarafından yazılan makale için tıklayınız.
Windows Düğmeye tıklayın, arama çubuğuna Cihaz Yöneticisi yazın ve Aç’a tıklayın.
Genişletmek için Ekran bağdaştırıcılarına gidin, grafik kartınıza sağ tıklayın ve Sürücüyü güncelle öğesini seçin.
Sürücü güncelleme ve bazı ayarlamalar
Grafik sürücüleri: Windows 11, birçok farklı grafik donanımı ile uyumlu çalışmak üzere tasarlanmıştır. Ancak, yeni bir işletim sistemi olduğu için bazı sürücüler henüz tam optimize edilmemiş olabilir. Grafik kartı üreticinizin web sitesinden en son sürücüleri indirip kurarak bu sorunu çözebilirsiniz. Özellikle NVIDIA ve AMD gibi popüler grafik kartı üreticileri, sürücü güncellemeleriyle sıkça performans ve uyumluluk iyileştirmeleri yapmaktadır.
Renk kalibrasyonu: Windows 11, yerleşik renk kalibrasyon araçlarına sahiptir. Bu araçlar, kullanıcıların ekran renklerini doğru şekilde ayarlamasına yardımcı olur. “Ayarlar” menüsünden “Sistem” ve ardından “Ekran” seçeneklerine giderek, “Renk kalibrasyonu” seçeneğini kullanabilirsiniz. Bu süreç, ekranınızdaki renklerin doğru görünmesini sağlamak için bir dizi adım içerir.
Donanım sorunları: Eğer yazılım tabanlı çözümler işe yaramazsa, sorun donanım kaynaklı olabilir. Bu durumda, ekranın fiziksel olarak başka bir cihazda test edilmesi gerekebilir. Eğer başka bir cihazda da aynı sorun devam ediyorsa, ekranın kendisinde bir sorun olabilir ve bu durumda profesyonel bir yardım almak gerekebilir.
Monitör ayarları: Bazı monitörler kendi dahili renk profilleri ve ayarlarına sahiptir. Monitörün menüsünden renk, kontrast ve parlaklık ayarlarını kontrol ederek de sarı kenarlık sorununu azaltabilirsiniz.
Windows 11’de ekranın etrafındaki sarı kenarlık nasıl kaldırılır sorunu hem yazılım hem de donanım kaynaklı olabilir. Grafik sürücülerini güncellemek, renk kalibrasyonu yapmak ve monitör ayarlarını kontrol etmek, bu sorunu çözmek için atılabilecek adımlardır. Eğer bu çözümler işe yaramazsa, donanımın profesyonel bir incelemeye ihtiyacı olabilir.
İlişkili makaleler;



