
Eğer Recall özelliğinden endişe duyuyor veya hoşlanmıyorsanız, bu içerikte Windows 11 Recall özelliğini devre dışı bırakma adımlarını öğreneceksiniz.
Windows 11 24H2 sürümünde, Recall özelliğini tamamen veya geçici olarak devre dışı bırakabilirsiniz. Bu içerikte, bu ayarı nasıl yapacağınızı adım adım açıklayacağız.
Recall, bilgisayarınızda yaptığınız tüm aktiviteleri (örneğin, belgeler, resimler, web siteleri, mesajlar, e-postalar, uygulamalar ve daha fazlası) kaydeden ve bu verileri yapay zeka modeli kullanarak aranabilir anlara dönüştüren bir özelliktir. Ancak, birçok kullanıcı bu özelliği gizlilik ve güvenlik endişesi nedeniyle tercih etmeyebilir.
İçindekiler
Recall Neden Devre Dışı Bırakılmalıdır?
Recall özelliği, ekranınızda gerçekleşen her şeyi sürekli olarak kaydeder ve bu da şifreler, banka hesap numaraları, özel resimler ve videolar gibi hassas bilgilerin kaydedilmesi anlamına gelir. Şifreleme sunulsa da, bu yalnızca sistem sürücüsünde BitLocker’ı etkinleştirirseniz geçerlidir. Aksi takdirde, şifreleme kullanılmazsa ve birisi bilgisayarınıza erişirse, bilgiler erişilebilir olabilir.
Ayrıca, bu özellik, sistem kaynaklarını kullanma ve pil ömrü üzerindeki etkileri nedeniyle bazı kullanıcıları endişelendirebilir. Teorik olarak, bu özellik pil veya performans üzerinde önemli bir etkiye sahip olmamalıdır, ancak endişeler devam etmektedir.
Buna ek olarak, birçok kullanıcı, Recall’ın yerel olarak cihazda çalışan bir yapay zeka modeli kullanmasına rağmen, şirketin onları izlemesinden endişe duyabilir. Bu endişeler, kullanıcıların Recall özelliğini devre dışı bırakma eğiliminde olmalarına neden olabilir.
Windows 11 Recall Özelliğini Devre Dışı Bırakma
Windows 11 Recall, kullanıcıların tüm aktivitelerini kaydederek aranabilir anlara dönüştüren yapay zeka tabanlı bir özelliktir. Ancak, birçok kullanıcı bu özelliği gizlilik ve güvenlik endişeleri nedeniyle devre dışı bırakmak isteyebilir. Şimdi, Windows 11’de Recall özelliğini nasıl tamamen veya geçici olarak devre dışı bırakabileceğinizi adım adım açıklayacağız. Böylece, bilgisayarınızı daha güvenli ve kontrollü bir şekilde kullanabilirsiniz.
Recall Özelliği hakkında detaylı olarak bilgi verdiğimiz Recall Nedir makalemizi incelemenizi öneririm.
Windows 11 Recall Özelliği Nasıl Tamamen Devre Dışı Bırakılır?
Recall özelliğini Windows 11’de tamamen devre dışı bırakmak için şu adımları izleyin:
- Arama alanına ya da ayarlardan Gizlilik ve Güvenlik yazısını bulun ve tıklayın.
- Recall ve Anlık Görüntüler Sayfasına tıklayın.
- “Anlık görüntüleri kaydet” anahtarını kapatın.
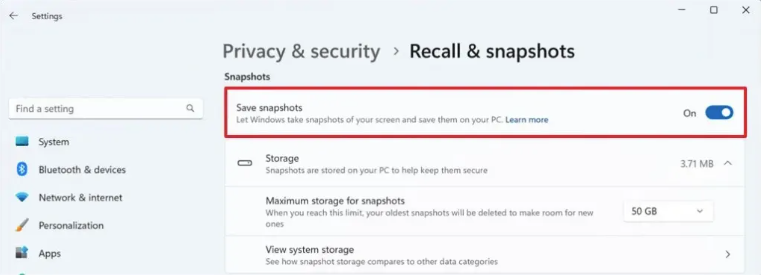
Bu adımları tamamladıktan sonra, Recall özelliği devre dışı kalacak ve her etkinliğin anlık görüntüsünü almaya son verecektir.
Recall Özelliğini Geçici Olarak Devre Dışı Bırakma
Kalıcı olarak Recall özelliğini devre dışı bırakmak yerine geçici olarak duraklatmak için şu adımları izleyin:
- Görev Çubuğundaki Recall butonuna tıklayın.
- Bu butona tıklayarak Recall’ı geçici olarak duraklatın.
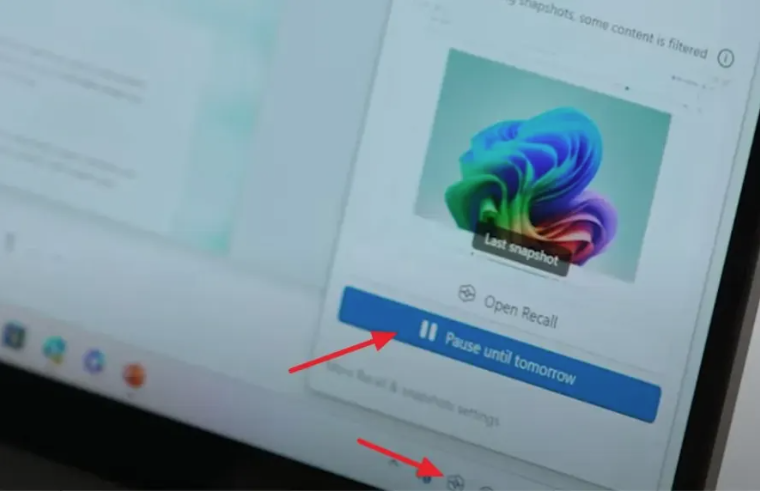
Bu adımları tamamladıktan sonra, yapay zeka zaman çizelgesi anlık görüntü almayı geçici olarak duraklatacak veya özelliği tekrar açana kadar duraklatılmış olarak kalacaktır.
Grup İlkesi ile Recall Özelliğini Tamamen Devre Dışı Bırakma
Eğer Windows 11 Pro, Enterprise veya Education sürümünü kullanıyorsanız, Recall özelliğini Grup İlkesi Düzenleyicisi üzerinden devre dışı bırakabilirsiniz. Bu seçenek Windows 11 Home sürümünde mevcut değildir.
Recall’ı Grup İlkesi üzerinden devre dışı bırakmak için şu adımları izleyin:
- Arama alanına gpedit yazarak arayın ve en üstteki sonuca tıklayın.
- Kullanıcı Yapılandırması > Yönetim Şablonları > Windows Bileşenleri > WindowsAI
- “Windows Anlık Görüntü Kaydını Devre Dışı Bırak” Politikasına Sağ Tıklayın ve Düzenle‘yi Seçin.
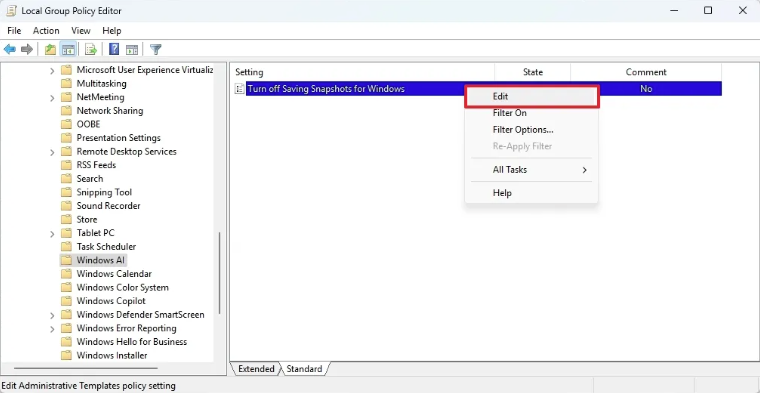
- Etkinleştir’i Seçin.
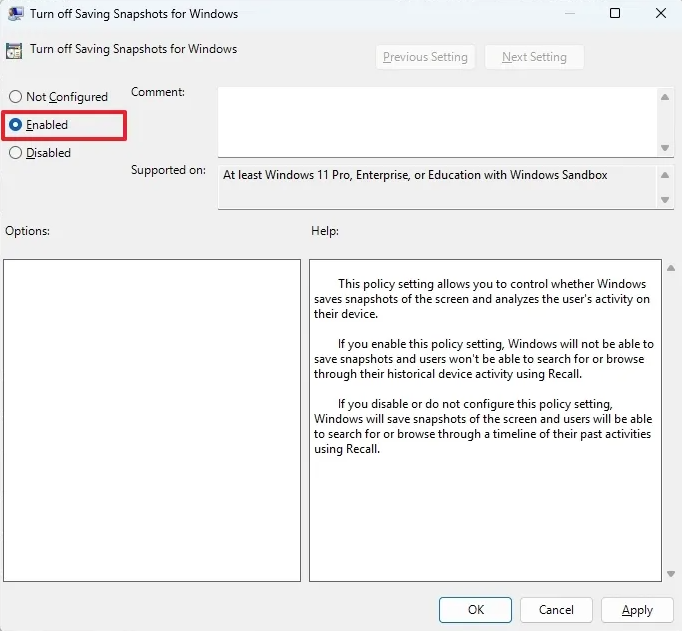
- Uygula ve Tamam’a tıklayın.
Bu adımları tamamladıktan sonra, Recall özelliği bilgisayarınızda çalışmayacaktır.
Recall özelliğini devre dışı bırakmak, gizlilik ve güvenlik endişeleri taşıyan kullanıcılar için önemli bir adımdır. Yukarıdaki adımları izleyerek, Windows 11’de Recall özelliğini kolayca devre dışı bırakabilir veya geçici olarak duraklatabilirsiniz. Böylece, bilgisayarınızda daha güvenli ve kontrollü bir deneyim yaşayabilirsiniz. Recall özelliğini devre dışı bırakmakla ilgili düşüncelerinizi ve deneyimlerinizi bizimle paylaşmayı unutmayın.



