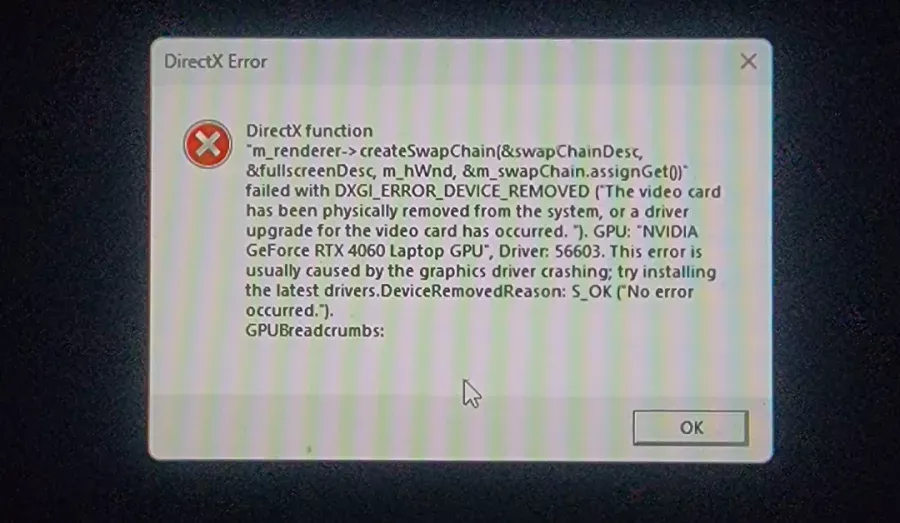Adobe Premiere Pro’da nasıl başlık ekleneceğine bakmanın zamanı geldi. Hem endüstri profesyonelleri hem de amatörler için yaygın olarak en iyi video düzenleme yazılımlarından biri olarak kabul edilen Adobe Premiere Pro, YouTube kliplerinden bağımsız film yapımına kadar hemen hemen her video projesinde üstün performans gösterir. Adobe’nin yaratıcı yazılımını kullanmanın en iyi yanı, Adobe Express’ten en iyi VFX yazılımı After Effects’e kadar şirketin portföyünün geri kalanıyla ne kadar entegre olduğudur.
Ancak en iyi video düzenleme uygulamalarının tümü temel bilgilerle başlamalıdır. Bunu aklımızda tutarak Adobe Premiere Pro’da nasıl başlık ekleyeceğinize ve bunları bir sonraki projenizde nasıl kullanabileceğinize bakıyoruz.
- Adobe Premiere Pro
- Devam eden bir proje
Beceri seviyesi: Başlangıç Yeni başlayanlar için en iyi video düzenleme yazılımı: Test edildi, incelendi ve derecelendirildi
İçindekiler
Adobe Premiere Pro’da başlıklar nasıl eklenir? : Temel Adımlar
- Temel Grafikler panelini açın
- Tercih ettiğiniz şablonu Zaman Çizelgenize sürükleyin
- Sonuçlardan memnun kalana kadar parametrelerini değiştirin
Adım 1 : Seçim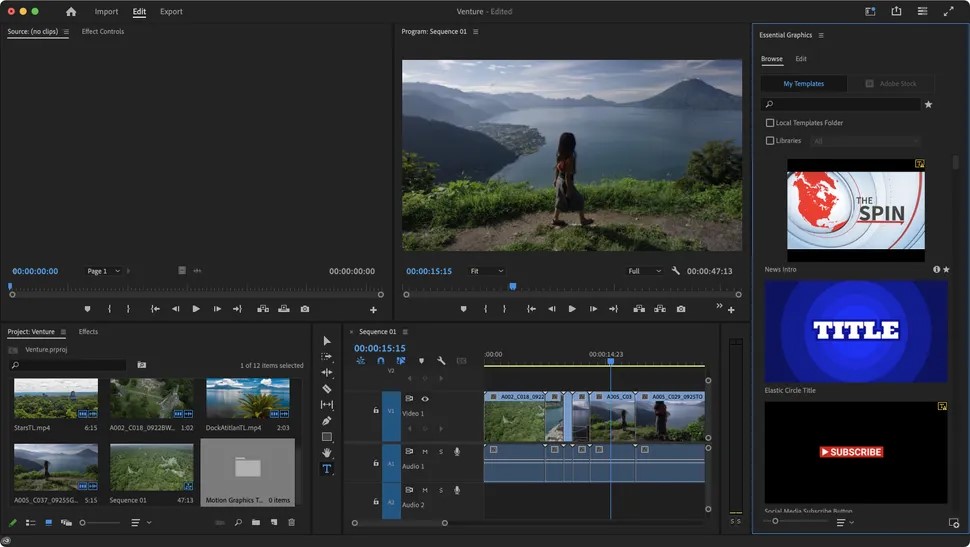
Adobe Premiere Pro’yu ilk kez başlattıysanız ihtiyacınız olan panel varsayılan olarak açık olmayabilir; bu nedenle onu ortaya çıkarmak için Pencere > Temel Grafikler’e gidin. Arayüzün sağında kenar çubuğu olarak görünecektir.
Birçoğu başlık olan, çeşitli şablonları temsil eden düzinelerce küçük resim göreceksiniz. Bazıları, fareyi küçük resmin üzerine getirerek ve imleci soldan sağa hareket ettirerek önizleyebileceğiniz yerleşik animasyonlarla birlikte gelir.
Beğendiğiniz birini bulun ve Zaman Çizelgenize sürükleyin.
Bunların hiçbiri hoşunuza gitmeyebilir veya sıfırdan başlamak isteyebilirsiniz. Durum buysa, Grafikler ve Başlıklar > Yeni Katman > Metin’e gidin (veya kullandığınız bilgisayara bağlı olarak Komut-T veya Control-T kısayolunu kullanın), Adobe, Zaman Çizelgesi’nize genel bir metin kutusu ekleyecektir. Oynatma Kafasının konumunda, diğer tüm medyaların üstünde.
Adım 2 : Konum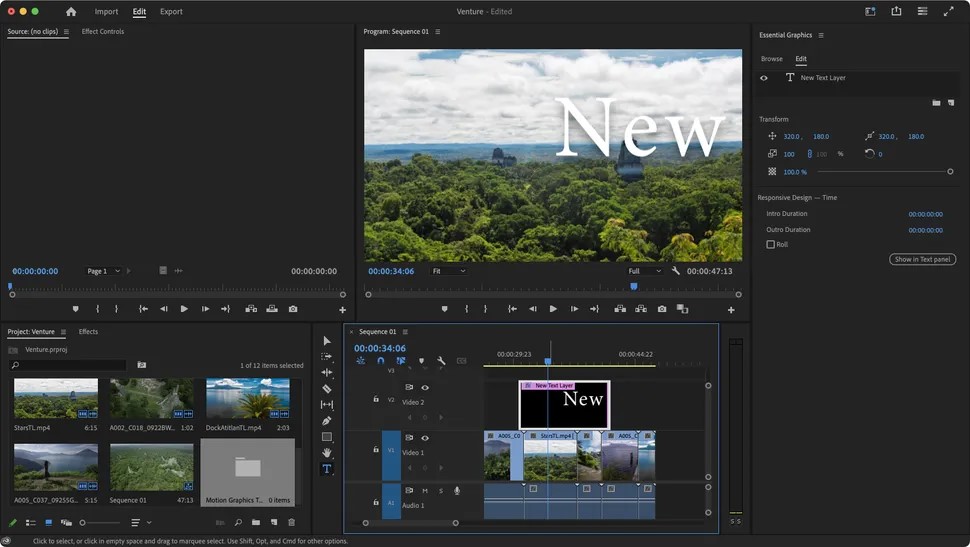
Projenize bir metin kutusu eklediğinizde konumu kesin olarak belirlenmez. Açıkçası tıklayıp kolaylıkla başka bir konuma sürükleyebilirsiniz. Daha kesin olmanız gerekiyorsa, klavye kısayolları gidilecek yoldur (klavye kısayollarının Premiere Pro’da kare doğruluğunda değişiklikler için tasarlandığını göreceksiniz).
Metin kutunuzu seçin, Komut (veya Kontrol) tuşuna basın, ardından sol veya sağ ok tuşuna bir kez basarak onu bir kare ileri veya geri hareket ettirin. Shift tuşunu aynı anda basılı tutmak, klibinizi bir kerede 5 kare hareket ettirir.
Ayrıca metninizin süresi üzerinde doğrudan Zaman Çizelgesi’nin içinden kontrol sahibi olursunuz. İmleci klibin kenarına getirdiğinizde, klibin, kendisinden uzağa bakan bir ok bulunan kırmızı dikey bir çubuğa dönüştüğünü göreceksiniz. Bu olduğunda, sırasıyla süresini azaltmak veya artırmak için tıklayıp içe veya dışa doğru sürükleyin. Bunu yaptığınızda, çerçeveyi olabildiğince doğru tutmanıza yardımcı olacak bilgileri içeren küçük, kayan bir pencere göreceksiniz.
Adım 3 : Yazın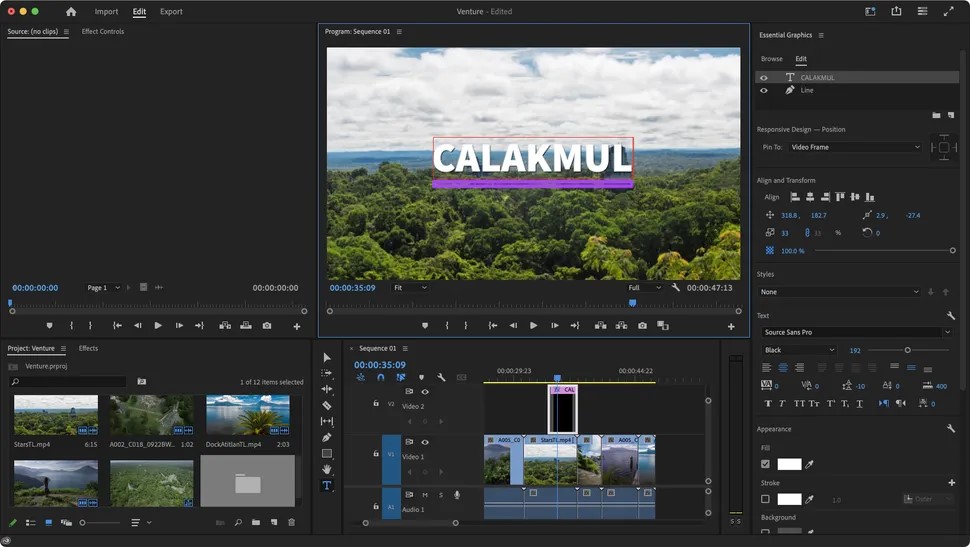
Genel ifadeleri ihtiyaçlarınıza daha uygun bir şeyle nasıl değiştirebileceğinizi merak ediyor olabilirsiniz. İşlem aslında oldukça sezgiseldir: oynatma kafasını kabaca metin kutusunun ortasına gelecek şekilde hareket ettirmeniz yeterlidir (bu, herhangi bir giriş veya çıkış animasyonunun aktif olmadığından emin olmak içindir).
Seçim aracının tetiklendiğinden emin olun. Zaman Çizelgesi’nin hemen solundaki dikey araç çubuğunda olup olmadığını görebilirsiniz: eğimli bir okla temsil edilen en üstteki araç mavi olmalıdır. Değilse, üzerine tıklayın veya ‘V’ tuşuna basın. Şimdi ana önizleme paneline geçin ve genel metne tıklayın. Yeniden boyutlandırma tutamaçlarının göründüğünü göreceksiniz. Boyutunu değiştirmek için bunlardan herhangi birini kullanın veya kutunun içine tıklayın ve ekranda yeniden konumlandırmak için sürükleyin.
Metni düzenlemek için kutunun içine çift tıklayarak vurgulayın. Sadece yazın ve kendinize ait hale getirin.
Adım 4 : Özelleştirme
Zaman Çizelgesi’nde yapabileceğiniz çok şey var. Değiştirebileceğiniz parametrelerin büyük bir kısmı Temel Grafikler panelinde bulunur. Zaman Çizelgesi’nde bir metin kutusu seçildiğinde, o panel otomatik olarak ‘Düzenle’ sekmesine geçecektir.
Değiştirilebilecek her şey burada değiştirilebilir. Yazı tipinden stiline, hizalamasına, konumuna, boyutuna, rengine, vurgusuna, gölgesine kadar metnin her yönü, adını siz koyun, muhtemelen değiştirebilirsiniz.
Beklediğiniz gibi, bu değişikliklerin çoğunu ana kareler kullanarak canlandırmak da mümkündür: oynatma kafasını zaman çizelgesinde değişikliğin başlamasını istediğiniz yere taşıyın, ardından Düzenle sekmesinde istediğiniz değeri temsil eden simgeyi tıklayın. değiştirmek istemek. Maviye dönüyor. Oynatma kafasını başka bir konuma taşıyın ve oradaki değeri değiştirin; simgenin bir kez daha maviye döndüğünü göreceksiniz. Artık zaman çizelgesinde oynatma kafasını kaydırdığınızda animasyonun gerçekleştiğini göreceksiniz.
Adım 5 : Etkiler
Sıfırdan bir metin kutusu oluşturmak yerine şablon metin kutusu seçerseniz, muhtemelen Düzen sekmesinin üst kısmında nesnelerin ve efektlerin bir listesini göreceksiniz. Bu, metin katmanına ektir. Bu, metninize çeşitli efektler uygulayabileceğiniz ve özelleştirebileceğiniz anlamına gelir; bu efektler daha sonra canlandırılabilir.
Bunu yapmak için, arayüzün sol alt kısmındaki paneli ortaya çıkarmak için Pencere > Efektler’e gidin. Beğendiğiniz bir şeyi görene kadar ilerleyin ve onu Düzenle sekmesindeki o bölüme sürükleyin. Parametrelerini değiştirmek için Pencere > Efekt Kontrolü’ne gidin; bu, arayüzün sol üst kısmında, metninize eklediğiniz tüm nesneler için değiştirebileceğiniz tüm parametreleri bulacağınız bir panel açar.
Dikkat edilmesi gereken bir nokta var: Zaman Çizelgesi’nde metin kutusu seçiliyken, 1. Adımda yaptığınız gibi Grafikler ve Başlıklar > Yeni Katman > Metin’e gitmek, aslında seçilen metin kutusunun içine başka bir metin kutusu ekleyecektir. Tüm bunlar, aslında tek bir klibi hareket ettirirken zaman çizelgenizde yeniden konumlandırılması kolay olan karmaşık başlıklar oluşturmanıza olanak tanır.
Adım 6 : Şablon Oluşturma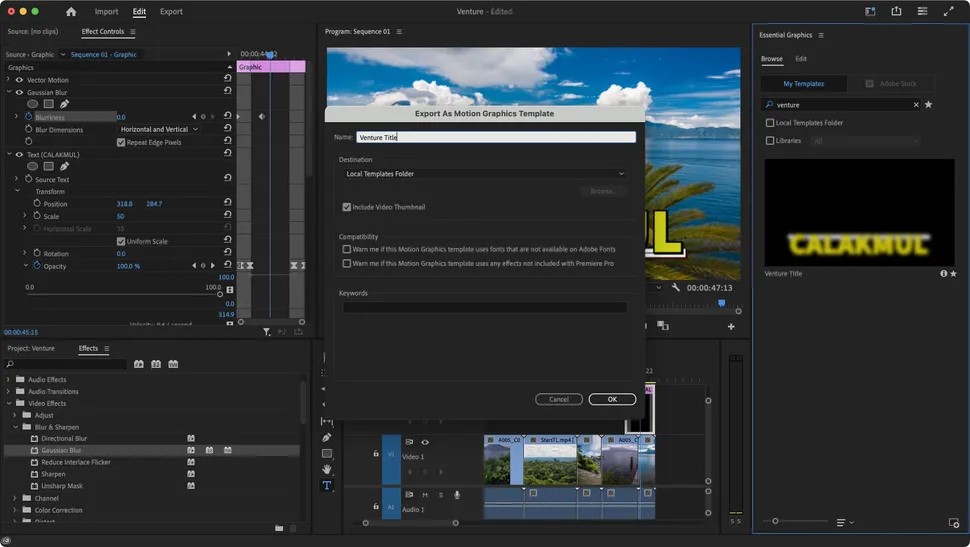
Şimdiye kadar çok sayıda animasyon ve efekt içeren oldukça benzersiz bir metin kutusu oluşturmuş olabilirsiniz. Aslında onu kaydetmek isteyebilirsiniz, böylece bu projede veya başkalarında yeniden kullanabilirsiniz. Neyse ki Adobe Premiere Pro’nun tam da bunu yapmanıza yardımcı olacak bir yolu var: zaman çizelgenizde seçiliyken Grafikler ve Başlıklar > Hareketli Grafik Şablonu Olarak Dışa Aktar’a gidin.
Adlandırma ve nereye kaydedeceğinizi seçme fırsatına sahip olacaksınız (varsayılan olarak seçildiği gibi yerel şablonlar klasörünüzde tutmak en iyisidir, ancak istediğiniz yere kaydedebilirsiniz). Tamam’a tıkladığınızda, onu da diğerleri gibi Temel Grafik panelinin Gözat sekmesindeki mevcut şablonlar listesinden seçebileceksiniz.
Son Düşünceler
Adobe Premiere Pro, zengin özelliklere sahip çok güçlü bir masaüstü video düzenleyicisidir. Bu nasıl yapılır kılavuzu, sizi yeni şeyler denemeye ve denemeye teşvik etmek için bir giriş niteliğindedir.
Daha da göz alıcı şablonlar oluşturmak için After Effects’e (veya hatta en iyi Adobe After Effects alternatiflerinden bazılarına ) girmenin bir yolu da dahil olmak üzere daha birçok gelişmiş özellik vardır . Ancak kendinizi Premiere Pro’nun sunduğu şeylerle sınırlandırsanız bile, seçeneklerinizin oldukça geniş olduğunu ve çok az çaba harcayarak karmaşık başlıklar oluşturmanıza olanak sağladığını görmelisiniz. Eğlenin ve keşfedin.
Daha fazla yardım için Adobe Premiere Pro’da geçişler nasıl eklenir kılavuzumuza bakın.