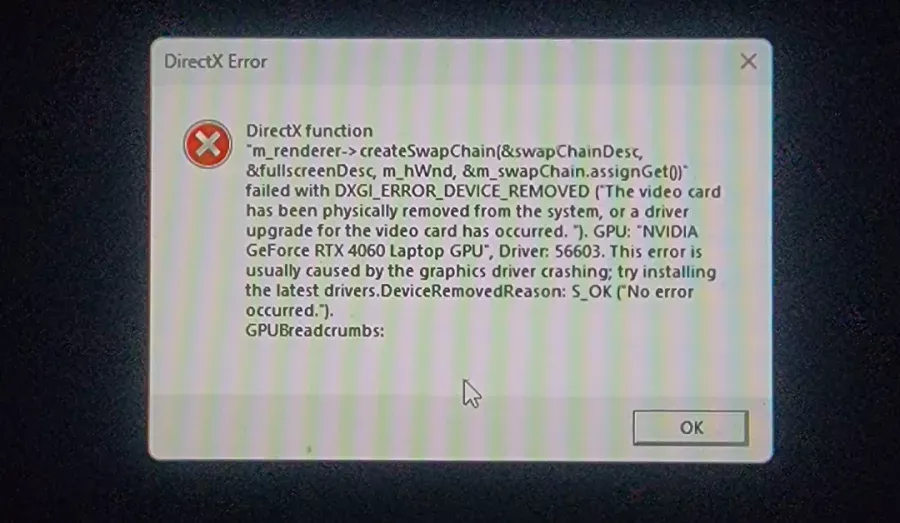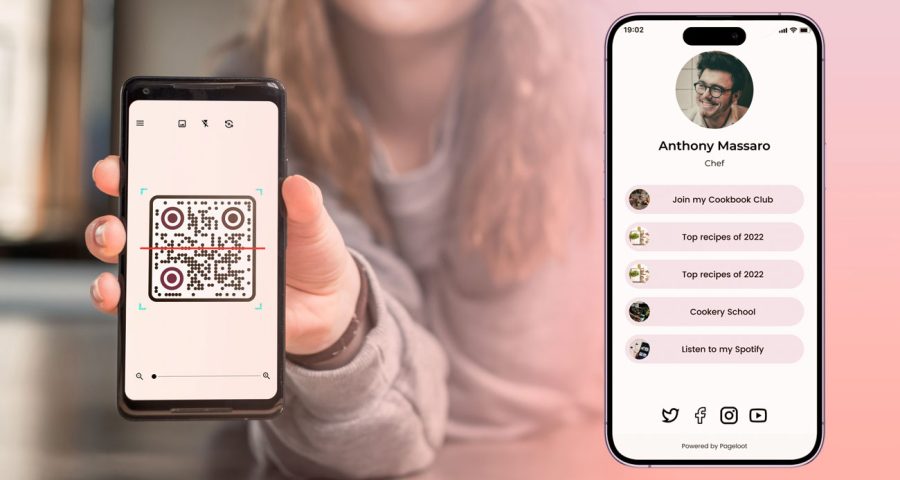Adobe Premiere Pro video nasıl dengelenir: Adobe Premiere Pro’da videoyu nasıl sabitleyeceğinizi ve titrek çekimleri nasıl düzelteceğinizi öğrenin
Premiere Pro’da videoyu nasıl sabitleyeceğinizi bulmanız mı gerekiyor? Elde çekilen görüntüler sahnenizi daha hızlı hale getirebilir ve izleyicide aksiyonun bir parçası olduğu izlenimini verebilir. Ancak bunun aynı zamanda büyük bir dezavantajı da var ki buna genellikle “titreyen kamera” denir. Artık film sanatında beklenenden daha bulanık ve sarsıcı bir klip için kesinlikle bir yer var; bu daha büyük bir gerçeklik hissine, içine dalmaya ve hatta huzursuzluk ve gerginliğe yol açabilir. Ancak bazı sınırlamalar var: Tüm bu kargaşaya rağmen izleyicileriniz hâlâ olup biteni takip edebilmeli.
Bazen, ilave dengeleme ekipmanı masrafına başvurmak zorunda kalmadan, mümkün olduğunca düzgün bir hareketli atış elde etmek isteyebilirsiniz. Peki çekimlerinizi Adobe Premiere Pro’ya yüklediğinizde , sabit bir çekim olmasını umduğunuz şeyin aslında hiç de farklı olmadığını fark ettiğinizde ne yapmalısınız? Neyse ki Adobe Premiere Pro’nun , en iyi video düzenleme yazılımlarından biri olmasının bir nedeni var; en önemli özelliklerden biri video sabitleme aracıdır. Her şey şu şekilde çalışıyor.
- Yeni başlayanlar için en iyi video düzenleme yazılımı Adobe Premiere Pro : Test edildi, incelendi ve derecelendirildi.
İçindekiler
Adobe Premiere Pro’da Video Dengeleme için Ne yapalım
- Biraz titrek kamera çekin
- Klipleri Zaman Çizelgenize ekleyin
- ‘Çarpık Sabitleyici’ efektini uygulayın ve parametreleri uygun şekilde değiştirin
İhtiyacınız olan şey
- Adobe Premiere Pro
- Bazı klipler elde çekilmiştir
- Halihazırda devam eden bir proje
- Beceri seviyesi: Başlangıç
1. Adım: Medya Ekleyin
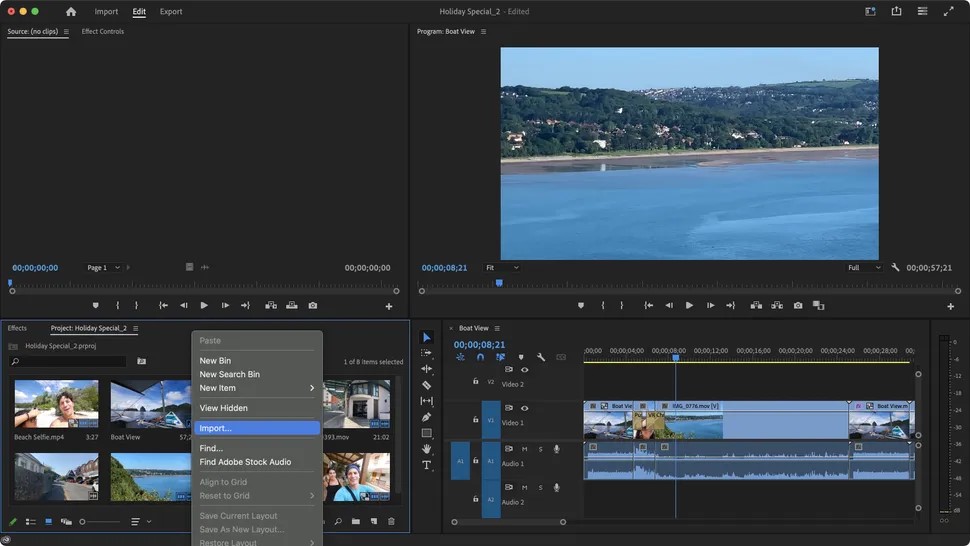
Adobe Premiere Pro video nasıl dengelenir resimli anlatım
- El kamerası çekimlerinizi henüz projenize eklemediyseniz bunu çeşitli yollarla yapabilirsiniz. Burada iki basit yöntemi anlatacağız.İlki onu bilgisayarınızda bulmaktır. Aradığınız klibi bulana kadar klasörlerinizin ayrıntılarına inin, ardından Adobe Premiere Pro’da projenizin arayüzün sağ alt kısmındaki Medya Sekmesine sürüklemeniz yeterlidir.Diğer bir seçenek de paneldeki boş bir noktaya sağ tıklayıp bağlamsal menüden ‘İçe Aktar…’ı seçmek olabilir. Daha sonra yerel sabit sürücülerinizde bir kez daha gezinin, istediğiniz dosyayı bulun ve İçe Aktar’a tıklayın.
Projenize girdikten sonra bu klibi Zaman Çizelgenize sürükleyin.
- El kamerası çekimlerinizi henüz projenize eklemediyseniz bunu çeşitli yollarla yapabilirsiniz. Burada iki basit yöntemi anlatacağız.İlki onu bilgisayarınızda bulmaktır. Aradığınız klibi bulana kadar klasörlerinizin ayrıntılarına inin, ardından Adobe Premiere Pro’da projenizin arayüzün sağ alt kısmındaki Medya Sekmesine sürüklemeniz yeterlidir.Diğer bir seçenek de paneldeki boş bir noktaya sağ tıklayıp bağlamsal menüden ‘İçe Aktar…’ı seçmek olabilir. Daha sonra yerel sabit sürücülerinizde bir kez daha gezinin, istediğiniz dosyayı bulun ve İçe Aktar’a tıklayın.
Adım 2 : Sabitleyici Etkisi
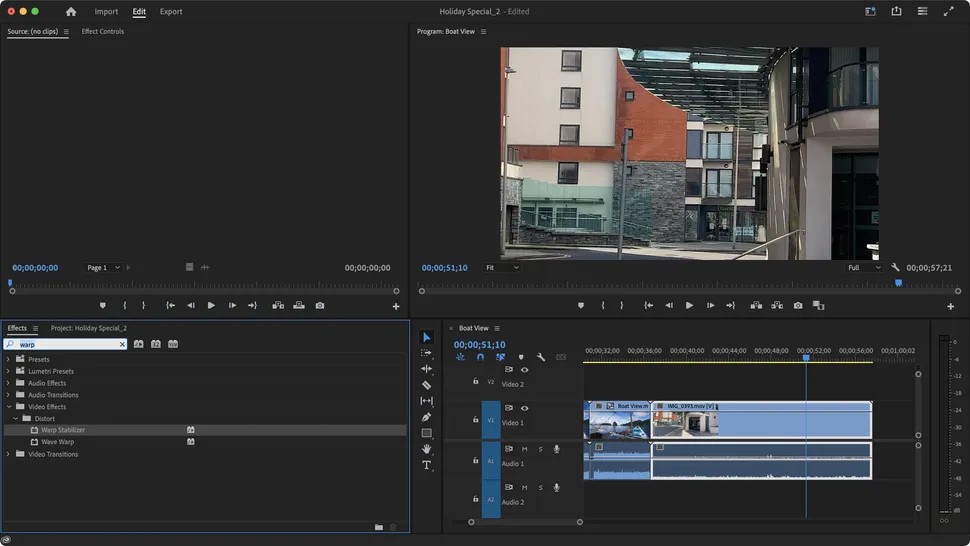
Sabitleme görüntüleri bir efekt kullanılarak yapılır. Aradığınızı Medya panelinin ‘Efektler’ sekmesinde bulacaksınız. Video Efektleri klasörünü inceleyin ve ‘Çarpık Sabitleyici’yi bulmak için Deforme Et’i açın.
Alternatif olarak bu sekmenin üst kısmında kullanışlı bir arama alanı vardır. Mevcut seçenekleri daraltmak için ‘Warp’ yazın. ‘Warp Stabiliser’ ve ‘Wave Warp’ ile sonuçlanmalısınız. İlkini zaman çizelgesindeki klibinize sürükleyin.
Analizin yapılması için bir süre beklemeye hazırlıklı olun çünkü analiz büyük ölçüde bilgisayarınızın işlem gücüne ve klibin uzunluğuna bağlı olacaktır. Bu nedenle, efekti klibin tamamı yerine yalnızca kullanmak istediğiniz kısımda kullanmak en iyisidir. Artı tarafta, Premiere Pro, siz düzenlemenin başka bir bölümünde çalışırken arka planda analiz yapma konusunda tamamen yeteneklidir.
Adım 3 : Efekt Kontrolleri
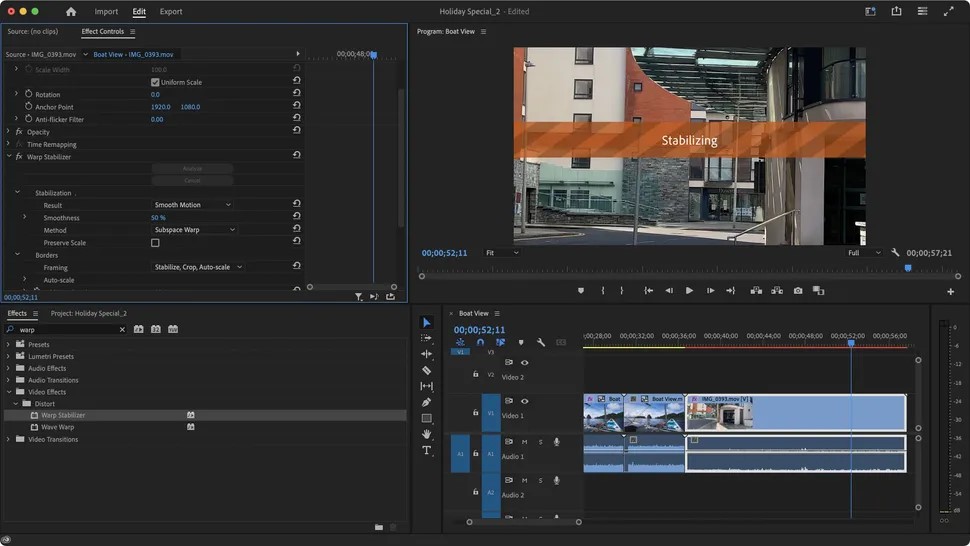
Adobe Premiere Pro video nasıl dengelenir sorusu
Klibi Zaman Çizelgesi’nde kontrol ederseniz, sol üst kısmında pembe bir ‘fx’ simgesi göreceksiniz. Yeni eklediğiniz çarpıtma dengeleyicinin değerleri de dahil olmak üzere klip hakkında çeşitli bilgileri görmek için üzerine sağ tıklayın. Ancak bunları buradan değiştiremezsiniz. Herhangi bir değişiklik arayüzün sol üst kısmındaki ‘Efekt Kontrolleri’ panelinden yapılmalıdır. Tüm parametrelerinin buraya girilmesi için söz konusu klibin seçildiğinden emin olun.
‘Efekt Kontrolleri’ paneli, klibinizin değiştirilebilir her yönüne erişmenize ve hatta bu değerleri zaman içinde değiştirmenize olanak tanır. Eklediğiniz bir efekte artık ihtiyacınız yoksa listeden seçip ‘Sil’ tuşuna basmanız yeterlidir. Muhtemelen şüphelendiğiniz gibi, Hareket ve Opaklık gibi her klibin ayrılmaz bir parçası olan efektleri aslında silemezsiniz, ancak kendi eklediğiniz her şey adil bir oyundur.
Ayrıca bir efekti silmeden açıp kapatabilirsiniz; bu, bir klibin belirli bir efektle veya efekt olmadan nasıl göründüğünü görmek için son derece kullanışlı bir araçtır. Bunu yapmak için efektin adının solundaki ‘fx’ etiketine tıklayın. Üzeri çizili etiket, devre dışı olduğu anlamına gelir.
Adım 4 : Düzgün Hareket Kaydırıcısı
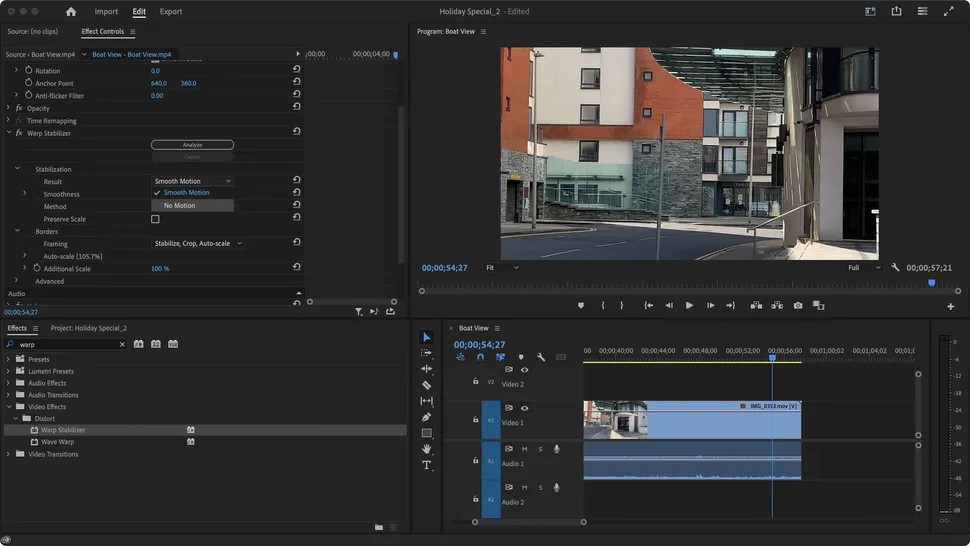
Adobe Premiere Pro video nasıl dengelenir
Bu parametrelerden bazılarının daha ayrıntılı olarak araştırılması gerekmektedir. En kolayı ‘Pürüzsüzlük’ kaydırıcısıdır. Değer ne kadar düşük olursa, orijinal görüntünün titremesine o kadar yaklaşırsınız ve değer o kadar yüksek olursa, klip potansiyel olarak ‘daha yumuşak’ olur. Kaydırıcının sizi 0 ile 100 arasındaki sayılarla sınırlamasına rağmen aslında daha yüksek sayılar yazabilirsiniz; ancak bu, klibinizin daha fazla kırpılmasına neden olur.
Bunun üstünde Sonuç menüsü bulunur. Varsayılan olarak ‘Düzgün Hareket’ seçilidir ve tüm hareketli çekimler için buna uymanız gerekir. Bununla birlikte, bir tripoda bağlı sabit bir kameranın görünümünü kopyalamaya çalışıyorsanız, bunun yerine ‘Hareket Yok’u seçin. Ancak bu seçeneği hareketli bir çekimde kullanırsanız videoda istenmeyen tuhaf nesnelerin görünebileceğini unutmayın.
Adım 5 : Yöntem Menüsü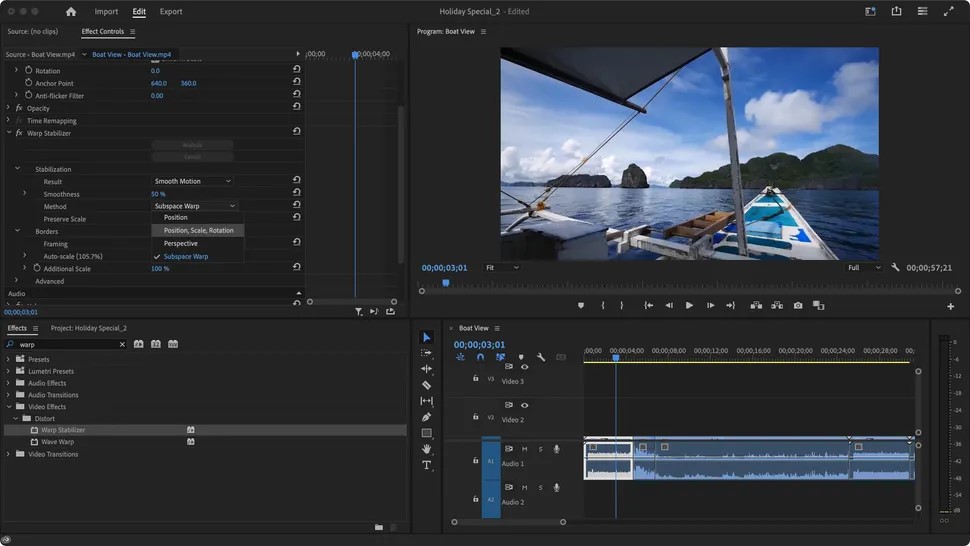
Yöntem menüsü, kullanılan hesaplamanın karmaşıklığına bağlı olarak çeşitli farklı stabilizasyon türlerini uygulamanıza olanak tanır. Varsayılan olarak süreç ilk olarak en karmaşık olanı deneyecek ve sonuç algoritmanın beklentilerine uygun değilse sonrakilere doğru ölçeği küçültecektir.
‘Altuzay Çarpıtma’, sabit bir klip elde etmek için çerçevenin çeşitli kısımlarını bozmaya çalışır. Ancak çerçevede zaman içinde izlemesi için yeterli alan yoksa bunun yerine ‘Perspektif’i deneyecektir.
Bir sonraki seçenekte yazılımın görüntüyü sabitlemek için çerçeveyi köşeye sabitlemeye çalışması var. Bunu başaramazsa, adından da anlaşılacağı gibi sabit bir görüntü elde etmek için çerçevenin konumunu, ölçeğini ve dönüşünü değiştirmeye çalışan ‘Konum, ölçek ve döndürme’ye geçer. Bunu başaramadığımız takdirde, en basit stabilizasyon seçeneği olan ‘Konum’a kalıyoruz.
Ancak algoritma hangisini seçerse seçsin, bu karara bağlı değilsiniz ve etkinin nasıl göründüğünü ve sizin için kabul edilebilir olup olmadığını görmek için başka birini seçebilirsiniz.
Adobe Premiere Pro ile Görüntüleri dijital olarak sabitlemek harikalar yaratabilir, özellikle de arka planda çalışan modern algoritmalar tüm sihri yaparken. Ancak tüm titrek çekimleri düzeltmek bir çözüm olarak görülmemelidir; çekimde her zaman bir tripod veya gimbal kullanmaya çalışın. Çünkü ne kadar iyi olurlarsa olsunlar, en iyi video düzenleme uygulamaları ve yazılımlarıyla bile, görüntü kalitesini korurken post prodüksiyonda düzeltebileceğiniz çok şey var.
Adobe Premiere Pro video nasıl dengelenir sorusunun cevabı buraya kadar.
- En iyi video düzenleme dizüstü bilgisayarları : Tarafımızca test edildi, incelendi, derecelendirildi