
Ağ bağdaştırıcısı artık çalışmak istemiyorsa, o zaman çalışmayan ağ bağdaştırıcısı için deneyebileceğiniz birkaç adım bulunmaktadır. WiFi veya Ethernet olsun, bu sorun giderme adımları, ağ bağlantı sorununuzun temelini bulmanıza yardımcı olacaktır.
İçindekiler
- Çalışmayan Ağ Bağdaştırıcısı İçin 12 Adım
- Çalışmayan Ağ Bağdaştırıcısı Kontrol Edin
- Windows Aygıt Yöneticisini Kontrol Edin
- Fiziksel Bağlantıyı Kontrol Edin
- Doğru Sürücüleri Yükleyin
- Ağ Sorun Gidericiyi Çalıştırın
- Bilgisayarınızı Geri Alın
- Çalışmayan Ağ Bağdaştırıcısı ‘nı Devre Dışı Bırakın ve Yeniden Etkinleştirin (veya Kaldırın)
- WiFi Anahtarınızı Kontrol Edin
- Sanal Ağ Adaptörlerini Devre Dışı Bırakın veya Kaldırın
- Devre Dışı Bırakılan Cihazları Kontrol Edin
- Netsh Winsock Sıfırlama Yapın
- Çalışmayan Ağ Bağdaştırıcısı için Bağlantı Kurma
Çalışmayan Ağ Bağdaştırıcısı İçin 12 Adım
Bozuk bir şeyi tamir etmeye çalışmanın pek bir anlamı yoktur. Bu nedenle, ağ kartınızın sorun olduğunu varsaymadan önce önce birkaç diğer olasılığı elemeniz önemlidir:

Çalışmayan Ağ Bağdaştırıcısı İçin 12 Adım
Çalışmayan Ağ Bağdaştırıcısı Kontrol Edin
Bilgisayarınızdaki diğer ağ adaptörleri düzgün çalışıyor mu?
Aynı türde adaptör kullanan diğer cihazlar sorunsuz bağlanabiliyor mu?
Farklı bir Ethernet kablosu denemek işe yarıyor mu?
Sadece bir internet bağlantısı sorunu mu? Öyleyse, sorunun İnternet Servis Sağlayıcınızla mı olduğunu doğrulamak için onlarla iletişime geçin.
Bir Live CD işletim sistemi üzerinden başlatarak, sorunun yazılım mı yoksa donanım mı olduğunu görmek için.
Sorun diğer bilgisayarlarla, aynı bilgisayar üzerindeki diğer ağ adaptörleriyle veya yönlendirici seviyesindeyse, muhtemelen sorun, söz konusu ağ adaptörüne özgü olmayan bir sorunla uğraşıyorsunuz demektir.
Windows Aygıt Yöneticisini Kontrol Edin
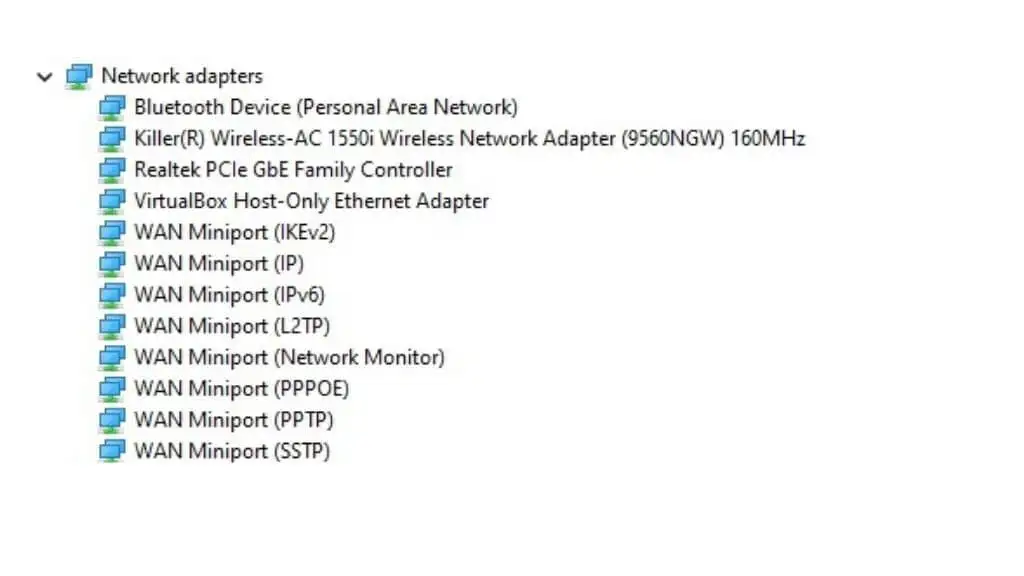
Çalışmayan Ağ Bağdaştırıcısı İçin 12 Adım
Microsoft Windows’ta, Aygıt Yöneticisi Yardımcı Programını kullanarak bilgisayarınıza bağlı donanımı kontrol edebilir ve çalışmayan ağ bağdaştırıcısı ‘nı çalışmadığını kontrol edebilirsiniz.
Başlat düğmesine sağ tıklayın.
Aygıt Yöneticisi’ni açın.
Aygıt Yöneticisi açıkken, ağ adaptörleri kategorisini bulun ve eğer zaten açık değilse küçük “+” veya ok simgesini seçerek genişletin. Sorunlu olan ağ adaptörünü bulun ve üzerine sağ tıklayın ve Özellikler’i seçin. Şimdi, durum bölümünde “bu aygıt düzgün çalışıyor” yazıp yazmadığına bakın. Eğer öyle değilse, hatayı bir ipucu olarak not alın. Bu, adaptörünüzün gerçekten sorunlu olduğuna dair bir işarettir. Eğer adaptör liste dışında ise, donanım değişikliklerini tara veya aygıt yöneticisinde gizli donanımı göster tıklayarak kontrol ediniz.
Aygıt Yöneticisi’ndeki adaptör listesinde adaptörünüzü görmüyorsanız, Windows’u bağlı donanımı kontrol etmeye zorlayabilirsiniz. Bilgisayar adınızı seçin ve sonra Eylem > Donanım değişikliklerini tara’yı seçin. Eğer bu işe yaramazsa, bilgisayarınızla ağ adaptörü arasındaki bağlantıda fiziksel bir sorun olabilir veya adaptör bozuk olabilir. Adaptörünüz Aygıt Yöneticisi’nde gizlenmişse, durumunu görmek veya sürücülerini Aygıt Yöneticisi içinde değiştirmek için sadece Görünüm > Gizli aygıtları göster’i tıklayın. Bunun ardından, yine de bir kez daha donanım değişiklikleri taramak isteyebilirsiniz.
Fiziksel Bağlantıyı Kontrol Edin

Çalışmayan Ağ Bağdaştırıcısı İçin 12 Adım
Eğer ağ adaptörünüz önce sorunsuz çalışıyordu ve aniden çalışmayan ağ bağdaştırıcısı sorunu yaşadı iseniz, onu fiziksel olarak incelemeniz iyi bir fikir olabilir. Bu özellikle aygıt yöneticisinde görünmüyorsa geçerlidir. Entegre bir ağ adaptörü kullanıyorsanız, kontrol edilecek pek bir şey yoktur. Dahili adaptörün artık fiziksel olarak sağlam olmadığını düşünüyorsanız, anakartı bir teknisyene inceletmek daha iyidir. USB adaptörü veya bir genişletme kartı kullanıyorsanız, onun düzgün bir şekilde takılı olduğundan emin olabilirsiniz. Ayrıca adaptörü başka bir bilgisayar, USB port veya PCIe yuvasında deneyebilirsiniz. Adaptör nereye takılırsa takılsın çalışmıyorsa, muhtemelen bozuktur.
Doğru Sürücüleri Yükleyin
Ağ adaptörleriniz için en son sürücü yazılımını üreticinin web sitesinden indirmek, çeşitli sorunları çözebilir. Genel olarak, genel ağ adaptörü sürücüleri en azından çalışmalıdır, ancak bazı durumlarda anakart üreticisinden (entegre adaptörler için) veya adaptör üreticisinden resmi sürücüleri bulmanız gerekebilir. Sürücü yükleyici uygulamasını indirin ve çalıştırın. Ardından bilgisayarınızı yeniden başlatın ve umarım adaptör tekrar çalışacaktır.
Ağ Sorun Gidericiyi Çalıştırın
Windows 10’da, Ağ Sorun Giderici uygulamasını kullanarak yapılandırma sorunlarını bulabilir ve düzeltebilirsiniz. Sadece Başlat > Ayarlar > Ağ ve İnternet > Durum > Ağ sorun giderici’ye gidin. Sorun gidericiyi çalıştırın ve ardından adaptörünüzün normale dönüp dönmediğini kontrol edin. Windows 11’de benzer bir sorun giderme uygulamasını çalıştırmak için Başlat Menüsü’nü açın ve “Ağ Problemlerini Bul ve Düzelt”i arayın.
Bilgisayarınızı Geri Alın
Belki biraz yaygara yaratabilir, ancak adaptörün doğru şekilde çalıştığı bir önceki zamana bilgisayarınızı geri almak için sistem geri yükleme veya yakın bir yedek kullanmayı düşünebilirsiniz. Eğer ağ adaptörünün farklı bir bilgisayara takıldığında çalıştığını veya bir Canlı OS’tan başlatıldığında çalıştığını fark ederseniz, ağ adaptörünün başarısızlığı için herhangi bir kombinasyonun sorumlu olabileceği küçük değişikliklerin bir geri yükleme noktasına dönmek, doğru hareket olabilir. Eğer bu kadar geniş bir çözüm istemiyorsanız, ağ adaptörü sürücünüzü bir önceki sürüme veya en son işletim sistemi güncellemesini kaldırmayı deneyebilirsiniz, belki de gelecekteki bir yamada düzeltilecek bir şeyi bozmuş olabilir.
Çalışmayan Ağ Bağdaştırıcısı ‘nı Devre Dışı Bırakın ve Yeniden Etkinleştirin (veya Kaldırın)
Bu, adaptörünüzü kapatıp tekrar açmanın biraz daha karmaşık bir versiyonudur. Yine Aygıt Yöneticisi’ne gitmemiz gerekiyor:
Başlat düğmesine sağ tıklayın ve Aygıt Yöneticisi’ni seçin.
Ağ Adaptörleri bölümünü genişletin (gerekiyorsa).
Sorunlu adaptör üzerine sağ tıklayın.
Devre dışı bırak’ı seçin.
Şimdi aynı adımları tekrarlayın, ancak bu sefer Etkinleştir’i seçin. Bu sıfırlama, cihazı etkileyen herhangi bir sorunu düzeltebilir. Cihazı devre dışı bırakmak yerine, “cihazı kaldır”ı seçebilir ve ardından yukarıda bölüm 3’te ayrıntılı olarak açıklanan donanım taramasını çalıştırabilirsiniz.
WiFi Anahtarınızı Kontrol Edin
Birçok dizüstü bilgisayarın, bir fiziksel anahtar veya bir klavye kısayolu olarak çalışan bir WiFi anahtarı bulunmaktadır. Bir klavye kısayolu olsa bile, bu anahtar, kapalı konumda ise adaptörü işletim sisteminizde görmeyebilirsiniz. Aptal bir hata olsa da, hepimiz yapmışızdır, bu nedenle sistem WiFi anahtarının “açık” konumda olduğundan emin olun, sorun olduğunu düşünmeden önce.
Sanal Ağ Adaptörlerini Devre Dışı Bırakın veya Kaldırın
Çalışmayan ağ bağdaştırıcısı var ise sisteminizdeki ağ adaptörleri listesini açtığınızda, sadece bir WiFi ve Ethernet adaptörü gösterilmediğini görebilirsiniz. Bazı yazılım uygulamaları tarafından oluşturulan çeşitli nedenlerle sanal ağ adaptörleri olabilir. Örneğin, sanal makine yazılımı, VM’lerin ana bilgisayar bilgisayarı ile iletişim kurabilmesi için bunları oluşturur. Aynısı belirli VPN’ler veya uzaktan masaüstü uygulamaları için de geçerlidir. Bu adaptörlerin gerçek, fiziksel ağ adaptörlerinizle bir şekilde etkileşip etkileşmediğini kontrol etmek için yukarıda açıklanan şekilde bu adaptörleri geçici olarak devre dışı bırakmayı düşünebilirsiniz.
Devre Dışı Bırakılan Cihazları Kontrol Edin
Bir anakart üzerindeki entegre bileşenleri BIOS’tan devre dışı bırakmak mümkündür. Bu nedenle, işletim sistemi bir bileşeni görmüyorsa, BIOS veya UEFI menüsünde ağı devre dışı bırakıp bırakmadığınızı kontrol etmek önemlidir. Daha fazla bilgi için anakart kılavuzunuza başvurun, çünkü her bilgisayarın BIOS’u biraz farklı çalışır.
Netsh Winsock Sıfırlama Yapın
Ağ yazılımı, sürücüleri ve yardımcı programları tarafından yapılan birçok değişiklik, Windows’un temel ağ ayarlarıyla oynayabilir. Bu ayarlar, Winsock Kataloğu olarak adlandırılır. Bu kataloğu varsayılan ayarlara sıfırlayarak birçok ağ adaptörü sorununu çözebilirsiniz. İlk olarak, Windows komut istemini açmanız gerekir.
Kullandığınız Windows sürümüne bağlı olarak bu farklı adlara sahip olabilir. Windows 11’de Windows Terminal olarak adlandırılır. Windows 10’da Command Prompt veya PowerShell seçenekleriniz vardır. Hangi komut satırı aracını seçerseniz seçin, bir Winsock kataloğu sıfırlaması yapmak için bu komut satırına yönetici ayrıcalıklarına ihtiyacınız vardır.
Windows 10 ve 11’de, başlat düğmesine sağ tıklayarak ve ardından “Yönetici olarak çalıştır” seçeneğini seçerek bunu yapabilirsiniz.
Kısayoldan komut satırını çalıştırıyorsanız, üzerine sağ tıklayabilir ve “Yönetici olarak çalıştır” seçeneğini seçebilirsiniz.
Seçtiğiniz komut satırı aracı açıkken, mevcut Winsock kataloğunuzun bir yedek kopyasını almak için şu komutu yazın:
netsh winsock show catalog > winsock-before.txt
Enter tuşuna basın ve yedek ayarların bir metin dosyası, şu anda seçili olan dizine kaydedilecektir. Ardından, netsh winsock reset komutunu yazın ve tekrar Enter tuşuna basın. Bu onayı göreceksiniz, ardından bilgisayarınızı yeniden başlatmalısınız.
Çalışmayan Ağ Bağdaştırıcısı için Bağlantı Kurma
Çalışmayan ağ bağdaştırıcısı sorunlarını gidermek, özellikle de kontrolünüz altında olmayan sorun olabilir. Ancak yukarıdaki ipuçlarını takip ederek çalışmayan ağ bağdaştırıcısı sorununuzu çözebilirsiniz.
Ayrıca okuyun:



