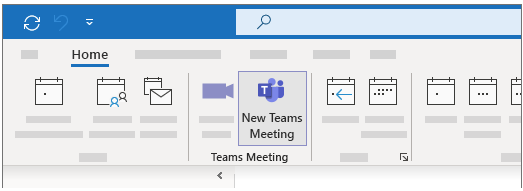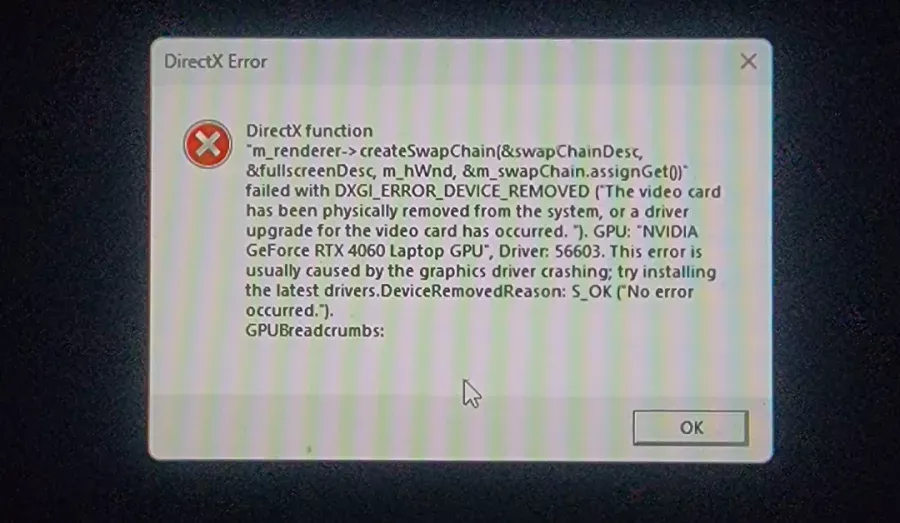Microsoft Teams toplantı eklentisi Outlook’ta görünmüyor mu? Bu 9 Çözümü Deneyin. Teams Meeting eklentisi, Outlook masaüstü istemcisinde Teams toplantıları düzenlemenize olanak tanır. Teams Meeting eklentisini, eski veya uyumsuz Outlook uygulama sürümlerinde bulamayabilirsiniz. Microsoft Teams, Outlook veya bilgisayarınızdaki hatalar, Teams Meeting eklentisinin Outlook’ta görünmemesine neden olabilir.
Aşağıdaki sorun giderme adımları, Teams Meeting eklentisini Outlook’a geri getirmenize yardımcı olmalıdır.
Microsoft Teams Toplantı Eklentisi Outlook’ta Görünmüyor mu?
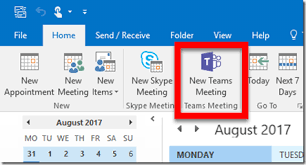
Microsoft Teams Toplantı Eklentisi
1. Microsoft Teams toplantı eklentisi’ni uygulama üzerinden yükleyin. Microsoft Teams masaüstü istemcisi bilgisayarınıza yüklü değilse, Outlook’ta Teams Meeting seçeneğini bulamayabilirsiniz.PC’nizde yönetici hesabına giriş yapın ve Microsoft Teams’i Microsoft Mağazası veya Microsoft web sitesinden yükleyin. Daha sonra Teams’i açın ve Outlook uygulamasına bağlı aynı Microsoft hesabına giriş yapın.
Outlook’u açın ve Teams Meeting seçeneğinin Outlook Takvim sekmesinde artık görünüp görünmediğini kontrol edin. Eğer eklenti hala eksikse veya çalışmıyorsa, PC’nizin Outlook uygulamasını güncelleyin.
2. Microsoft Outlook ve Teams’i yeniden açın. Microsoft Outlook ve Teams uygulamalarını yeniden başlatmak, Teams Meeting eklentisini bulunamıyorsa veya diğer sorunları düzeltebilir.
- Windows Görev Yöneticisi’ni açmak için Ctrl + Shift + Esc tuşlarına basın.
- Microsoft Outlook’u seçin ve üst menüde End task’i seçin.
- Alternatif olarak, Microsoft Outlook’a sağ tıklayın ve End task’i seçin.
- Ardından, Microsoft Teams’e sağ tıklayın ve End task’i seçin.
- Birkaç saniye bekleyin ve Outlook’tan önce Microsoft Teams’i yeniden açın. Sonrasında, Microsoft Outlook’u normal kullanıcı modunda (yönetici olarak değil) yeniden başlatın ve Teams Meeting eklentisine erişip erişemediğinizi kontrol edin.
- Windows tuşuna basın, arama kutusuna “outlook” yazın ve Outlook uygulamasının altındaki Aç’ı seçin.
3. Uyumlu bir outlook sürümü yükleyin. Teams Meetings eklentisi, Outlook 2013 ve daha yeni sürümlerinde bulunmaktadır. Eğer Teams Meeting, Outlook’ta görünmüyorsa, sorunları daha fazla sorun gidermeden önce Outlook istemcinizin sürümünü doğrulayın.
- Outlook’u açın ve sol üst köşedeki File’ı seçin.
- Kenar çubuğundan Office Account’ı seçin ve About Outlook’u seçin.
- Outlook uygulamanızın sürümü için pop-up penceresinin başlığına bakın. Eğer Outlook 2010 veya daha eski bir sürüme sahipseniz, Outlook 2013 veya daha yeni sürümlerini yükleyin.
4. Outlook’u güncelleyin en son Outlook sürümünü yüklemek, eksik özellikleri geri getirebilir ve diğer Outlook sorunlarını düzeltebilir. Bilgisayarınızı internete bağlayın ve aşağıdaki talimatları izleyin.
- Outlook’u açın ve sol üst köşedeki File’ı seçin.
- Dosya menüsünün alt sağ köşesinde Office Account’ı seçin.
- “Update Options” açılır menüsünü açın ve Update Now’ı seçin.
- Microsoft Office Click-to-Run ajanının Outlook güncellemelerini kontrol etmesini bekleyin. Mevcut güncellemeleri indirmek için Yes’i seçin. İndirilen güncellemeleri uygulamak için çalışmalarınızı kaydetmeniz ve Outlook’u kapatmanız gereken bir uyarı alacaksınız. Devam etmek için Continue’u seçin.
- “Updates were installed” penceresini kapatın, Outlook’u yeniden başlatın ve “Teams Meeting” eklentisinin Takvim sekmesinde görünüp görünmediğini kontrol edin.
5. Teams Eklenti DLL Dosyasını Yeniden Kaydedin. “Microsoft.Teams.AddinLoader.dll” dosyası, Teams Meeting eklentisinin Outlook’ta sorunsuz çalışmasına yardımcı olur. Bu Dynamic Link Library (DLL) dosyasını yeniden kaydetmek, Teams Meeting eklentisini Outlook uygulamanıza geri getirebilir.
Bu uzun ancak basit bir süreçtir. Microsoft Teams ve Outlook’u kapatın ve aşağıdaki adımları takip ederek “Microsoft.Teams.AddinLoader.dll” dosyasını yeniden kaydedin.
- İlk olarak, PC’nizde “Microsoft.Teams.AddinLoader.dll” dosyasının yolunu/bulunduğu konumu bulmanız gerekiyor. File Explorer’ı (Windows tuşu + E) açın, üst menüde View’ı seçin, Show’u seçin ve Hidden items’ı seçin.
- Kenar çubuğunda This PC veya Local Disc (C:) seçin ve kullanıcılar klasörünü açın.
- İmzalı olduğunuz hesabın adını taşıyan klasörü açın.
- Ardından, AppData > Local > Microsoft > TeamsMeetingAddin dizinine gidin.
- Sayılar ve ondalık noktalar içeren bir klasörü açın.
- 32-bit bir bilgisayarınız varsa x86 klasörünü, 64-bit bir bilgisayarınız varsa x64 klasörünü açın.
- Bu klasörde “Microsoft.Teams.AddinLoader.dll” dosyasını bulmalısınız. Dosya yolunu File Explorer’ın adres çubuğunda kopyalayın.
- Başlat menüsünü açın, arama kutusuna “cmd” yazın ve Command Prompt uygulamasının altındaki Run as administrator’ı seçin.
- “cd” yazın, ardından Boşluk tuşuna basın, “Microsoft.Teams.AddinLoader.dll” dosya yolunu yapıştırın.
Copy code
cd C:\Users\kullanıcıadı\AppData\Local\Microsoft\TeamsMeetingAddin\1.0.23034.3\x64 - Daha sonra, aşağıdaki satıra “regsvr32 Microsoft.Teams.AddinLoader.dll” yapıştırın ve Enter tuşuna basın.
- Ekranda “DllRegisterServer in Microsoft.Teams.AddinLoader.dll succeeded.” mesajını görmelisiniz.
- OK’ı seçin, Command Prompt penceresini kapatın ve Teams Meeting seçeneğinin şimdi Outlook’ta görünüp görünmediğini kontrol edin.
6. Microsoft Destek ve Kurtarma Yardımcısı’nı Çalıştırın
- Microsoft Destek ve Kurtarma Yardımcısı (SaRA), Office ve Office 365 uygulamaları, Outlook ve Windows sorunlarını otomatik olarak teşhis edip düzelten bir yardımcı programdır. SaRA, Teams Meeting eklentisini Outlook uygulamasına kaydetmenize yardımcı olabilir.
- Outlook’ta herhangi bir açık e-posta mesajını kaydedin, Outlook uygulamasını kapatın ve aşağıdaki adımları izleyin.
- Microsoft’un web sitesinden Microsoft Destek ve Kurtarma Yardımcısı kurulum dosyasını indirin ve bilgisayarınıza kurun.
- Windows Arama kutusuna “sara” yazın ve Microsoft Destek ve Kurtarma Yardımcısı’nı açın.
- Aracın koşullarını kabul edin (I agree’ı seçin) ve devam etmek için Next’i seçin.
- Ürün listesinde Outlook’u seçin ve devam etmek için Next’i seçin.
- Teams meeting seçeneği Outlook’ta gösterilmiyorsa veya Teams Meeting eklentisi Outlook’ta yüklenmiyorsa “The Teams meeting option isn’t shown or the Teams Meeting add-in doesn’t load in Outlook” seçeneğini seçin ve devam etmek için Next’i seçin.
- Etkilenen makineyi sorun gideriyorsanız ve devam etmek için Next’i seçin.
7. Microsoft Destek ve Kurtarma Yardımcısı’nın Outlook uygulamanızı kontrol etmesini bekleyin.
- Eğer Outlook bilgisayarınızda çalışıyorsa, önerilen sorun giderme adımlarını gerçekleştirmeye başlamadan önce açık mesajları kaydedin ve uygulamayı kapatın.
- “Teams Meeting add-in for Outlook has been successfully registered” mesajını gördüğünüzde Outlook’u başlatın. Outlook’ta Teams Meeting eklentisi hala yoksa, Microsoft Destek ve Kurtarma Yardımcısı’na geri dönün ve Outlook’un hala Teams Meeting eklentisine sahip olmadığını belirten bir No’yu seçin.
8. Teams Meeting toplantı eklentisi’nde günceleme yapın. Teams Meeting eklentisini görmüyorsanız, Outlook uygulamanızda etkin, yüklenmiş ve etkinleştirildiğinden emin olun.
- Microsoft Outlook’u açın ve sol üst köşedeki File’ı seçin.
- Kenar çubuğundan Options’ı seçin.
- Sol kenar çubuğundan Add-ins’i seçin ve Microsoft Teams Meeting Add-in for Microsoft Office’ı bulun. Eğer eklenti “Active Application Add-ins” bölümünde ise, Outlook’ta Teams Meetings seçeneğini görmelisiniz.
- Eğer eklenti “Inactive Application Add-ins” veya “Disabled Application Add-ins” bölümünde ise, 4. adıma geçin.
- “Manage” açılır menüsünü COM Add-ins olarak ayarlayın ve Go… düğmesini seçin.
- Microsoft Teams Meeting Add-in for Microsoft Office yanındaki onay kutusunu işaretleyin ve OK’ı seçin.
- Microsoft Outlook’u yeniden başlatın ve Teams Meeting eklentisinin şimdi Takvim sekmesinde görünüp görünmediğini kontrol edin.
9. Teams Meeting toplantı eklentisi çalışmıyor ise Microsoft Teams’ten çıkış yapın. Microsoft, Teams Meeting eklentisini Outlook’ta kullanırken sorun yaşıyorsanız, hesabınızı Teams uygulamasına tekrar bağlamanızı önerir.
Bilgisayarınızdaki Outlook’u kapatın ve aşağıdaki adımları izleyin.
- Microsoft Teams’i açın, sağ üst köşedeki profil simgenizi seçin ve Sign Out’u seçin.
- Devam etmek için Sign Out’u seçin.
- Microsoft Teams uygulamasını yeniden açın ve Microsoft hesabınıza giriş yapın. Sonrasında, Outlook’u başlatın ve Teams Meeting eklentisinin Takvim sekmesinde görünüp görünmediğini kontrol edin.
- Bilgisayarınızı Yeniden Başlatın.
Yukarıdaki sorun giderme adımlarını denedikten sonra sorun devam ediyorsa bilgisayarınızı yeniden başlatın. Bilgisayarınızı yeniden başlatmadan önce Outlook ve diğer uygulamaları kapatın, kaydedilmemiş veri kaybını önlemek için.
Başlat menüsünü açın (Windows tuşuna basın), Güç simgesini seçin ve Yeniden Başlat’ı seçin.
Sıradaki makaleleri inceleyebilirsiniz: