
Mac duvar kağıdının değişmesini durdurma: Mac’inizin duvar kağıdını özelleştirdiyseniz ve her yeniden başlatmanın ardından gizemli bir şekilde varsayılan görüntüye döndüğünü gördüyseniz, bunun ne kadar sinir bozucu olabileceğini bilirsiniz. Bu, Mac kullanıcıları arasında yaygın bir sorundur ve çoğunlukla “Dinamik Duvar Kağıdı” veya “Resmi değiştir” özelliklerinin yanlışlıkla etkinleştirilmesinden kaynaklanır. Bu kılavuz, yeniden başlatmanın ardından Mac duvar kağıdınızın değişmesini durdurmanın dört pratik ve etkili yolunu kapsar.
İçindekiler
Mac Duvar Kağıdının Değişmesini Durdurma
Yeniden Başlattıktan Sonra Mac’inizdeki Duvar Kağıdı Neden Değişiyor?
- Dinamik Duvar Kağıtları : Varsayılan olarak bir Dinamik duvar kağıdı ayarladıysanız, gün boyunca sık sık değişecek ve mevcut konumunuza bağlı olarak genellikle gün doğumu ve gün batımıyla ilişkilendirilecektir. Yerleşik Dinamik Duvar Kağıtları doğal manzaralar ve soyut görüntüler içerir.
- Çoklu Monitör Kurulumları : Mac’inize harici bir ekran bağladığınızda, duvar kağıdı ayarları farklı ekran çözünürlüklerine veya yapılandırmalarına uyum sağlayacak şekilde ayarlanabilir. Bu sorunu çözmek için harici ekranın Mac’inizle olan bağlantısını kesin ve tercih ettiğiniz duvar kağıdını seçin. Harici ekranı yeniden bağlayın ve Mac’i yeniden başlatın.
- MacOS’un Eski Sürümü : macOS’un eski sürümlerini çalıştırmak, duvar kağıdı sorunlarına katkıda bulunabilecek yazılım sorunlarına neden olabilir. Mac’inizin işletim sistemini güncel tutun.
- Bellek Sorunları : Mac’inizin NVRAM’ini ve PRAM’ini sıfırlamak, beklenmeyen duvar kağıdı davranışını çözebilir.
1. “Dinamik Duvar Kağıdı”nı devre dışı bırakın
Mac Duvar Kağıdının Değişmesini Durdurmak için Dinamik Duvar Kağıdı ayarını devre dışı bırakın ve bunun yerine statik bir duvar kağıdını tercih edin. MacOS’ta duvar kağıtları statik veya dinamik olarak kategorize edilir.
Varsayılan olarak, dinamik duvar kağıtları açık ve koyu modlar arasında otomatik olarak geçiş yapabilir veya belirli aralıklarla değişebilir. Ancak tutarlı bir masaüstü arka planı tercih ediyorsanız aşağıdaki adımları izleyerek bu sorunu kolayca çözebilirsiniz:
- Ekranınızın sol üst köşesindeki Apple menüsünü tıklayın ve Sistem Ayarları’nı seçin. MacOS’un eski sürümlerinde bu öğe Sistem Ayarları olarak etiketlenecektir.
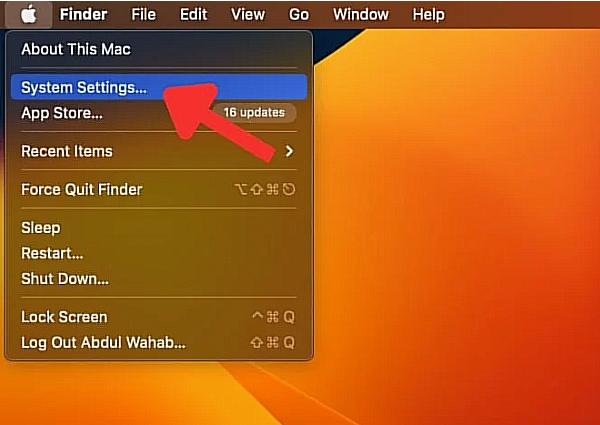
Mac Duvar Kağıdının Değişmesini Durdurma
- Ayarlar penceresinde Duvar Kağıdı’nı tıklayın. Resimler sekmesinden bir duvar kağıdı seçin. Otomatik olarak değişmeyecek statik duvar kağıtları içerir.
2. “Otomatik Döndürme” Özelliğini Devre Dışı Bırakın
- Duvar kağıdınızın Mac’te değişmesini önlemek için Otomatik Döndürme özelliğini devre dışı bırakmanız gerekebilir. Statik bir duvar kağıdı seçmiş olsanız bile bu ayar, yeniden başlatmanın ardından arka planın değişmesine neden olabilir. Bu özelliği devre dışı bırakmak için şu adımları izleyin:
- Sistem Ayarları’nı açın ve Duvar Kağıdı -> Renkler’e gidin. Renkler sekmesinde Otomatik Döndür seçeneğini arayın. Kenarlıkları vurgulanmışsa bu, bu özelliğin Mac’inizde etkin olduğu anlamına gelir. Devre dışı bırakmak için tıklayın.
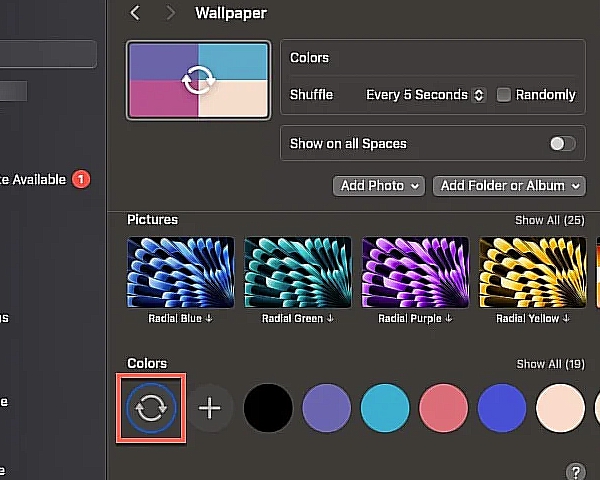
Yeniden Başlatma Sonrası Mac Duvar Kağıdının Değişme
- Alternatif olarak, istediğiniz rutine göre değiştirilmesini sağlayacak bir seçeneği seçin.
Mac Duvar Kağıdının Değişmesini Durdurma;
NOT:Mac’inizde macOS Ventura veya sonraki bir sürümünü çalıştırıyorsanız, Resmi değiştir özelliğini devre dışı bırakmak için Duvar Kağıdı penceresinden herhangi bir statik duvar kağıdını seçebilirsiniz.
3. Bir Duvar Kağıdını Mac’inizde Yerel Olarak Saklayın
Çevrimiçi veya yerleşik bir Mac duvar kağıdı kullanmak kullanışlı görünebilir ancak duvar kağıdınızın yeniden başlatmanın ardından varsayılan ayara dönmesine neden olabilir. Bunun nedeni sistemin başlatma sırasında duvar kağıdı ayarlarını yenilemesi ve duvar kağıdını bulamazsa varsayılan seçeneğe geri dönmesidir.
Mac Duvar Kağıdının Değişmesini Durdurma;
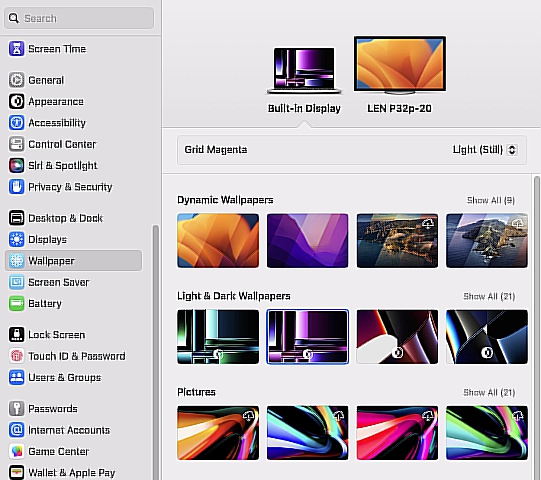
Mac Duvar Kağıdının Değişmesini Durdurma
Ancak bu sorunun basit bir çözümü var. Duvar kağıdını Mac’inizde çevrimdışı olarak saklayarak, yeniden başlatmanın ardından bile değişmeden kalmasını sağlayabilirsiniz. Duvar kağıdını Mac’inizde saklamak ve Mac Duvar Kağıdının Değişmesini Durdurma için şu adımları izleyin:
İstediğiniz duvar kağıdı resmini bulun. Kolay bir yol, Unsplash gibi ücretsiz bir stok görsel web sitesi kullanmaktır. Görüntüyü Mac’inize indirin ve özel bir klasöre kaydedin. Örneğin, Resimler kitaplığınızda bir “Duvar Kağıtları” klasörü oluşturabilirsiniz.
- Mac’inizde Sistem Ayarları -> Duvar Kağıdı’na gidin . Klasör veya Albüm Ekle düğmesini tıklayın , klasörünüzü seçin, ardından indirdiğiniz duvar kağıtlarını seçin.
4. Resim Veritabanı Dosyasını Silin
Mac’te duvar kağıdını değiştirme sorununu çözmenin bir başka etkili yolu da resim veritabanı dosyasını Çöp Kutusu’na taşımaktır. “Desktoppicture.db” olarak bilinen veritabanı dosyası, Mac’inizin duvar kağıdı yapılandırmasını depolamaktan sorumludur. Bozulursa, Mac’iniz yeniden başlatmanın ardından duvar kağıdını yüklemekte zorlanabilir ve varsayılan olarak standart duvar kağıdını kullanabilir. Sorunu çözmek için bu adımları izleyin ancak bu yöntemin yalnızca macOS High Sierra ve önceki sürümlerde çalıştığını unutmayın.
Resim Veritabanı Dosyasını Terminali Kullanarak Silme
- Mac’inizde Terminal uygulamasını başlatın. Finder’daki Uygulamalar sekmesindeki Yardımcı Programlar klasöründe bulun veya Spotlight’ı kullanarak arayın.
- command+spacereturn tuşlarına basın, “Terminal” yazın ve ardından tuşuna basın.
Terminal penceresinde aşağıdaki komutu yazın:
rm ~ / Kitaplık / Tercihler / com.apple.desktop.plist
Duvar kağıdı yapılandırmasından sorumlu resim veritabanı dosyasını silmek için Enter’a basın.
İstediğiniz statik bir duvar kağıdını seçin ve Mac’inizi yeniden başlatın. Yeniden başlatmanın ardından macOS, seçilen duvar kağıdı için yeni bir veritabanı dosyası oluşturacak ve her yeniden başlatma sonrasında duvar kağıdının değişmeden kalmasını sağlayacaktır. Mac Duvar Kağıdının Değişmesini Durdurma adımlarımız dan bir diğeri ise;
Finder’ı Kullanarak Resim Veritabanı Dosyasını Silme
Mac Duvar Kağıdının Değişmesini Durdurma,
Terminal’in komut satırı arayüzü zor görünüyorsa Mac’inizdeki resim veritabanı dosyasını manuel olarak silmek için şu adımları izleyin:
- Dock’unuzdaki Finder simgesini tıklayarak veya üst menüden Finder’ı seçerek Finder’ı açın.
- Masaüstü ekranınızda Klasöre Git iletişim kutusunu açmak için shift+ command+G klavye kısayolunu kullanın.
- Alternatif olarak, üst menü çubuğundaki Git menüsüne tıklayın ve Klasöre Git öğesini seçin.
- İletişim kutusunda şu yolu yapıştırın: “~/Library/Application Support/Dock/desktoppicture.db“, ardından Enter tuşuna basın.
- Finder, duvar kağıdınızın veritabanı dosyasını içeren klasöre gidecektir. Masaüstü Resmi veritabanı dosyasına sağ tıklayın (veya Control tuşuna tıklayın) ve dosyayı silmek için Çöp Kutusuna Taşı seçeneğini seçin.
Statik bir duvar kağıdı seçin ve seçtiğiniz duvar kağıdı için yeni bir veritabanı dosyası oluşturmak üzere Mac’inizi yeniden başlatın.



