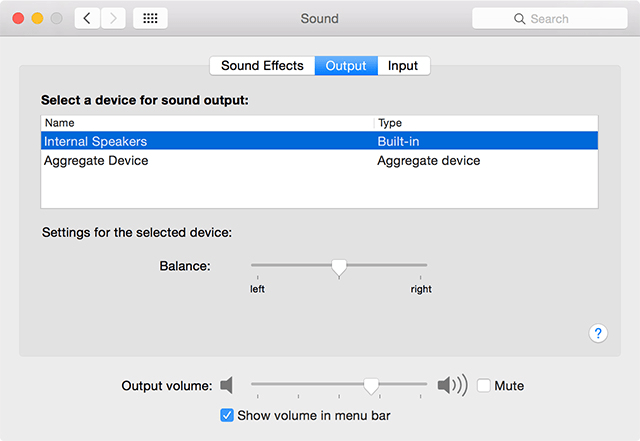Apple tarafından geliştirilen Macbook bilgisayarlarda MacBook ses ve mikrofon ayarları yapılmak istenildiğinde yapılması gereken işlemleri sizin için derledik. MacBook ses ve mikrofon ayarlarınıza sorunsuz şekilde erişmek ve isteğinize göre düzenlemek isterseniz aşağıdaki adımları takip edebilirsiniz.
İçindekiler
MacBook Ses ve Mikrofon Ayarları Nasıl Yapılır?
MacBook ses ve mikrofon ayarlarını düzenlemek, hem ses deneyiminizi kişiselleştirmenize hem de çeşitli uygulamalarda mikrofon kullanımını kontrol etmenize olanak tanır. Bu rehberde, adım adım MacBook’unuzdaki ses ve mikrofon ayarlarını nasıl yapabileceğinizi anlatacağım.
Ses Ayarları
Sistem Tercihleri’ne Giriş
MacBook’unuzdaki sol üst köşedeki Apple logosuna tıklayın.
Açılan menüden “Sistem Tercihleri”ni seçin.
Ses Ayarlarına Ulaşma
Sistem Tercihleri penceresinde “Ses” simgesine tıklayarak Ses ayarlarına girin.
Çıkış Aygıtı Seçimi
“Çıkış” sekmesine geçerek, MacBook’un sesini çıkarmak istediğiniz aygıtı seçin. Bu, dahili hoparlörler, kulaklık veya harici bir hoparlör olabilir.
Giriş Aygıtı Seçimi
“Giriş” sekmesine geçerek, kullanmak istediğiniz mikrofonu seçin. Eğer harici bir mikrofon kullanıyorsanız, bu adımda aygıtı seçebilirsiniz.
Ses Seviyesi Ayarı
İstediğiniz aygıtı seçtikten sonra, “Ses çıkış seviyesini ayarla” veya “Mikrofon seviyesini ayarla” düğmelerine tıklayarak ses seviyesini ayarlayabilirsiniz.
Ses Efektleri ve Dengeleme
“Ses Efektleri” sekmesinde, eq (equalizer) ayarlarını ve ses efektlerini özelleştirebilirsiniz.
Mikrofon Ayarları
Mikrofon İzinleri
Sistem Tercihleri’nde, “Gizlilik” simgesine tıklayarak “Mikrofon” sekmesine gidin.
İlgili uygulamalara mikrofon erişimi izinlerini yönetebilirsiniz.
Gelişmiş Mikrofon Ayarları
Ses ayarlarının altındaki “Gelişmiş” seçeneğine tıklayarak daha fazla mikrofon ayarına erişebilirsiniz.
Mikrofon Testi
“Gelişmiş” menüsünden “Test Mikrofonu” seçeneğini kullanarak mikrofonunuzun doğru çalışıp çalışmadığını kontrol edebilirsiniz.
Bu adımları takip ederek, MacBook’unuzdaki ses ve mikrofon ayarlarınızı kişiselleştirebilir ve ihtiyaçlarınıza göre optimize edebilirsiniz. Unutmayın ki, çeşitli uygulamalarda da genellikle doğrudan ses ve mikrofon ayarlarını isteğinize göre değiştirebilirsiniz.
sıradaki makale önerileri: