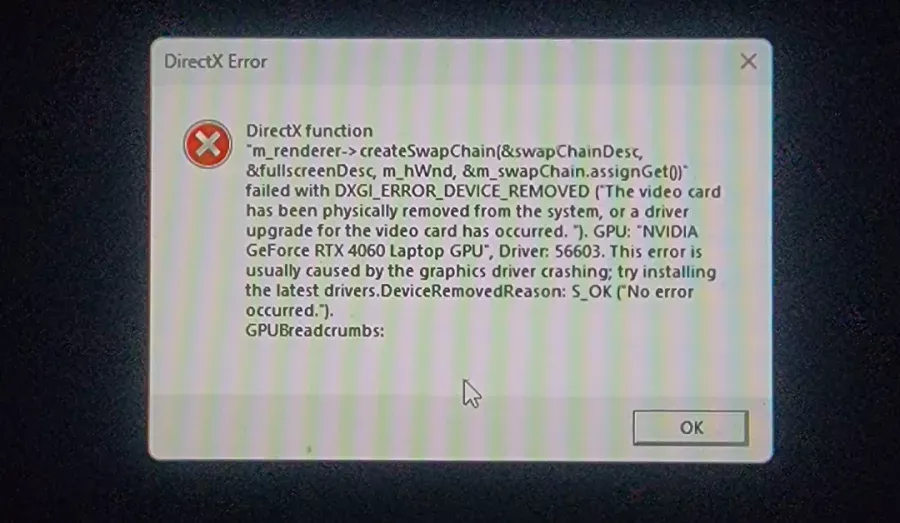Günümüzde, verileri görselleştirmek ve anlamak için çeşitli araçlar ve yöntemler bulunmaktadır. Bu yöntemlerden biri de Excel Isı Haritası oluşturmaktır.
Excel kullanıcıları, sayısal verileri renk skalalarıyla görsel olarak temsil etmek ve bu sayede anlamak için bu özellikten faydalanabilirler. Bu makalede, Excel Isı Haritası nasıl oluşturulur, adım adım açıklanacak.
Excel’in bu özelliğini kullanarak verilerinizi renklendirip, analiz etmek, öğrenci notlarından finansal verilere kadar pek çok alanda kullanıcıya büyük kolaylık sağlayabilir. Şimdi, Isı Haritası oluşturmanın adımlarına birlikte göz atalım.
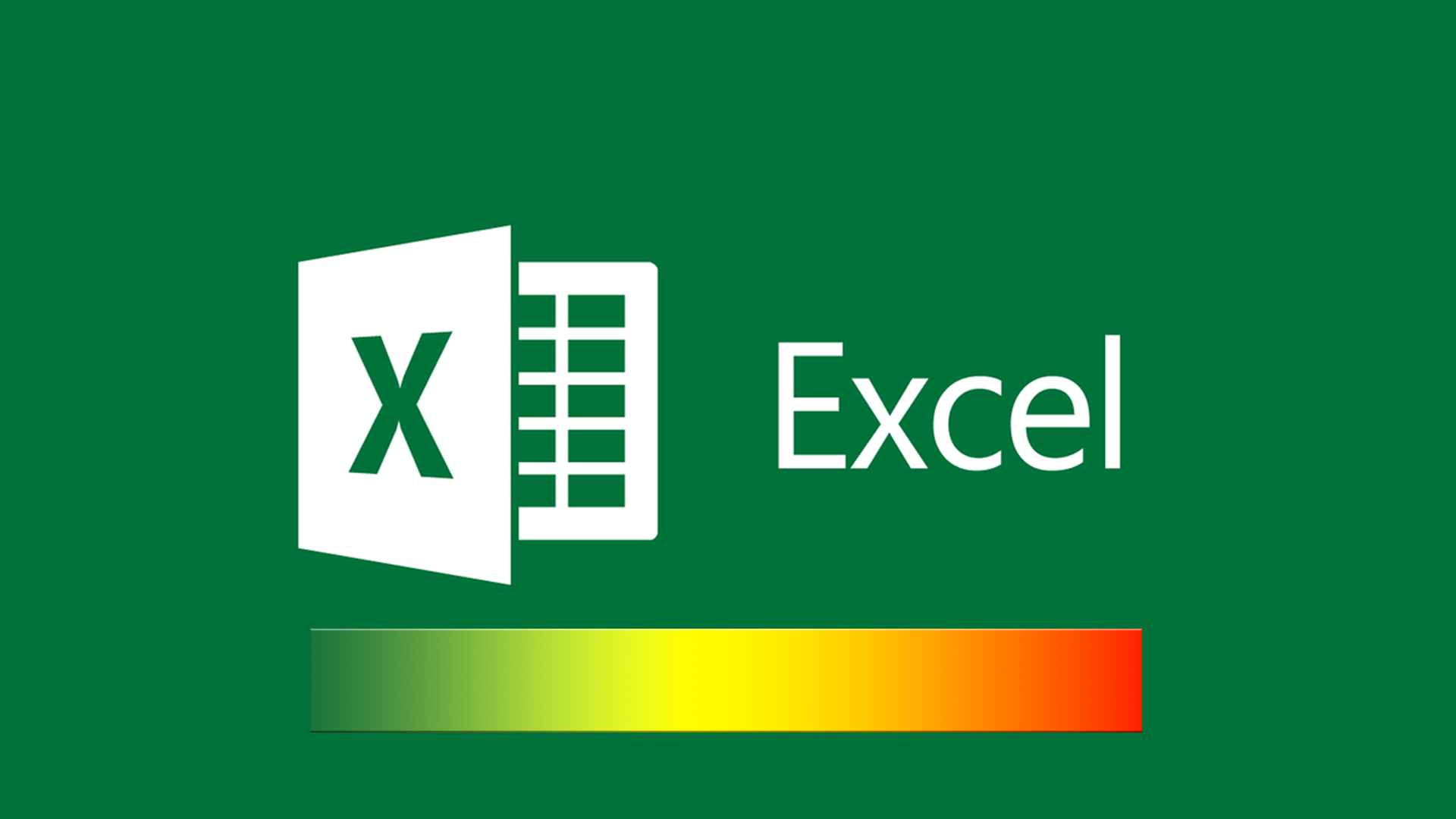
İçindekiler
Excel Isı Haritası Nasıl Oluşturulur
Veri analizi, iş dünyasında ve öğrenme süreçlerinde önemli bir rol oynamaktadır. Büyük veri setleriyle çalışanlar veya öğrenciler, verileri anlamak ve hızlı kararlar almak için görselleştirmeye ihtiyaç duyarlar. Bu noktada, Excel Isı Haritası oluşturmak, verileri renk skalalarıyla temsil etmek ve bu sayede trendleri, grupları veya dikkat çeken değerleri hızlıca belirlemek için etkili bir araçtır.
Excel Isı Haritası Oluşturma Adımları:
Excel Isı Haritası oluşturmak oldukça basittir ve herhangi bir üçüncü taraf eklentisine gerek duymaz. Excel, kullanıcılara bu işlemi yerleşik seçeneklerle gerçekleştirme imkanı tanır.
İlk adım olarak, bilgisayarınızda Excel elektronik tablonuzu açın ve sayıları seçin. Bu sayıları, öğrenci notları gibi belirli bir ölçütte gruplamak istiyorsanız, Isı Haritası kullanmak oldukça etkili bir seçenektir.
Sayıları seçtikten sonra, “Koşullu Biçimlendirme” menüsüne gidin. Ardından, “Renk Ölçekleri” seçeneğini belirleyin.
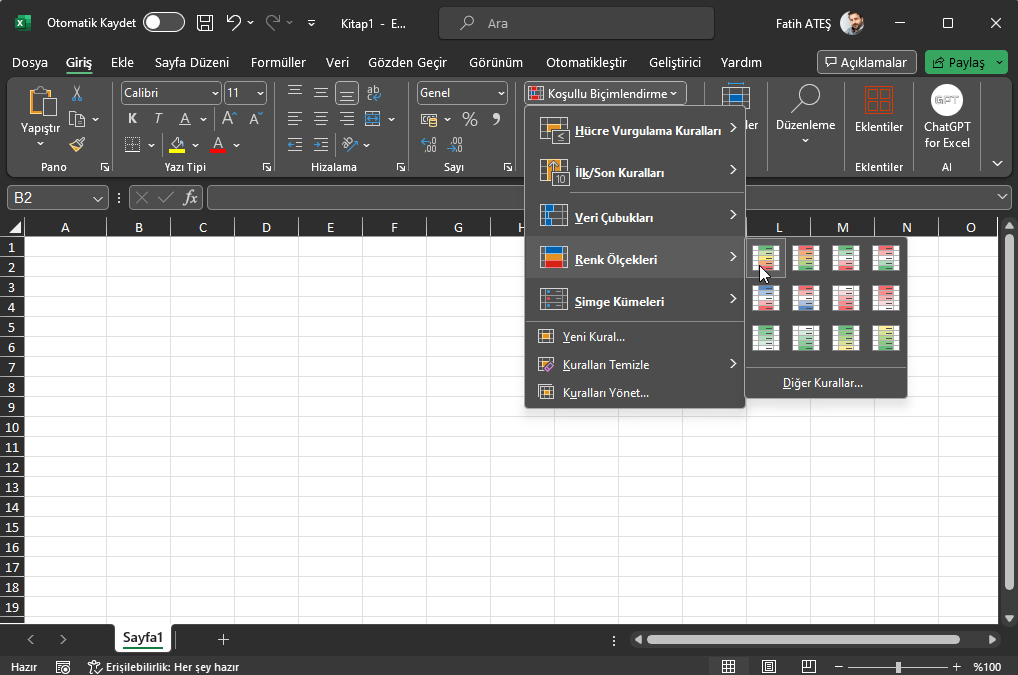
Renk skalası seçeneğini tıkladıktan sonra, bir dizi renk skalası arasından seçim yapabilirsiniz. Bu renk skalası, belirlediğiniz değer aralıklarına göre renkleri otomatik olarak atar.
Daha fazla özelleştirme yapmak istiyorsanız, “Koşullu Biçimlendirme” > “Renk Ölçekleri” > “Diğer Kurallar” seçeneklerine gidin. “Format Stili” menüsünden “3 Renkli Skala” seçeneğini belirleyin.
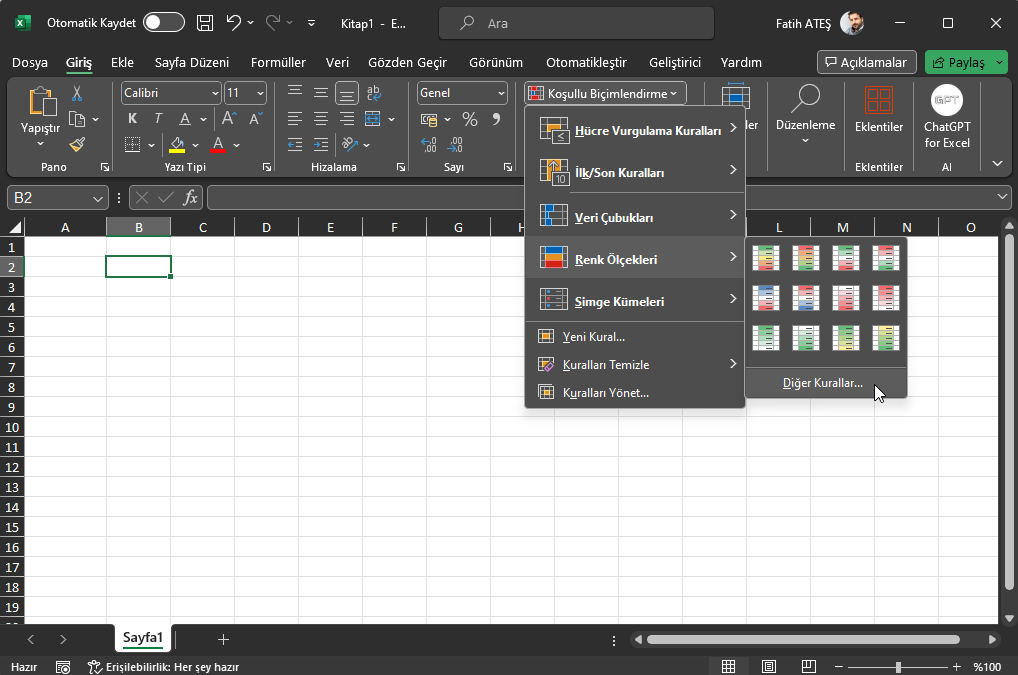
“Minimum”, “Orta Nokta” ve “Maksimum” değerlerini belirlemek için ilgili açılır menülerden sayıları seçin. Ardından, renkleri isteğinize göre seçin.
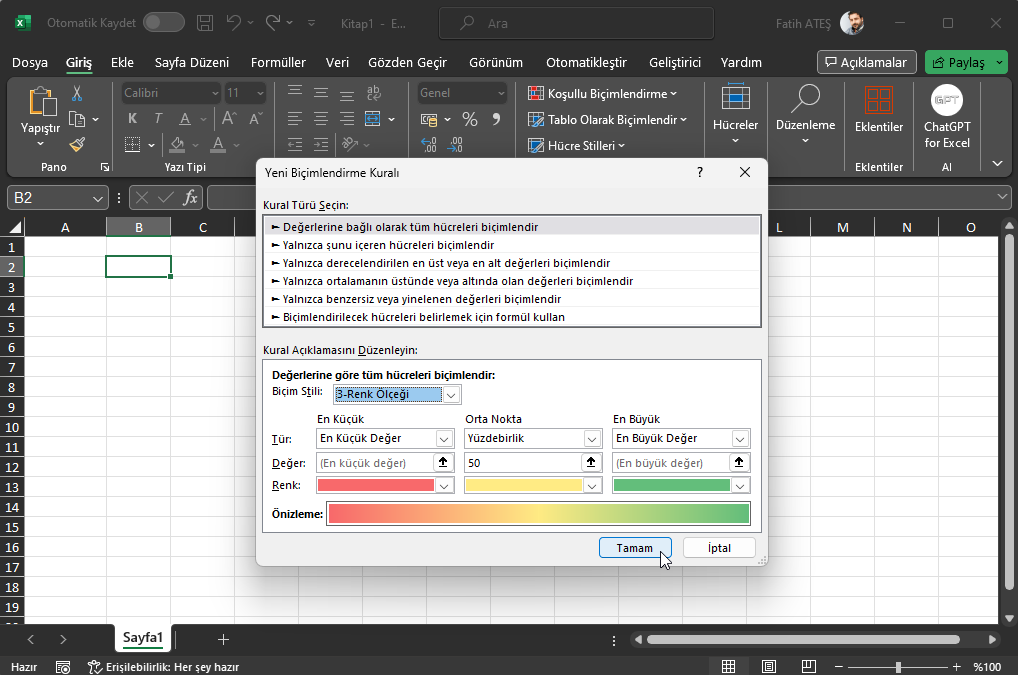
“Tamam” butonuna tıklayarak işlemi tamamlayın.
Bu adımları takip ederek, Excel Isı Haritasını kolayca oluşturabilirsiniz. İster öğrenci notları, ister finansal veriler olsun, bu görselleştirme aracı veri analiz süreçlerinizi hızlandırabilir ve anlamınızı derinleştirebilir.
Excel Isı Haritası Kullanımı:
Excel Isı Haritası oluşturduktan sonra, verilerinizi renklerle kodlamak ve farklı grupları hızlıca tanımlamak mümkün olacaktır. Bu özellik, özellikle büyük veri setleri üzerinde çalışanlar için büyük bir avantaj sağlar. Örneğin, elli öğrencinin notlarını değerlendiriyorsanız, belirli bir sınıfın performansını hemen görebilir ve gerektiğinde müdahalede bulunabilirsiniz.
Excel’de Isı Haritası Grafiği Nasıl Oluşturulur?
Isı Haritası Grafiği oluşturmak için, sayısal verileri seçip “Koşullu Biçimlendirme” menüsünden “Renk Skalaları” seçeneğini kullanabilirsiniz. Daha fazla özelleştirme için “Daha Fazla Kural” seçeneğini kullanabilirsiniz.
Excel Kendi Başına Bir Isı Haritası Oluşturabilir mi?
Evet, Excel kendi başına bir Isı Haritası oluşturabilir. Bu işlem için “Koşullu Biçimlendirme” ve “Renk Skalaları” seçeneklerini kullanarak, verilerinizi hızlı bir şekilde renklendirebilirsiniz.
Bu makalede açıklanan adımları takip ederek, Excel Isı Haritasını kullanmak ve verilerinizi daha etkili bir şekilde analiz etmek için gerekli adımları paylaştık. Bu basit ve kullanıcı dostu yöntem, veri görselleştirmesi konusunda yeni başlayanlar için bile oldukça erişilebilir bir seçenektir. Excel’in sunduğu bu özellik, veri analizi süreçlerinizi daha hızlı ve anlamlı hale getirebilir.