
Windows 11 PIN nasıl değiştirilir, aşağıda ki adımlar ile ilerleme sağlayabilirsiniz.
Windows 11 de oturum açmak için PIN oluşturmak, karmaşık bir Microsoft parolası kullanmadan bilgisayarınızda güvenli bir oturum açma yöntemi oluşturur. Ancak Windows 11’de PIN’inizi değiştirmek isteyeceğiniz bir zaman gelebilir.
Bir PIN oluşturduğunuzda, oturum açmak için Microsoft hesabınızın parolasını kullanmaya devam edebilirsiniz ancak PIN yalnızca onu kurduğunuz belirli cihazda çalışır. Microsoft hesabınızda veya hizmetlerinizde oturum açma şeklinizi değiştirmez.
PIN’inizin ele geçirildiğinden şüpheleniyorsanız veya en iyi güvenlik uygulamaları için PIN’inizi değiştirmek istiyorsanız, bu işlem Ayarlar uygulamasından kolayca yapılabilir. İşte bunu nasıl yapacağınız.
İçindekiler
Windows 11 PIN Nasıl Değiştirilir Cevabı
Oturum açtıktan sonra, sisteminizin PIN’ini kullanımı kolay dört haneli veya birden fazla özel karakter içeren karmaşık bir PIN koduyla değiştirebilirsiniz.
- Windows tuşuna basın ve Ayarlar simgesine tıklayın. Alternatif olarak, doğrudan açmak için Windows tuşu + I tuşlarına basın.
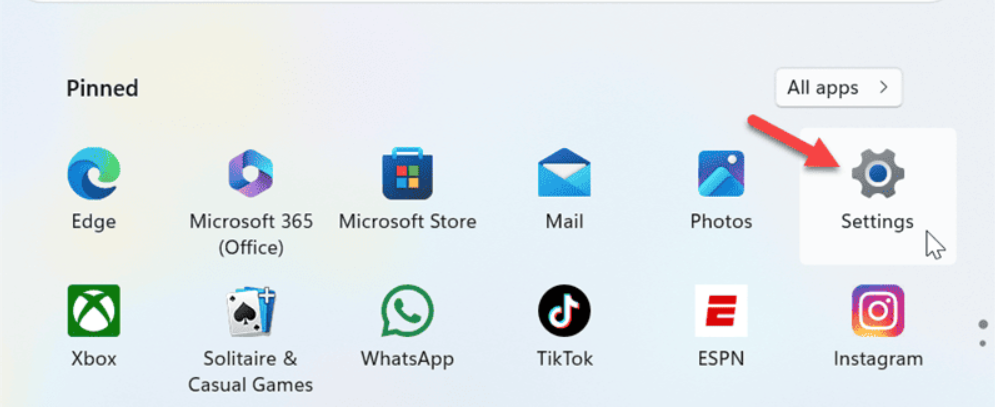
Windows 11 PIN Nasıl Değiştirilir
- Ayarlar ekranının sol bölmesindeki Hesaplar’a tıklayın.
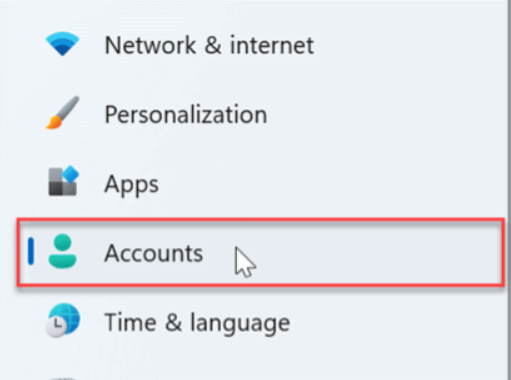
Windows 11 PIN Nasıl Değiştirilir Sorusu
- Sağ tarafta Oturum açma seçenekleri’ne tıklayın.
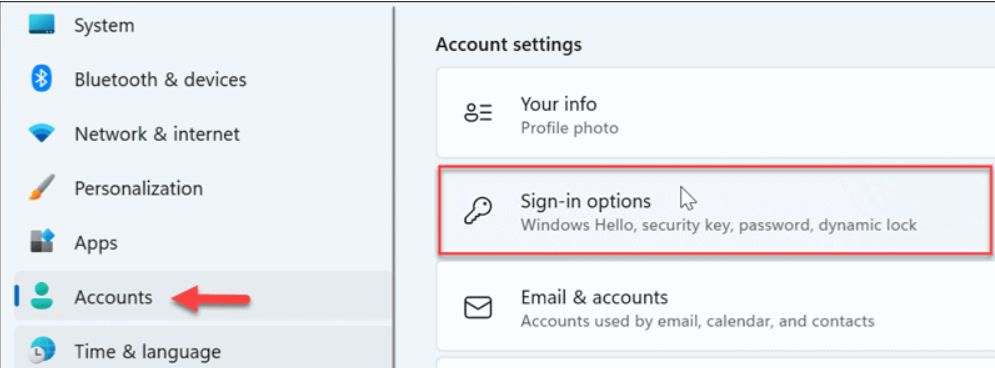
- Menüyü genişletmek için PIN (Windows Merhaba) seçeneğini tıklayın.
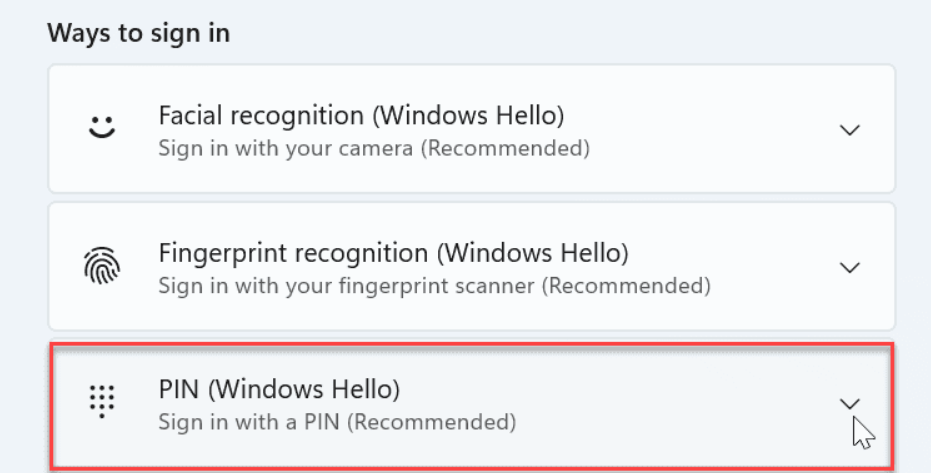
Windows 11 PIN Nasıl Değiştirilir Adımları
- Menü genişlediğinde PIN’i değiştir düğmesini tıklayın.
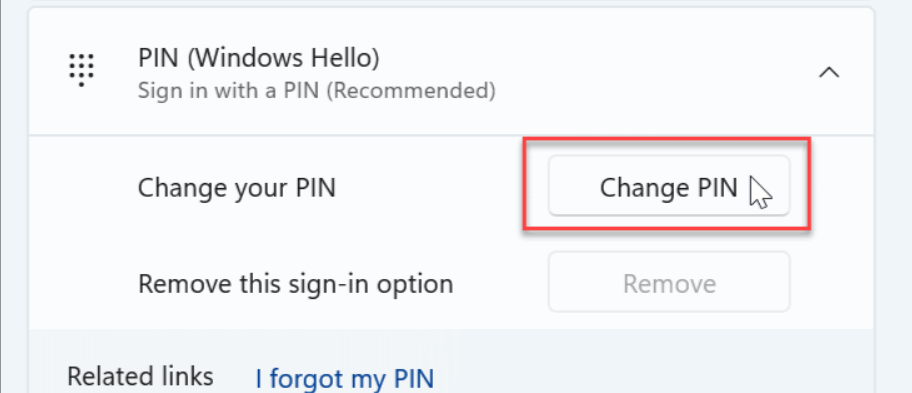
Windows 11 de PIN inizi Nasıl Değiştirirsiniz
- Üstteki alana mevcut PIN’inizi yazın , kullanmak istediğiniz yeni PIN’i iki kez yazın ve onaylamak için Tamam düğmesine tıklayın.
Not: Burada harf ve özel karakterler kullanmak için Harfleri ve simgeleri dahil et kutusunu işaretleyerek PIN’inizi daha karmaşık hale getirebilirsiniz.
Adımları izledikten sonra cihazınızın PIN’i değişecektir ve bu PIN’i bilgisayarınızda oturum açmak için kullanmaya başlayabilirsiniz. PIN’inizi değiştirmenin Microsoft hesabı parolanızı veya çevrimiçi hizmetlerinizi etkilemediğini, yalnızca söz konusu cihazdaki oturum açma işleminizi etkilediğini unutmayın.
PC’nizde oturum açmak için PIN kullanmanın Windows 11‘e özel bir özellik olmadığını da unutmamak gerekir. Sisteminizde oturum açmak için Windows 10’da da bir PIN oluşturabilirsiniz.
Windows 11’de Oturum Açma Ekranından PIN’inizi Değiştirme
Aşağıdaki adımları kullanarak PIN’inizi Oturum Açma Ekranından da değiştirebileceğinizi belirtmekte fayda var.
- Oturum açma ekranı göründüğünde, oturum açma kutusunun altındaki PIN’imi unuttum bağlantısını tıklayın.
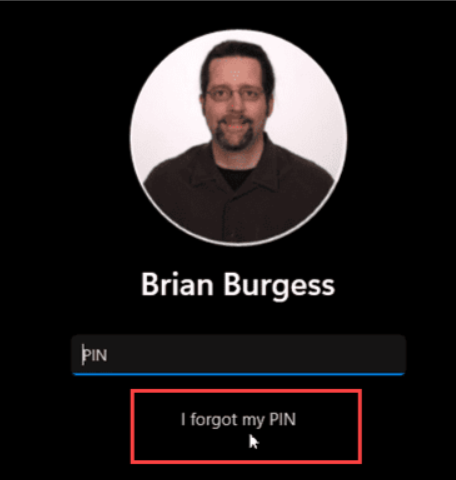
Windows 11 de PIN inizi Nasıl Değiştirirsiniz
- Kimlik doğrulamayı Microsoft parolanızı kullanarak doğrulayın veya bir kimlik doğrulama uygulaması kullanın.
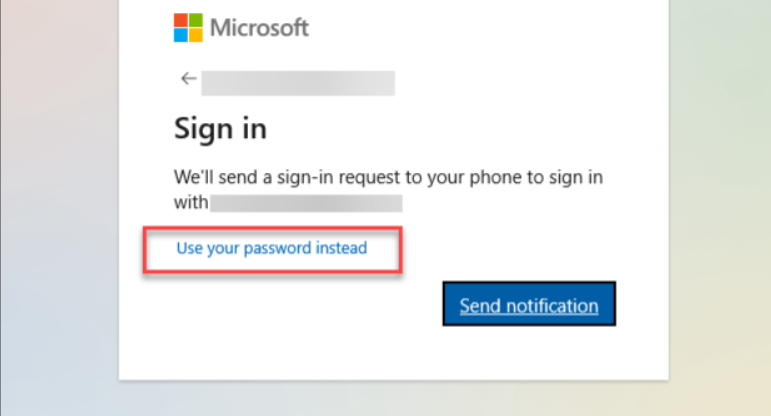
- Kimlik doğrulaması yapıldıktan sonra yeni PIN’inizi iki kez yazın ve onaylamak için Tamam’ı tıklayın. Burada özel karakterleri kullanma seçeneğini de seçebileceğinizi unutmayın.
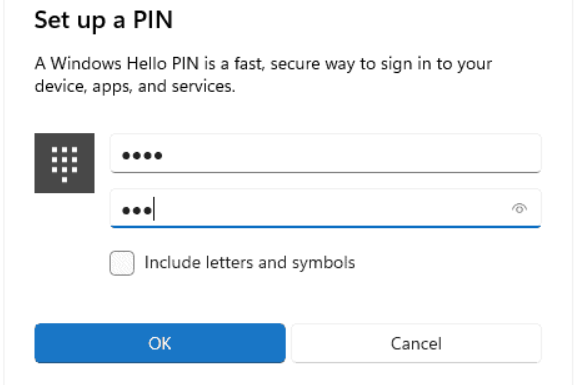
Windows 11 de PIN inizi Nasıl Değiştirirsiniz
Windows 11’de PIN’inizi Değiştirme
PC’nizde oturum açmak için PIN kullanmak, Microsoft hesabınızın parolasını sürekli yazmaya kıyasla işlemi daha hızlı ve kolay hale getirir. PIN, kurulumunu yaptığınız bilgisayara özeldir ve diğer cihazları veya Microsoft hizmetlerini etkilemez.
PIN’inizin ele geçirildiğinden şüpheleniyorsanız veya PIN’inizi düzenli olarak değiştirmeniz gerekiyorsa, gerçekten unutursanız Ayarlar uygulamasından veya Oturum Açma ekranından işlem kolayca yapılabilir.
Yine de ilk seçeneğiniz Ayarlar uygulamasını kullanmak olmalıdır. PIN’inizi Oturum Açma ekranından sıfırlamak, uygulamalarda yeniden oturum açmanız gerektiği anlamına gelebilir. Ayrıca iş yerinde veya okulda bir alanda oturum açtığınızda iş kaybı yaşanabilir.



