
Surface Go 3 siyah ekran sorunuyla karşılaştığınızda, son eklenen çakışan programları kaldırın. Sorun genellikle grafik sorunları, sürücü hataları veya yanlış yapılandırılmış bir güç planından kaynaklanır. Diğerlerinin işe yaradığına dair bilgi edinmek için bu makaleyi okumaya devam edin!
Surface Go 3 siyah ekran sorunu, Surface serisi ve hatta genel olarak bilgisayarlarda yaygın bir sorundur. Hata birçok nedenle meydana gelir, ancak genellikle kullanıcılar giriş yaptıktan sonra Surface 3 üzerinde siyah bir ekran görürler.
Masaüstü simgeleri görünmez, ancak çoğu durumda Görev Yöneticisi ve Dosya Gezgini erişilebilir, hatta kısa bir süre için bile olsa. Microsoft Surface’ın siyah ekranı, sorunları gidermek için bazı çaba gerektirir ve kendi kendine geçmez!

Surface Go 3 Siyah Ekran Sorunu Çözümü
Surface Go 3’ünüzün siyah bir ekran sorunu, imha edilmiş veya uyumsuz grafik sürücülerinin yüklendiği durumlar gibi batarya veya güç planı sorunlarından kaynaklanır. Batarya soğuk bir iklimde bulunuyorsa şarjı tutmaz.
İlgili: Windows 11 siyah ekran sorunu ve çözümü
Bunun dışında, eski, bozuk veya uyumsuz grafik sürücüleri yüklendiyse Surface Go 3’ünüzde siyah bir ekranla karşılaşabilirsiniz. Son olarak, çakışan programlar ve donanım sorunlarını göz ardı edemeyiz.
İçindekiler
Surface Go 3 Siyah Ekran Sorunu Çözüm
Daha karmaşık çözümlere başlamadan önce önce şunları deneyin:
- Cihazın Güç düğmesini 15-20 saniye boyunca basılı tutun, Windows logosu görünene kadar basılı tutun ve ardından Surface Go 3’ün normal olarak başlamasına izin verin. Bu, Surface Pro 4 siyah ekranı sorununa da yardımcı olur.
- Klavyeyi bağlayın ve grafikleri sıfırlamak için Ctrl + Shift + B tuşlarına basın. Ayrıca USB-C veya diğer çevre birimlerini çıkarın.
- Surface Go 3 işin ortasında siyah ekranla karşılaşırsa, cihazı bir süre şarj edin. Windows, pilin yeterince şarj edildiğini gösterebilir, ancak güç kablosunu bağlı tutun ve cihazı açın.
- Bekleyen Windows güncellemelerini kontrol edin ve yükleyin.
- Surface Go 3’ü hafif bir üfleyici veya saç kurutma makinesi kullanarak ısıtın. Cihazı fazla ısıya maruz bırakmamak ve dikkatli olmanızı öneririz.
Hiçbiri işe yaramazsa, aşağıda listelenen çözümlere gidin.
Surface Go 3 cihazınız hiç açılmazsa ve siyah bir ekranla karşı karşıyaysanız, Windows’u Güvenli Mod’a başlatın ve aşağıda listelenen çözümleri uygulayın.
Çakışan Programları Kaldırın
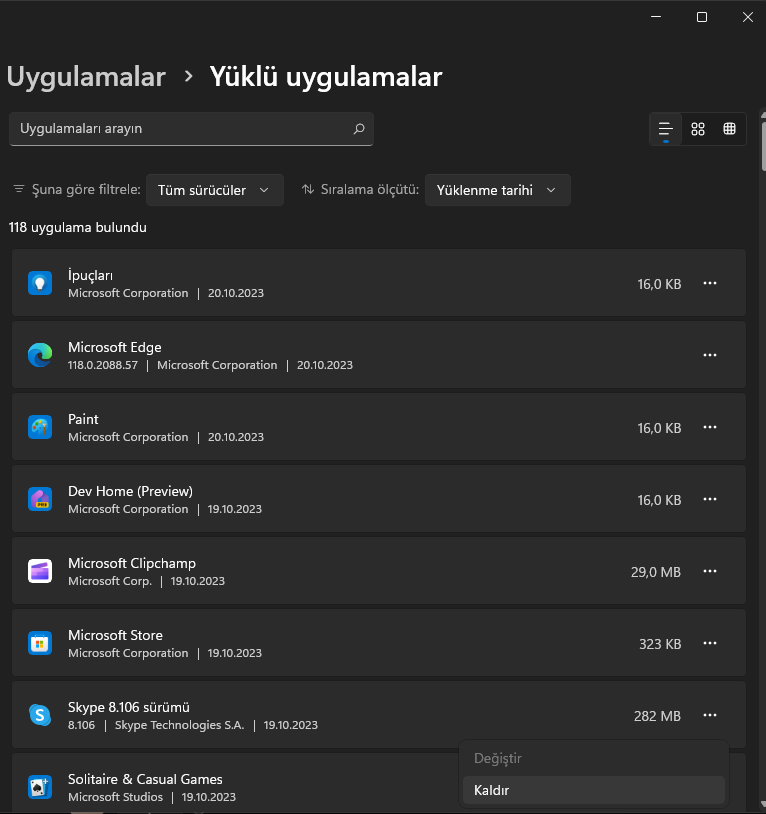
Surface Go 3 Siyah Ekran Sorunu Çözümü
- Ayarları açmak için Windows + I tuşlarına basın, gezinme bölmesinden Uygulamalar’a gidin ve sağ taraftaki Yüklenmiş Uygulamalar’ı tıklayın.
- Son eklenen bir uygulamanın yanındaki üç noktaya tıklayın ve açılır menüden Kaldır‘ı seçin.
- Onay penceresinde tekrar Kaldır’ı tıklayın.
Surface Go 3 siyah ekran sorunuyla karşılaşıldığında, genellikle bu soruna neden olan bir sorunlu uygulama yüklenmiştir. İşte sorunu tetiklediği bildirilen bazı uygulamalar:
Explorer Patcher
WSE Vosteran
Search Protect
Grafik Sürücüsünü Güncelleyin
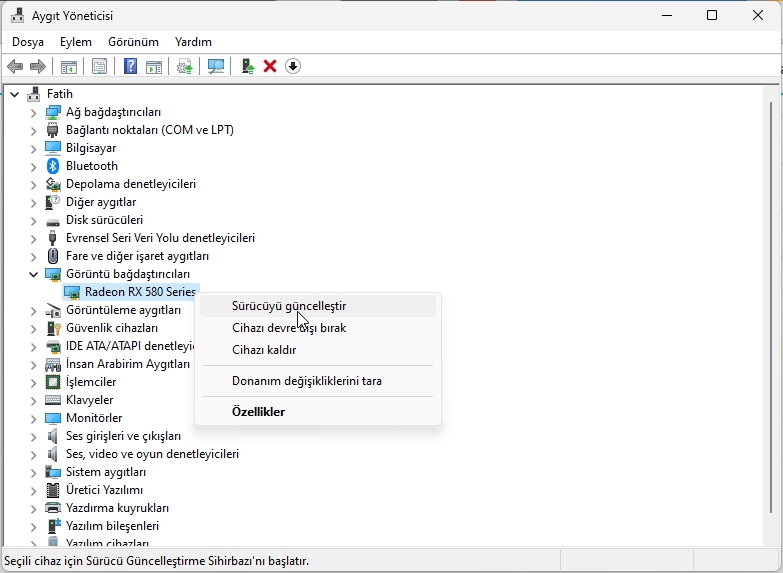
Surface Go 3 Siyah Ekran Sorunu
- Çalıştırmak için Windows + R tuşlarına basın, açılan pencereye devmgmt.msc yazın ve Enter tuşuna basın.
- Görüntü Bağdaştırıcıları girdisini genişletin, kullanılan adaptörün üzerine sağ tıklayın ve Sürücüyü Güncelleştir seçeneğini seçin.
- Şimdi Otomatik olarak sürücüyü ara seçeneğine tıklayın ve Windows’un yerel olarak depolanan en iyi sürümü yüklemesini bekleyin.
- Cihazı normal modda yeniden başlatın ve Surface Go 3 siyah ekranın kaybolup kaybolmadığını kontrol edin.
Microsoft Surface ekranı siyah olsa da klavye ışıkları yanıyorsa, sorun muhtemelen grafiklerden kaynaklanmaktadır. Grafik sürücüsünü güncelleyin ve her şey çalışmaya başlamalıdır!
Eğer bu işe yaramazsa, üreticinin AMD veya Geforce web sitesine gidin, en son sürümü indirin ve sürücüyü manuel olarak yükleyin. Veya sürücüyü kontrol etmek için Intel’in resmi web sitesini ziyaret edebilirsiniz.
Cihazı Uyku Moduna Alın
- Uyku Modunı Açmak için Windows + S tuşlarına basın, Arama menüsünü açın, metin alanına Denetim Masası yazın ve ilgili sonuca tıklayın.
- Sistem ve Güvenlik’i seçin.
- Şimdi Güç Seçenekleri’ne tıklayın.
- Gezinme bölmesinden Kapağı kapatmanın ne yapacağını seçin‘e tıklayın.
- Mevcut yapılandırmasyon Uyku Modu ise Tüm açılır menülerde Uyku Modunu seçin ve sonra Değişiklikleri Kaydet‘e tıklayın.
Güç Planını Sıfırlayın
- Çalıştırmak için Windows + R tuşlarına basın, açılan pencereye denetim yazın ve Tamam’a tıklayın.
- Şimdi Sistem ve Güvenlik’i seçin.
- Seçili güç planının yanındaki Değişiklik planı ayarlarını seçin.
- Açılan onay penceresinde Evet’e tıklayın.
Cihazı Sıfırlayın
Surface Go açılmazsa veya siyah bir ekran görüntülerse ve başka hiçbir şey işe yaramazsa, Windows cihazını sıfırlamanın son seçenektir.
Bu, tüm verilerinizi sileceğinden, dış depolama cihazı veya güvenilir bir veri yedekleme çözümü kullanarak yedeklemenizi öneririz.
Microsoft Surface Go 3 siyah ekran sorunlarıyla karşılaşıldığında, genellikle güç kaynağı, ayarlar, sürücüler veya kusurlu donanım bileşenleri sorumlu olabilir. Güç kaynağı sorunlarıyla karşılaşırsanız, Surface cihazınızda şarj sorunlarıyla karşılaşabilirsiniz. Ancak her şey çözülebilir!
Son olarak, daha fazla yardım almak için bizimle veya Microsoft destek ile iletişime geçebilirsiniz. Sorularınızı sormak veya sizin için neyin işe yaradığını paylaşmak için aşağıya bir yorum bırakabilirsiniz.



