
Bu yazımızda Outlook’a ortak klasör takvimi ekleme nasıl yapılır hakkında sizi bilgilendirmekteyiz.
Bu özelliği kullanmadan önce, Outlook’ta hızlı erişim için ortak klasörleri göstermeniz gerekir.
Bir gruba katıldıktan sonra, yeni bir klasör oluşturmanız ve bunu genel takvime atamanız yeterlidir.
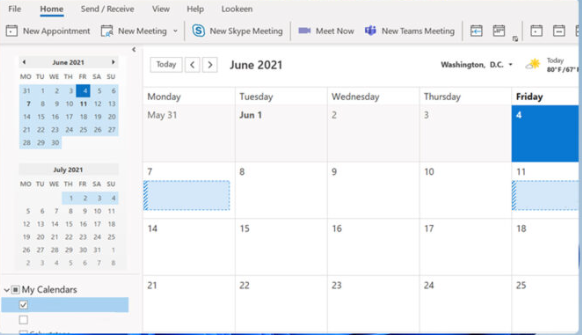
Outlook’a Ortak Klasör Takvimi Ekleme
Outlook, takvim desteğiyle tanınır, ancak çoğu kişi, Outlook’a ortak klasör takvimi eklemenin mümkün olup olmadığını merak eder.
Başkalarının veya grupların etkinliklerini görebileceğiniz için genel bir takvime sahip olmak yararlı olabilir ve bugünkü kılavuzda Outlook’a nasıl takvim ekleyeceğinizi göstereceğiz.
İçindekiler
Outlook’a ortak klasör takvimi ekleme ve gösterme nasıl yapılır
1.Daha Fazla Uygulama’ya gidin ve Klasörler’i seçin.
2.Şimdi istediğiniz klasörü sağ tıklayın ve Ortak klasörü Sık Kullanılanlara Ekle’yi seçin.
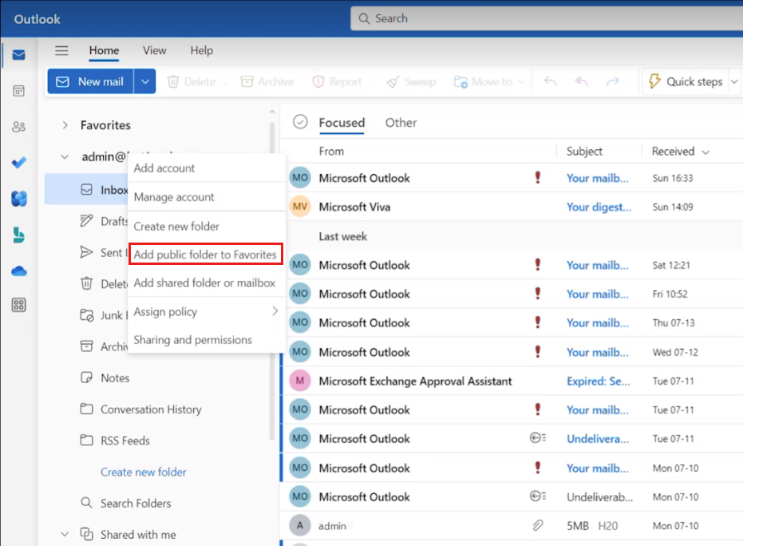
Outlook Ortak Klasör Takvimi Ekleme
3.Ardından, Tüm Ortak Klasörler’i tıklayın.
4.Favorilerinize eklemek istediğiniz ortak klasörleri seçin ve Ortak Klasör Ekle’ye tıklayın.
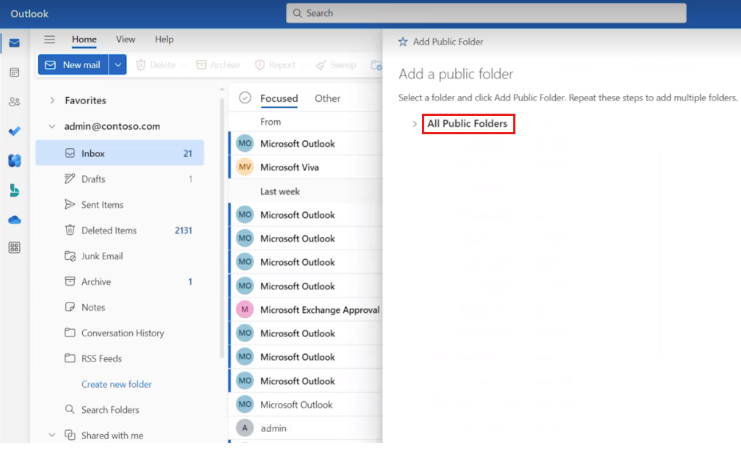
Outlook Ortak Klasör Takvimi Oluşturma
Bunu yaptıktan sonra, Outlook’taki ortak klasörlere hızlı bir şekilde erişebilmelisiniz.
Artık bu klasörler görünür olduğuna göre, Outlook’ta ortak klasör takvimini nasıl ekleyebileceğimize bakalım.
Outlook’ta Klasör bölmesini genişletilmiş tutmanın yolları vardır ve bundan ayrı bir kılavuzda bahsetmiştik.
Ayrıca, kılavuzumuzdaki yönergeleri izleyerek Outlook’ta Takvim görevlerini kolayca gösterebilirsiniz.
Outlook’ta genel bir takvime nasıl katılırım?
1.Gruplara göz atın
- Outlook’ta Giriş sekmesine gidin ve Gruplara Gözat’ı tıklayın.
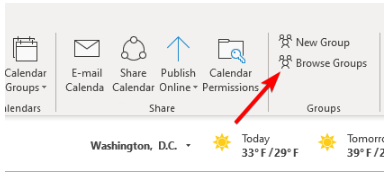
- Arama alanına grubun adını girin.
- Grubu bulduktan sonra Katıl’ı tıklayın.
Bunu yaptıktan sonra takvimine erişebileceksiniz.
Bu özellikle, genel posta kutusuna da erişebileceksiniz ve ilginizi çekebilecek bir paylaşılan posta kutusunu nasıl ekleyeceğiniz konusunda harika bir kılavuzumuz var.
- Davet e-postasında Katıl’a tıklayın.
- Posta kutunuzda davet e-postasını arayın.
- E-posta mesajını açın ve Katıl’a tıklayın.
- Bundan sonra, takvimine erişebilmelisiniz.
Outlook’a ortak klasör takvimi nasıl eklenir
- Klasörler görünümünden yeni bir klasör oluşturun
- Outlook’u açın ve klasörlerinizi bulun.
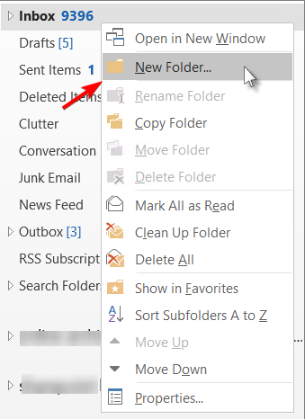
Outlook’a Ortak Klasör Takvimi Ekleme Nasıl Yapılır
- Yeni klasör için istediğiniz adı girin.
- Şimdi Klasörün içerdiği öğesini Calendar Items olarak ayarlayın
- Şimdi klasörü yerleştirmek istediğiniz yeri seçin ve Tamam’ı tıklayın.
Gördüğünüz gibi, bu kılavuzdaki yönergeleri izlediğiniz sürece Outlook’a bir ortak klasör takvimi eklemek oldukça basit.
Bu genel bir takvim olduğundan, muhtemelen Outlook takvimini yönetemeyeceksiniz, ancak bu gibi durumlarda bu normaldir.
Takvim özelliği hakkında daha fazla bilgi edinmek istiyorsanız, Outlook takvimini nasıl indireceğiniz hakkında sizi bilgilendirelim.
Bu adım adım kılavuz size takvimleri ve imzaları nasıl kolayca indireceğinizi gösterecek.
Ses setlerini de Microsoft Outlook’tan hemen değiştirebilirsiniz.
Dahası, bir iş e-postanız olduğunda, işte ve iş dışındayken ona hemen hemen yapıştırılırsınız.
Bu nedenle, takvimlere, imzalara ve ses setlerine nasıl sahip olabileceğinizi ve bunlara gittiğiniz her yerde nasıl sahip olabileceğinizi bilmek istersiniz.
Bu adım adım kılavuz, Microsoft Outlook’tan takvimleri, imzaları ve ses setlerini nasıl kolayca indirebileceğinizi gösterecektir.
Ayrıca destek ve bilgi almak için tıklayınız.
Takvimleri ve imzaları Outlook’tan nasıl indirebilirim?
- Microsoft Outlook’tan takvimler nasıl indirilir
- Outlook’u aç
- Takvimi aç
- Dışa aktarmak istediğiniz Takvimi seçin
- Dosyayı tıklayın
- Takvimi Kaydet’i seçin
- Takvime bir isim verin
Daha Fazla Seçenek’in yanında takvim adını, tarih aralığını ve ayrıntı düzeyini gösteren bir özet sunulur.
- Daha Fazla Seçeneğe tıklayın
- Tarih Aralığı’na tıklayın ve takvimin ne kadarını dosyaya dahil etmek istediğinizi seçin
Aralığı manuel olarak girmek için Tarihleri belirt’i de seçebilirsiniz.
- Ayrıntı’yı tıklayın ve göstermek istediğiniz ayrıntı miktarını seçin
- Tamam’ı ve ardından Kaydet’i tıklayın.
Daha fazla bilgi edinmek için, Outlook’a ortak klasör takvimi eklemeye ilişkin bir kılavuzumuz var, bu yüzden onu kaçırmadığınızdan emin olun.
İlişkili makaleler;



