
Bu yazımızda sizlere Windows Uyku Modu (Sleep Mode) ve Hazırda Bekleme Modu (Hibernate Mode) hakkında detaylı bilgi vereceğiz.
Bildiğiniz üzere, bilgisayarda önemli işlerimiz olduğunda, özellikle sürekli veri işlediğimiz ve veri girdiğimiz işler olduğunda, bilgisayarı kapatmak ve açmak bize her zaman biraz zor gelir. Bilgisayarı kapatmayı tercih edersek, yaptığımız işi her sürekli kaydetmemiz gerekir. Bu gibi durumlarda uyku modu ve hazırda bekletme modu, kaydedilmeyen işe geri dönmek için önemli bir rol oynar.
İçindekiler
Windows Uyku Modu (Sleep Mode)
RAM Durumu: Bilgisayar uyku moduna alındığında, Windows o anki sistem durumunu (açık olan programlar, servisler, belgeler, dosyalar, vb.) RAM’e kaydeder ve RAM’in açık olduğundan emin olur. Böylece RAM’i açık tutmak için daha az güç tüketir. Bilgisayarın sadece güç düğmesine basarak sisteme girmek daha az zaman (iki saniye) alır ve verileri kaydedilmemiş çalışmalarımıza, belgelere, dosyalara geri döneriz.
Süre veya Zaman Aralığı: Uyku Modu (Sleep Mode), bilgisayarınızdaki işlerinize kısa bir süreliğine ara vermek istediğiniz durumlarda oldukça kullanışlıdır.
Windows Hazırda Bekleme Modu (Hibernate Mode)
RAM Durumu: Hazırda Bekleme Modu (Hibernate Mode), bilgisayarı kapatma işlemine benzer. Windows o anki sistem durumunu (açık olan programlar, servisler, belgeler, dosyalar, vb.) sabit sürücüye (HDD veya SSD) kaydeder ve bilgisayar açılır açılmaz, verileri sabit sürücüden RAM’e yükler. Bundan dolayı, bilgisayarın açılması, uyku moduna kıyasla daha fazla zaman alır. Ancak bilgisayar normal olarak kapatılıp açıldığında geçen süreden daha kısa bir sürede açılır. RAM’e güç vermeye gerek olmadığı için herhangi bir güç tüketimi söz konusu değildir.
Süre veya Zaman Aralığı: Bilgisayarınızı uzun bir süre boyunca kullanmayacaksanız, Hazırda Bekleme Modu’nu (Hibernate Mode), tercih etmelisiniz. Bilgisayarınızın güç (power) tuşuna basıldığında bilgisayarınız Hazırda Bekleme Modu’na (Hibernate Mode) veya Uyku Modu’na (Sleep Mode) geçecek şekilde Windows ayarlarını değiştirilebilirsiniz. Bunun için sırasıyla Denetim Masası → Güç Seçenekleri → Güç düğmesine basıldığında ne yapılacağını seçin menülerine tıklayın. Ve gelen sayfada güç tuşuna bastığınızda veya dizüstü bilgisayar kullanıyorsanız, bilgisayar kapağını/ekranını kapattığınızda, bilgisayarınızın hazırda bekleme moduna veya uyku moduna geçmesi için, tercih ettiğiniz seçeneği seçin.
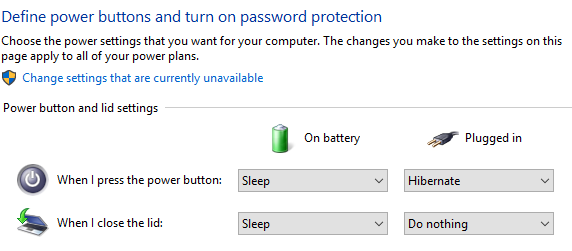
Windows Uyku Modu ve Hazırda Bekleme Modu Etkinleştirme
Uyku Modu ve Hazırda Bekleme Modu Arasındaki Farklar
| Uyku Modu | Hazırda Bekleme Modu |
| Bilgisayarın güç (elektrik) tüketimi düşüktür ancak sıfır değildir. | Bilgisayarın güç (elektrik) tüketimi sıfırdır. |
| Bilgisayarın uyku modundan çıkması ve açılması 1-2 saniye gibi çok kısa bir sürede gerçekleşir. | Bilgisayarın hazırda bekleme modundan çıkması ve açılması, uyku moduna göre biraz daha fazla zaman alır. |
| Bilgisayarınızdaki işlerinize kısa süre için ara vermek istediğinizde ideal seçimdir. | Bilgisayarınızdaki işlerinize, birkaç saat gibi, uzun bir süre için ara vermek istediğinizde ideal seçimdir. |
| Sistem durumu ve işlemler RAM’e kaydedilr. | Sistem durumu ve işlemler sabit sürücüye (HDD veya SSD) kaydedilr. |
Uyku Modu’nda (Sleep Mode) veya Hazırda Bekleme Modu’ndaki (Hibernate Mode) bilgisayarı genellikle klavyedeki herhangi bir tuşa basarak veya güç tuşuna basarak, dizüstü bilgisayar kullanıyorsanız, bilgisayar kapağını (ekranını) kaldırarak açabilirsiniz.
Windows Uyku Modu ve Hazırda Bekleme Modu Nedir?
Bu yazımızda sizlere Windows Uyku Modu (Sleep Mode) ve Hazırda Bekleme Modu (Hibernate Mode) hakkında detaylı bilgi verdik. Windows Uyku Modu (Sleep Mode) ve Hazırda Bekleme Modu (Hibernate Mode) ile ilgili sorularınızı aşağıdaki yorum bölümünden bize iletebilirsiniz.
Yazımızın içerik konusu bağlamında Windows Dinamik Kilit Etkinleştirme makalemize göz atabilirsiniz.



