
Windows 11 de kaydırma yönü nasıl değiştirilir, aşağıda ki adımları takip edelim.
Parmaklarınızı kaydırdığınızda dokunmatik yüzeyinizi veya farenizi kullanarak yukarı veya aşağı kaydırmak mı istiyorsunuz? Windows 11, her iki cihaz için de doğal ve geleneksel kaydırma yönleri arasında seçim yapmanızı sağlar.
İçindekiler
Neden Windows 11’de Kaydırma Yönünü Değiştirmelisiniz?
Kaydırma yönü, dokunmatik yüzey veya fare tekerleği kullanırken ekranınızdaki içeriğin nasıl hareket ettiğini belirler. Varsayılan olarak, Windows 11 geleneksel kaydırmayı kullanır, yani dokunmatik yüzeyde yukarı kaydırmak veya fare tekerleğini kendinizden uzaklaştırmak içeriğin yukarı taşınmasını sağlar. Bu, fiziksel bir kaydırma çubuğunun nasıl çalıştığını taklit eder.
Ancak, bazı kullanıcılar tam tersi olan doğal kaydırmayı tercih ediyor. Dokunmatik yüzeyde yukarı kaydırmak veya fare tekerleğini kendinizden uzaklaştırmak, içeriğin aşağı doğru hareket etmesini sağlar.
Doğal kaydırma, Mac’lerde ve iPhone’larda daha yaygın olduğundan, bu aygıtlara alışkınsanız bunu daha sezgisel bulabilirsiniz. Windows 11 cihazınızda hem dokunmatik yüzey hem de dokunmatik ekran kullanıyorsanız, daha doğal hissedebilirsiniz.
Windows 11’de Dokunmatik Yüzey Kaydırma Yönü Nasıl Değiştirilir
Windows 11 PC’de dokunmatik yüzeyler için kaydırma yönünü hızlı bir şekilde değiştirebilirsiniz. Örneğin, bir dizüstü bilgisayarda yerleşik dokunmatik yüzeyi kullanıyorsanız bunu yapmak isteyebilirsiniz.
Windows 11’de dokunmatik yüzey kaydırma yönünüzü değiştirmek için:
- Başlat menüsünü açın ve Ayarlar’ı tıklayın (veya Ayarlar uygulamasını açmak için Windows tuşu + I tuşlarına basın ).
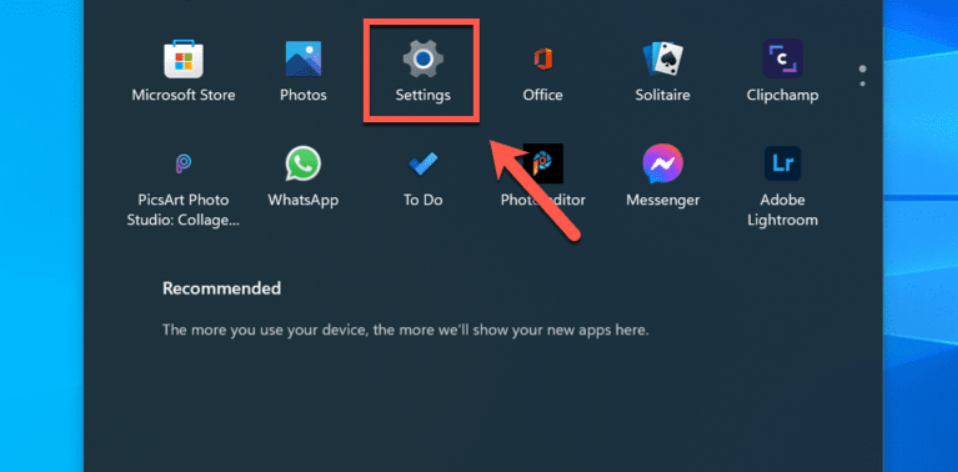
- Ayarlar’da Bluetooth ve cihazlar > Dokunmatik yüzey’e gidin.
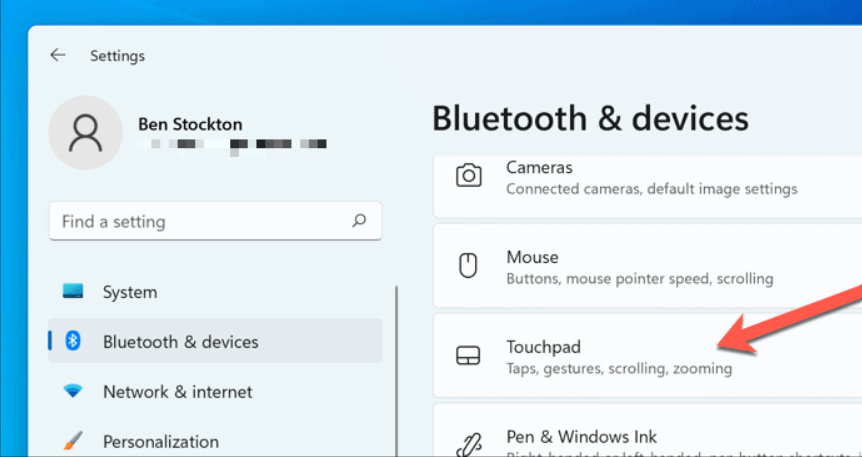
- Hareketler ve etkileşim bölümüne gidin ve ardından Kaydır ve yakınlaştır ‘a basın.
- Kaydırma yönü açılır menüsünden, doğal bir kaydırma işlevine geçmek için Aşağı hareket aşağı kaydırır’ı seçin.
- Alternatif olarak, geleneksel kaydırmaya geri dönmek için Aşağı hareket yukarı kaydırır’ı seçin.
- İşiniz bittiğinde, Ayarlar uygulamasını kapatın.
Bu noktada, yeni dokunmatik yüzey kaydırma yönünüz çalışmalıdır. Olmazsa, değişikliklerin etkili olması için bilgisayarınızı yeniden başlatın.
Windows 11’de Fare Kaydırma Yönü Nasıl Değiştirilir
Fare için kaydırma yönünü değiştirmek, bir dokunmatik yüzey için değiştirmek kadar kolay değildir, çünkü Windows 11, Ayarlar uygulamasında aynı seçeneklere sahip değildir. Ancak, fare modelinize ve yazılımınıza bağlı olarak işinize yarayabilecek bazı geçici çözümler vardır.
Farenizin kendi yazılımı varsa ( Logitech Options veya Razer Synapse gibi ), kaydırma yönünü tersine çevirme seçeneğine sahip olup olmadığını kontrol edin. Önce bu yazılımı üreticinin web sitesinden indirip yüklemeniz gerekebilir ve daha fazla bilgi için cihazınızın el kitabına bakmanızda fayda var.
Farenizin kendi yazılımı yoksa (veya içinde kaydırma yönünü değiştirme yeteneği yoksa), X-Mouse Button Control (XMBC) veya WizMouse gibi üçüncü taraf bir araç kullanmayı deneyebilirsiniz. Bu araçlar, kaydırma yönünü tersine çevirmek de dahil olmak üzere fare davranışınızın çeşitli yönlerini özelleştirmenizi sağlar.
Bu yöntemlerden hiçbiri işinize yaramazsa, Windows kayıt defterini el ile düzenlemeyi deneyebilirsiniz. Bu, sistem ayarlarını saklayan gizli bir veritabanındaki bazı değerleri değiştirmeyi içeren gelişmiş bir tekniktir. Bunu yaparken dikkatli olun, çünkü bir hata yapmak PC’nizde sorunlara neden olabilir. Devam etmeden önce kayıt defterinizi yedeklediğinizden emin olun.
Windows Kayıt Defterinde Kaydırma Yönünü Değiştirme
Windows Kayıt Defterini kullanarak farenizin kaydırma yönünü değiştirmek isterseniz bunu yapabilirsiniz; ancak önce Kayıt Defterinizi yedeklediğinizden emin olun.
Windows 11’de Windows Kayıt Defterini kullanarak fare kaydırma yönünü değiştirmek için:
- Çalıştır iletişim kutusunu açmak için Windows tuşu + R tuşlarına basın.
- Çalıştır’a regedit.exe yazın ve Enter’a basın.
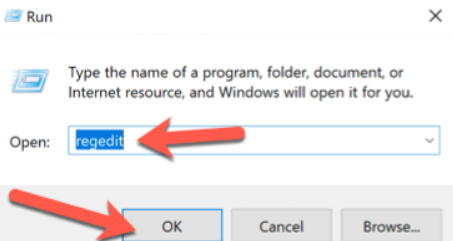
- HKEY_LOCAL_MACHINE\SYSTEM\CurrentControlSet\Enum\HID klasörüne gidin.
- VID_ ile başlayan ve ardından dört basamak gelen klasörleri arayın (örneğin VID_046D ). Bunlar, bilgisayarınıza bağlı farklı cihazları tanımlayan satıcı kimlikleridir.
- İçinde FlipFlopWheel değeri olan bir Device Parameters alt klasörü içeren bir klasör bulana kadar her klasörü genişletin. Bu değer, farenizin doğal mı yoksa geleneksel kaydırma mı kullanacağını kontrol eder.
- FlipFlopWheel değerine çift tıklayın ve verilerini 0’dan ( geleneksel) 1’e (doğal) veya istediğinize bağlı olarak tam tersini değiştirin.
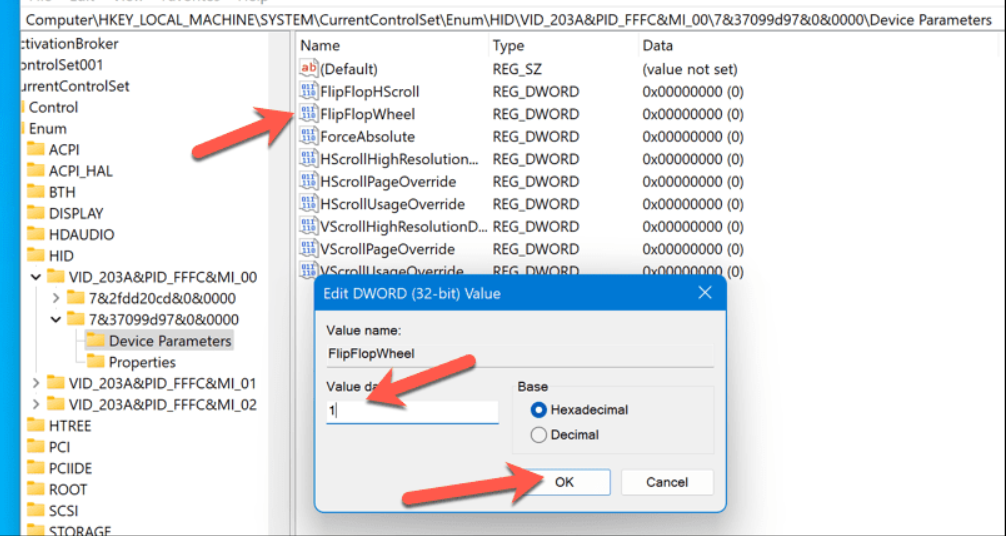
- HID klasöründe FlipFlopWheel değeri içeren diğer tüm klasörler için bu işlemi tekrarlayın.
- İşiniz bittiğinde, Kayıt Defteri düzenleyicisinden çıkın ve değişikliklerin etkili olması için bilgisayarınızı yeniden başlatın.
Yukarıdaki adımları kullanarak, Windows 11 PC’nizde doğal veya geleneksel fare ve dokunmatik yüzey kaydırma arasında hızla geçiş yapabilirsiniz. Bu, farenizi istediğiniz gibi kullanmanıza izin verir, ancak deneyebileceğiniz başka şeyler de vardır.
Örneğin, solaksanız Windows’ta da farenizi solak olacak şekilde ayarlamak isteyebilirsiniz. Windows 11’de fare duyarlılığı ayarlarınızı gereksinimlerinize uyacak şekilde de değiştirebilirsiniz. Bu, Windows PC’nizde sürükle ve bırak işlemi durursa size yardımcı olabilir.
Dokunmatik yüzeyinizi daha fazla kullanmak ister misiniz? Belirli eylemleri gerçekleştirmek için Windows 11 dokunmatik yüzey hareketlerini özelleştirebilirsiniz.
Windows 11 de kaydırma Yönü nasıl değiştirilir, makalemiz umarım yararlı olmuştur.



