
Zoom uygulamasında görevli rolü nasıl kullanılır? Sorusunun cevabına bu makalemiz den ulaşabilirsiniz.
Günümüzde, yapılan incelemeler göre uzaktan çalışma ve sanal toplantılar giderek daha yaygın hale geliyor. Bu durumda, Zoom gibi popüler video konferans uygulamaları büyük bir önem taşımaya devam ediyor. Zoom, kullanıcılarına etkili iletişim ve işbirliği imkanı sunarken, bir toplantıyı düzenlemek ve yönetmek için “görevli” rolünün nasıl kullanılacağını bilmek önemlidir. Bu makalede, yukarıda da belirttiğimiz gibi Zoom uygulamasında görevli olarak nasıl hareket edeceğinizi anlatacağız. Zoom uygulamasında görevli rolü nasıl kullanılır? hep birlikte ana başlıklar altında inceleyelim.
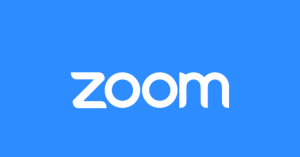
Zoom uygulamasında görevli rolü nasıl kullanılır
İçindekiler
Zoom uygulamasında görevli rolü nasıl kullanılır?
Bir Zoom toplantısının başarılı olması için düzen ve disiplin önemlidir. İşte görevli rolünün neden önemli olduğunu anlatan bazı temel noktaları sizler ile paylaştık.
1) Toplantının başlaması, bitişi ve zamanında ilerlemesi görevli tarafından sağlanır.
2) Mikrofonların sessizleştirilmesi ve açılması gibi katılımcıları etkileyen kontroller görevli tarafından yapılır.
3) Toplantı boyunca istenmeyen davranışları düzeltmek ve katılımcıları yönlendirmek görevliye düşer.
4) Görevli, sunumların düzgün bir şekilde paylaşılmasını sağlayarak toplantının akışını yönetme özelliğine sahip.
Zoom Görevli Olarak Nasıl Hareket Edilir?
Zoom uygulamasında görevli rolünü etkin bir şekilde kullanmak için aşağıdaki adımları izleyebilirsiniz:
Adım 1: İlk olarak Zoom uygulamasına giriş yapın ve toplantıyı başlatın.
Adım 2: Toplantının alt kısmında yer alan “Katılımcılar” düğmesine tıklayın.
Adım 3: “Katılımcılar” paneli açıldığında, sağ alt köşedeki “Daha Fazla” seçeneğine tıklayın.
Adım 4: “Görevli Olarak Ata” seçeneğini seçin.
Adım 5: Görevli olarak atandıktan sonra, görevli kontrollerini kullanmak için “Katılımcılar” panelinin üst kısmında yer alan seçeneklere erişebilirsiniz.
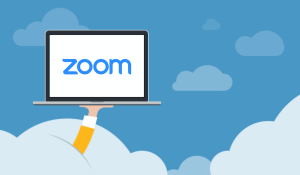
Zoom Görevli Rolünün Önemi nedir
Görevli Kontrolleri Nelerdir?
1: Mikrofonları Sessize Alma ve Açma işlemi:
Toplantıdaki katılımcıların mikrofonlarını sessize alabilirsiniz. Bunu yapmak için “Katılımcılar” panelinde, katılımcıların yanındaki mikrofon simgesine tıklayarak çok basit bir hareketle mikrofonlarını sessize veya açık konumuna getirebilirsiniz. Bu, toplantıdaki gürültüyü azaltmak veya sadece belirli kişilerin konuşmasına izin vermek için kullanışlı olabilir.
2: Kamera Kontrolü:
Görevli olarak, katılımcıların kameralarını açıp kapatabilirsiniz. “Katılımcılar” panelinde, her katılımcının yanında yer alan kamera simgesine tıklayarak kameralarını açabilir veya kapatabilirsiniz. Bu özellik, video kalitesini iyileştirmek veya toplantıya sadece sesle katılmayı tercih eden kişilerin gizliliğini sağlamak için kullanabilir.
3: Katılımcıları Toplantıdan Çıkarma:
Eğer gerekiyorsa, görevli olarak toplantıya katılan bir katılımcıyı toplantıdan çıkarabilirsiniz. “Katılımcılar” panelinde, istenen katılımcının yanındaki “Daha Fazla” seçeneğini seçerek “Katılımcıyı At” seçeneğini kullanabilirsiniz. Bu özellik, toplantıya uygunsuz davranış sergileyen veya istenmeyen katılımcıları yönetmek için kullanılabilir.
4: Ekran Paylaşımını Kontrol Etme:
Görevli olarak, toplantıda sunum yaparken veya ekran paylaşımını kontrol etmek istediğinizde “Ekran Paylaşımı” seçeneğini kullanabilirsiniz. Bunu yapmak için Zoom toplantı kontrol panelindeki “Paylaşım” sekmesine gidin ve istediğiniz seçeneği seçin. Ekran paylaşımını görevli olarak kontrol etmek, toplantının düzgün bir şekilde ilerlemesini ve katılımcıların sunuma odaklanmasını sağlamak için önemlidir.
5: Anketler ve Geri Bildirimler:
Görevli olarak, Zoom’un anket ve geri bildirim özelliklerini kullanarak katılımcılara sorular sorabilir veya geri bildirim alabilirsiniz. Bu, toplantının interaktif ve katılımcıların görüşlerini paylaşmasını sağlayan bir deneyim sunmanıza yardımcı olabilir. Bu özellik sayesinde “Katılımcılar” panelindeki “Anket” veya “Geri Bildirim” seçeneklerini kullanarak ilgili özellikleri etkinleştirebilirsiniz.
Bu görevli kontrolleri, Zoom toplantılarını düzenlemek, yönetmek ve etkin bir şekilde iletişim sağlam için kullanabilirsiniz. Her bir kontrol, toplantıların düzenli ve verimli bir şekilde ilerlemesini sağlamak için önemlidir.
Zoom indirme için tıklayınız.
Zoom uygulamasında görevli rolü nasıl kullanılır adlı makalemiz umarım sizler için faydalı olmuştur. Benzeri yazılarımız:



