
Bu makalede Windows 11 Mavi Ekran Sorunu yaşadığınızda bunu nasıl çözeceğinizi detaylı olarak anlatacağız. Aşağıdaki adımları takip ederek Mavi Ekran Hatası (BSoD) sorununuz çözebilirsiniz.
Windows 11, sistem bir belirli işlemi gerçekleştiremediğinde ve cihazın uyarı vermeden çökmesine neden olduğunda ekranda görünen hataya Mavi Ekran Hatası (BSoD) adı verilir.
Bu hata genellikle yükseltme sırasında, sistemi başlatırken veya uygulamalarla aktif olarak çalışırken ortaya çıkar. Ayrıca, sorunun nedenini belirlemek için yetersiz bilgi içeren üzgün bir kaomoji ile mavi bir arka plan göreceksiniz. Ancak, sorun genellikle hatalı bir güncelleme, aygıt sürücüsü, belirli bir uygulama ile uyumluluk sorunu veya değiştirilmesi gereken bir donanım parçasına daraltılabilir.
İçindekiler
Windows 11 Mavi Ekran Sorunu Nasıl Çözülür
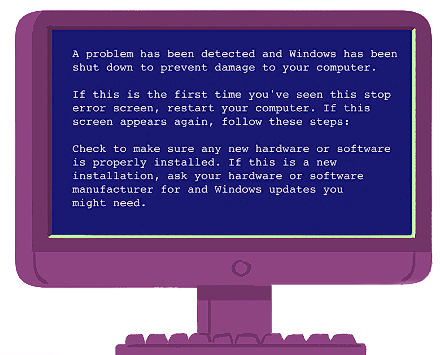
Windows 11 Mavi Ekran Sorunu Nasıl Çözülür
Bu makalede, Windows 11’de mavi ekran hatalarına neden olan çoğu sorunu gidermek ve çözmek için farklı adımları izleyeceksiniz.
Windows 11’e yükseltirken mavi ekran hatalarını çözme
Windows 11 Mavi Ekran Sorunu işletim sistemi sürümünü yükseltirken görmek alışılmadık bir durum değildir. Genellikle, hata uyumsuz bir uygulama veya güvenlik yazılımı nedeniyle oluşabilir. Ancak, mevcut kurulumda bozulma veya kurulum ortamındaki hasarlı dosyalar nedeniyle de olabilir.
Kurulum sihirbazı önceki kuruluma geri döndüyse, gereksiz uygulamaları kaldırarak, gereksiz cihazları bağlantısını keserek, kurulum dosyalarını yeniden indirerek veya temiz bir kurulum yaparak sorunu çözebilirsiniz.
Sorunlu uygulamaları kaldırma
Windows 11’de mavi ekrana neden olan bir uygulamayı kaldırmak için şu adımları izleyin:
• Ayarlar’ı açın.
• Uygulamalar’a tıklayın.
• Sağ taraftaki Uygulamalar ve özellikler sayfasına tıklayın.
• Uygulama listesi bölümünde, menü (üç noktalı) butonuna tıklayın ve uyumsuz uygulama için Kaldır seçeneğini seçin.
• Tekrar Kaldır butonuna tıklayın.
• (Varsa) ekrandaki yönergeleri izleyin.
Adımları tamamladığınızda, diğer uyumsuz uygulamaları kaldırmak için adımları tekrarlamanız gerekebilir. Tüm çelişen uygulamaları kaldırdıktan sonra, kurulum işlemine devam etmeye çalışabilirsiniz.
Gereksiz cihazların bağlantısını kesme
Bir donanım sorunu algılandığında, büyük olasılıkla mavi ekran hatası göreceksiniz. Bu potansiyel sorunun sonucu olarak, bilgisayarınızdan gereksiz çevre birimlerinin bağlantısını kesmek iyi bir fikirdir. Örneğin, harici sabit diskleri, yazıcıları, ikincil monitörleri, telefonları ve diğer USB veya Bluetooth cihazlarını bağlantısını kesebilirsiniz. Kurulumdan sonra çevre birimlerini yeniden bağlayabilirsiniz.
Sorunu görmeye devam ederseniz, bu bir uyumluluk sorunu olabilir. Genellikle, Windows 11’in çalışması için belirli donanım ve yazılım gereksinimleri vardır. Bu gereksinimler karşılanmadığında, mavi ekran hatası alabilirsiniz.
Windows 11 uyumluluk sorunlarını çözme
Windows 11 mavi ekran sorunu için Bilgisayarınızın Windows 11 için uygun olup olmadığını kontrol edin. Bunu yapmak için, Ayarlar > Sistem > Hakkında’ya gidin ve Windows özellikleri bölümünde Windows 11 yazısını arayın. Eğer görüyorsanız, bilgisayarınız Windows 11 için uyumludur. Eğer görmüyorsanız, bilgisayarınızın gereksinimleri karşılamadığı anlamına gelir.
Bilgisayarınızın gereksinimleri karşılamadığını öğrenmek için, Microsoft’un Windows 11 PC Sağlık Denetimi uygulamasını indirip çalıştırabilirsiniz. Bu uygulama, bilgisayarınızın Windows 11 için uygun olup olmadığını ve hangi alanlarda sorun yaşadığını size bildirecektir.
Uyumluluk sorunlarının en yaygın nedenleri şunlardır: TPM (Güvenilir Platform Modülü) 2.0 veya PTT (Platform Güvenlik Teknolojisi), yeterli video belleği, desteklenen işlemci ve güncel aygıt sürücüleri Bu sorunları gidermek için aşağıdaki yöntemleri deneyebilirsiniz:
TPM 2.0 veya PTT’yi etkinleştirmek için BIOS ayarlarınıza girin ve ilgili seçeneği bulun. Bu seçenek genellikle Güvenlik veya Güvenlik Yapılandırması bölümünde yer alır. Etkinleştirdikten sonra kaydedin ve çıkın.
Yeterli video belleğine sahip olduğunuzdan emin olun. Video belleği, Windows 11’in düzgün çalışması için en az 64 MB ayrılmış video RAM gerektirdiği bir teknolojidir. Video belleğinizi artırmak için BIOS ayarlarınıza girin ve ilgili seçeneği bulun. Bu seçenek genellikle Gelişmiş veya Grafik bölümünde yer alır. Video belleğini artırdıktan sonra kaydedin ve çıkın.
Desteklenen bir işlemciye sahip olduğunuzdan emin olun. Windows 11, Intel, AMD veya Qualcomm tarafından üretilen belirli işlemcileri destekler. İşlemcinizin desteklenip desteklenmediğini kontrol etmek için Microsoft’un web sitesindeki uyumlu işlemci listesine bakabilirsiniz.
Aygıt sürücülerinizi güncel tutun. Aygıt sürücüleri, bilgisayarınızdaki donanım bileşenlerinin işletim sistemiyle iletişim kurmasını sağlayan yazılımlardır. Eski veya bozuk bir aygıt sürücüsü mavi ekran hatasına neden olabilir. Aygıt sürücülerini güncellemek için Ayarlar > Sistem > Hakkında’ya gidin ve sağ taraftaki Aygıt yöneticisi bağlantısına tıklayın. Sorunlu olduğunu düşündüğünüz aygıtın üzerine sağ tıklayın ve Sürücüyü güncelle’yi seçin. Otomatik olarak güncellenmiş sürücü yazılımı ara seçeneğini seçin ve talimatları izleyin.
Sistem geri yükleme
Eğer Windows 11 mavi ekran sorunu, belirli bir güncelleme veya uygulama yükledikten sonra ortaya çıktıysa, sistem geri yükleme özelliğini kullanarak bilgisayarınızı daha önceki bir noktaya geri döndürebilirsiniz. Bu sayede, soruna neden olan değişiklikleri geri alabilirsiniz.
Sistem geri yükleme yapmak için şu adımları izleyin:
• Ayarlar > Güncelleme ve Güvenlik > Kurtarma’ya gidin.
• Sağ taraftaki Gelişmiş başlangıç bölümünde Şimdi yeniden başlat’ı seçin.
• Bilgisayarınız yeniden başladığında, Sorun giderme > Gelişmiş seçenekler > Sistem geri yükleme’ye gidin.
• Sistem geri yükleme sihirbazını takip ederek, sorun yaşamadan önceki bir noktayı seçin ve işlemi tamamlayın.
İlgili: Kernel_apc_pending_during_exit hata çözümü
Windows 11 mavi ekran sorunu can sıkıcı bir durum olabilir. Ancak, bu rehberdeki adımları izleyerek sorunu gidermeye çalışabilirsiniz. Eğer hiçbir yöntem işe yaramazsa, Windows 11’i yeniden kurmayı veya bizimle iletişime geçmeyi deneyebilirsiniz. Umarız bu makale size yardımcı olmuştur.



