
Apple’ın işletim sistemlerinin özellikleri bazen o kadar geniştir ki, bazı özellikleri tanımak uzun zaman alır. İşte iPhone harici mikrofon yapma için eksiksiz mikrofona dönüştürebileceğinize dair faydalı bir ipucu.
Bazıları bu özelliğin bir süredir biliniyordu, ancak diğerleri için bu pek de bilinmiyor.
İçindekiler
Mac’te Mikrofon Olarak iPhone Kullanma
iPhone harici mikrofon yapma, aşağıdaki işlemleri yapın:
- iPhone’unuzu Lightning kablosu kullanarak Mac’inize bağlayın.
- Programlar -> Yardımcı Programlar’ı açın ve Audio-MIDI Ayarları uygulamasını açın.
- Oturum Aç sekmesini seçin.
- Yan listede, iPhone’un yanında Etkinleştir’i seçin.
Artık akıllı telefonunuzun mikrofonuna söylediğiniz her şey doğrudan Mac’inize gönderilecek. Bu şekilde, tam mikrofona erişiminiz olmadığında iPhone ek ses cihazı olarak kullanılabilir.
iPhone’unuzu Mac’inizde Ses Giriş Aygıtı Olarak Kullanma
Yapmanız gereken ilk şey, Mac’inizi bağlı iPhone’un ses giriş aygıtı olarak kabul edileceği şekilde ayarlamaktır. Bu varsayılan olarak gerçekleşmez, ancak bunu yapmak bazı ayarlamalar gerekir ve iPhone’unuzu ses giriş aygıtı olarak kullanabilirsiniz. Kullanmak için:
- Telefonla birlikte gelen orijinal kabloyu kullanarak iPhone’unuzu Mac’inize bağlayın. iPhone’unuzu bağladığınızda otomatik olarak açılırsa iTunes uygulamasını kapatın.
- Dock’ta Launchpad’e tıklayın, Audio MIDI Setup adlı uygulamayı bulun ve uygulamayı başlatmak için tıklayın.
- Uygulama açıldığında, iPhone’unuzun sol kenar çubuğunda listelendiğini göreceksiniz. Ayrıca iPhone’unuzun altında düğme göreceksiniz. iPhone’unuzu açmak ve Mac’inizde ses aygıtı olarak kullanmak için “Etkinleştir” düğmesine tıklayın.
- Listede iPhone’unuz için yeni giriş göreceksiniz.
- Mac’inizdeki Audio MIDI Setup uygulamasını kapatın.
Mac’iniz artık iPhone’unuzu ses aygıtı olarak kabul eder ve onunla kulaklık gibi normalde ses aygıtında yapılabilecek her şeyi yapabilirsiniz.
iPhone’unuzu Mac’inizde Birincil Ses Giriş Aygıtı Olarak Ayarlama
iPhone’unuz Mac’iniz için ses giriş aygıtıdır, ancak henüz birincil aygıt değildir. Mac’iniz ses girişi olarak hala kendi mikrofonunu kullanır ve bunu iPhone’unuzda değiştirmeniz gerekir. Böylece iPhone’unuzun mikrofonu aracınızın ana mikrofonu haline gelecektir.
- Ekranın sol üst köşesindeki Apple logosuna basın ve “Sistem Tercihleri” tıklayın.
- Ses ayarları menüsünü açmak için bir sonraki ekranda “Ses” öğesini seçin.
- Ses ayarları ekranında, en üstteki “Giriş” sekmesine tıklayın. Mac’iniz için ses giriş aygıtı seçmenize olanak tanır.
- iPhone’unuz ses aygıtları listesinde görünmelidir. Tıkladığınızda bilgisayarınızdaki birincil ses giriş aygıtı haline gelecektir.
Mac’iniz bunu otomatik olarak yapacağından, değişikliklerinizi manuel olarak kaydetmenize gerek yoktur.
İlgili: iPhone’da veya iPad’de Görsel Arama Yapma
iPhone’unuzu Mac Mikrofonu Olarak Kullanma
Diğer şekilde iPhone’unuzu mac mikrofonu olarak kullanmak için şu adımları izleyin:
- Ayarlar > Genel > Airplay & Handoff’a giderek iPhone’unuzda Sürekli Kamera’yı açın. > “Sürekli Kamera”. Bu, varsayılan olarak açıktır, ancak bu özelliği devre dışı bırakmayın.
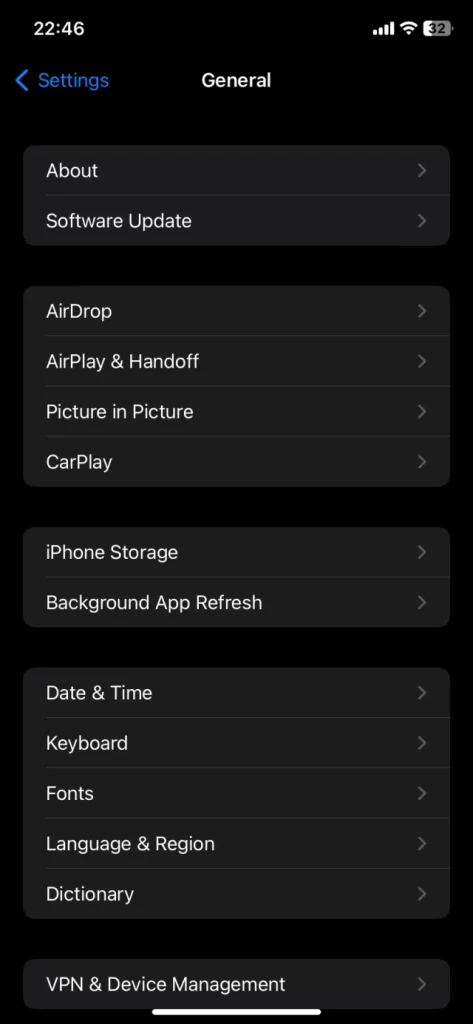
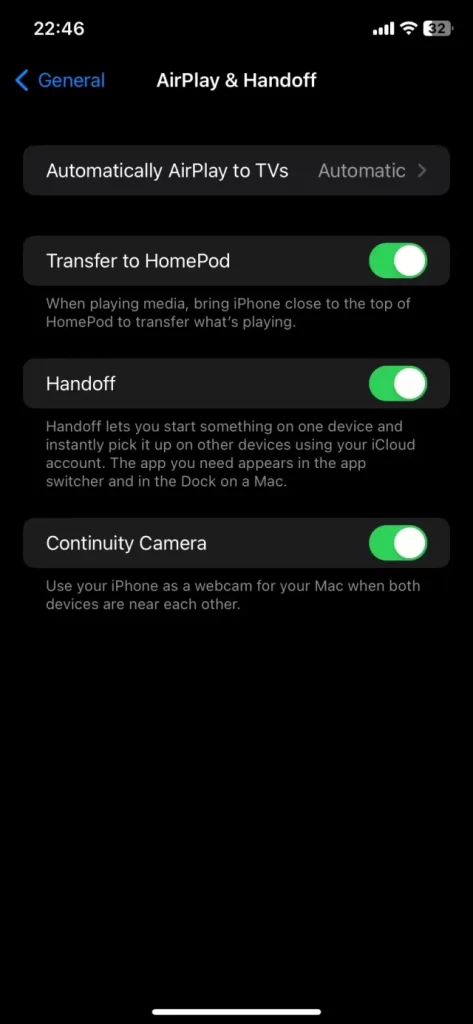
- Mac’te sol üst köşedeki Apple logosunu tıklayın.
- Ardından menüden Sistem ayarları’nı seçin.
- Sol paneldeki Ses’i tıklayın ve Giriş’i seçin. Mac’iniz mevcut tüm giriş seçeneklerini gösterecektir.
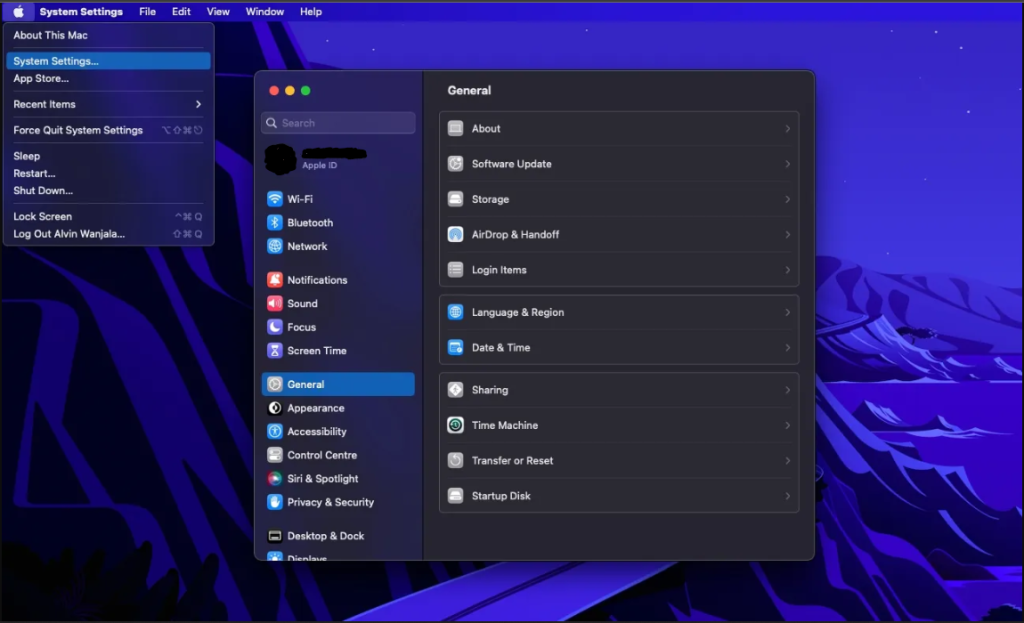
- Listeden iPhone’unuzu seçin.
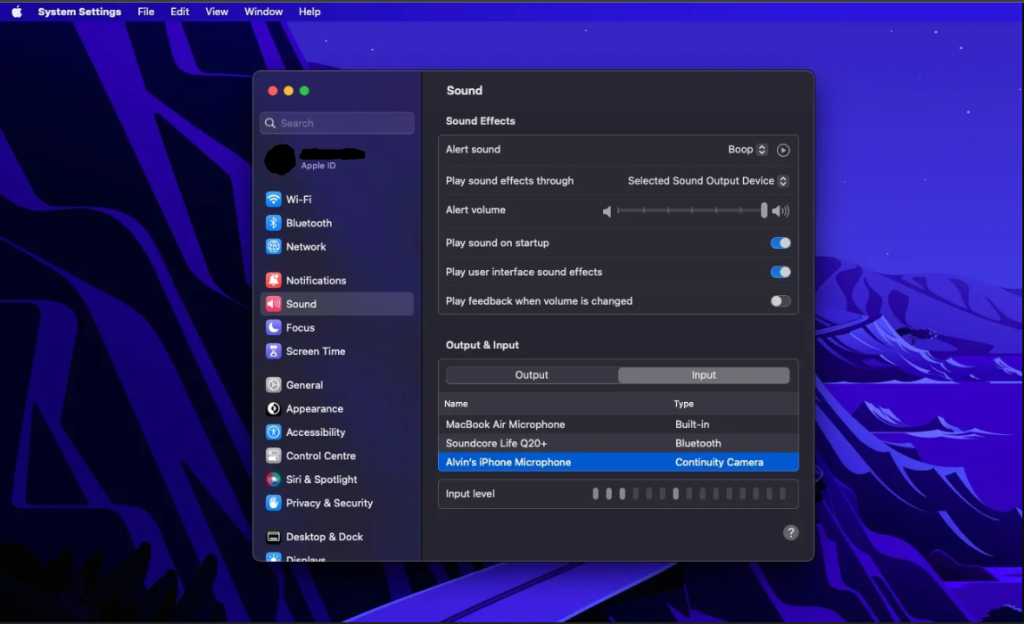
- iPhone’unuz daha sonra bildirim gönderecek ve Mac’e duraklatma veya sessize alma seçeneğiyle bir mikrofon olarak bağlı olduğunu belirten ekran görüntüleyecektir. Ayrıca, isterseniz Mac’inizle olan bağlantınızı da kesebilirsiniz.



