
Canlı (live) işletim sistemlerinin USB belleklere yüklenmesi ve buradan boot edilmesi gerekmektedir.
VirtualBox‘ta, USB belleği boot etme özelliği bulunmuyor. Fakat bunun da bir çözümü var.
Öncelikle canlı işletim sisteminizin yüklü olduğu USB diskinizi bilgisayarınıza takın. Masaüstünde bulanan “Bilgisayarım” ya da “Bu Bilgisayar” simgesine sağ tıklayın ve “Yönet” seçeneğini seçin.
Açılan “Bilgisayar Yönetimi” penceresinde solda bulunan menüden “Depolama” seçeneğinin alt seçeneği olan “Disk Yönetimi”ni seçin. Burada USB diskinizi bulunun ve disk numarasını aklınızda tutun. (Örn: Disk 1 yazan sürücüde 1 olan sayı.)
Sonrasında Windows arama kısmına “cmd” yazıp ve “Komut İstemci“ veya “CMD” yi “Yönetici olarak çalıştır” seçeneği ile açalım.
Açılan pencereye aşağıdaki kodu yazalım ve VirtualBox’ın yüklü olduğu konuma gidelim. (Not: VirtualBox yüklü olmalı.)
cd %programfiles%\Oracle\VirtualBox
Daha sonra VirtualBox’ın kendi uygulaması ile bu işlemi yapacağız. Yapmanız gereken aşağıdaki kodu yazmanız fakat burada dikkat edeceğiniz birkaç unsur var. Kodda bulunan “C:\usb.vmdk” kısmı, dosyanın çıkarılacağı kısım; yani koda göre Yerel Disk C’nin içine “usb” adında dosyayı oluşturma işlemi yapılmış olur. Burayı kendinize göre düzenleyin. İkinci ve en önemli kısım ise “PhysicalDrive1”; burada bulanan 1 sayısı yukarıda öğrendiğimiz USB diskimizin numarası, burayı kendinize göre düzenleyin ve “Enter” tuşuna basıp işlemin tamamlanmasını bekleyin.
VBoxManage internalcommands createrawvmdk -filename C:\usb.vmdk -rawdisk \\.\PhysicalDrive1
Daha sonra VirtualBox’ı yönetici olarak çalıştırıyoruz. Sanal cihazımza sağ tıklayıp “Ayarlar” seçeneğini seçiyoruz.
“Ayarlar” kısmında “Depolama” seçeneğini seçelim ve sanal diskimizi seçip resimdeki gibi “Sanal Sabit Disk Dosyası Seçin…” seçeneğine tıklayalım.
Dosya seçim penceresinde USB diskimizi oluşturduğumuz konuma gidip; dosyamızı seçip “Aç” menüsüne tıklayalım ve ayarlarımızı kayıt edelim. İşlem bu kadar; daha sonra cihazı çalıştırdığınız zaman USB diskinizdeki işletim sistemini çalıştıracaktır.











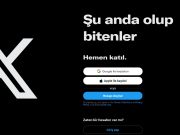
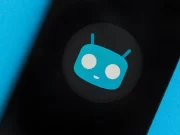














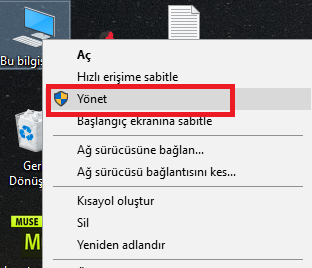


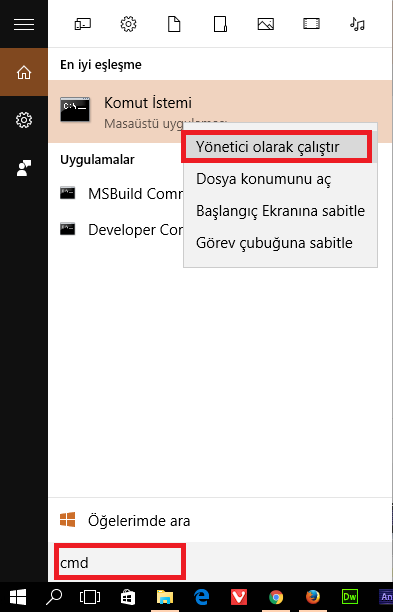
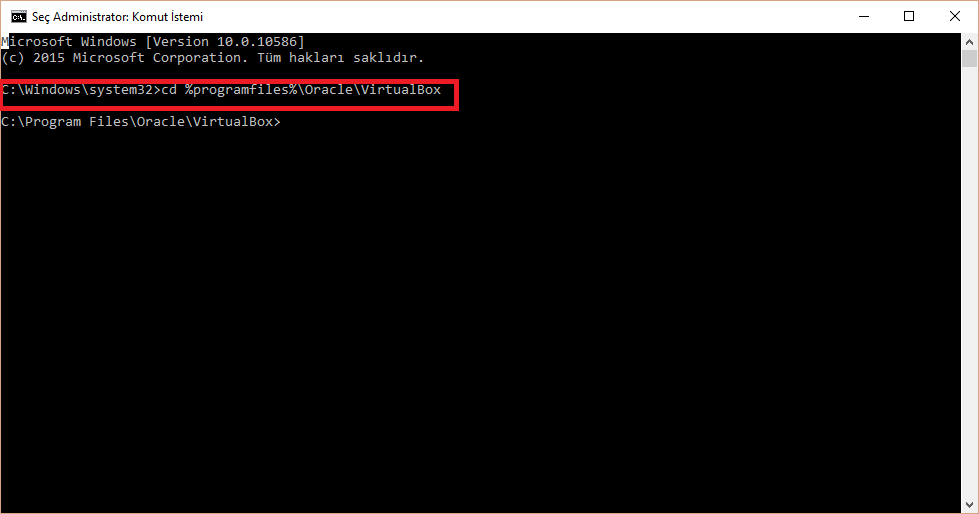
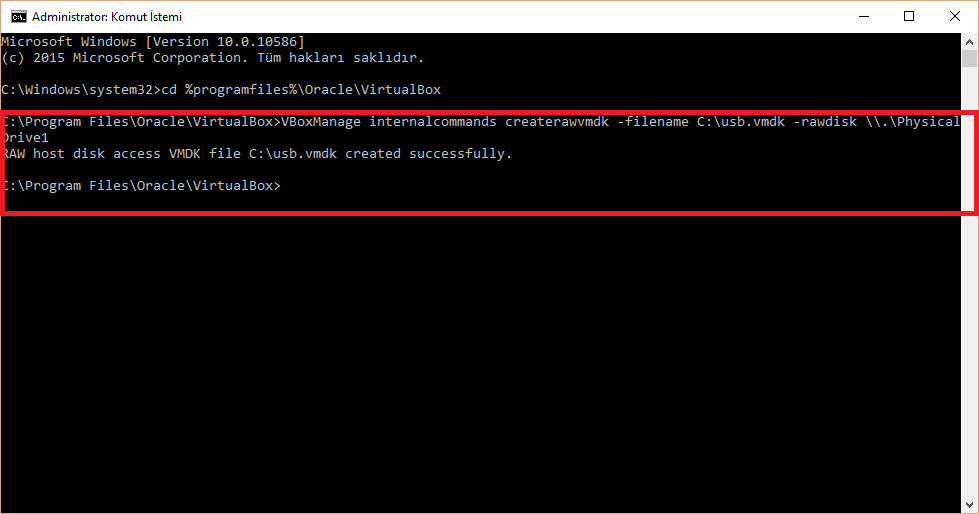

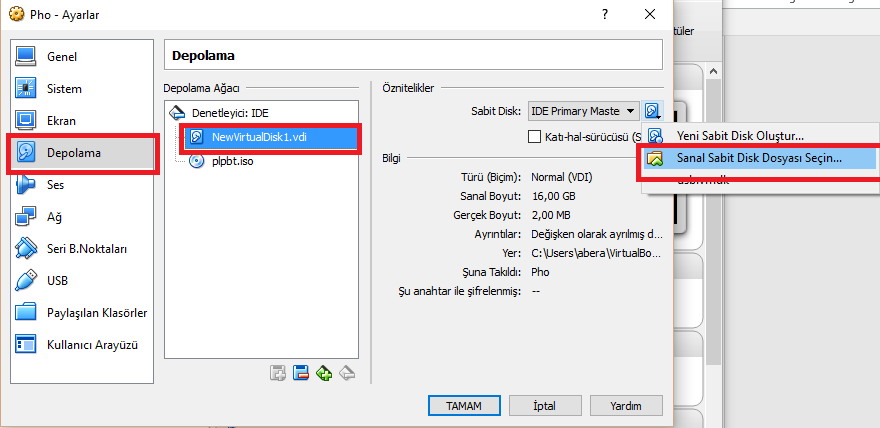
















Bende olmuyor seçiyorum “disk kalıbı dosyasını açma başarısız.” yazıyor devamı şöyle;
Permission problem accessing the file for the medium ‘C:\Users\kullanıcıadı\Desktop\usb.vmdk’ (VERR_ACCESS_DENIED).
Sonuç Kodu:
VBOX_E_FILE_ERROR (0x80BB0004)
Bileşen:
MediumWrap
Arayüz:
IMedium {4afe423b-43e0-e9d0-82e8-ceb307940dda}
Çağrılan:
IVirtualBox {9570b9d5-f1a1-448a-10c5-e12f5285adad}
Çağrılan RC:
VBOX_E_OBJECT_NOT_FOUND (0x80BB0001)