
Windows 10 da IP adresinizi nasıl bulursunuz, aşağıda ki adımlar ile ilerleme sağlayarak IP adresiniz kolaylıkla bulabilirsiniz.
Windows 10 PC’de yerel IP adresinizi bulmak için görev çubuğundaki ağ simgesini tıklayın ve ardından “Özellikler”i seçin. Yerel IP adresiniz “IPv4 Adresi”nin yanında görüntülenecektir. Yerel IP adresinizi görüntülemek için Komut İstemi’nde veya PowerShell’de “ipconfig” komutunu da çalıştırabilirsiniz.
Bir IP adresi, bir ağdaki herhangi bir cihazı tanımlar. Çevrimiçi oyun veya uzak masaüstü bilgisayar kullanımı için ihtiyacınız olur.
İçerik konuları
Ayarlar Menüsünden IP Adresinizi Bulun
Windows 10 PC’nizin IP adresini Ayarlar menüsünde bulabilirsiniz. Ancak onu bulmak için birkaç seçenek düzeyine tıklamak yerine, doğrudan ona atlamak için bir kısayol kullanacağız.
Görev çubuğunun sağında, birkaç farklı simgeden oluşan bir grup göreceksiniz. Ağ simgesi aranıp bulalım. Simgenin görünümü Wi-Fi ya da Ethernet üzerinden bağlı olarak farklılık gösterecektir. Simgeye sağ tıklayın.
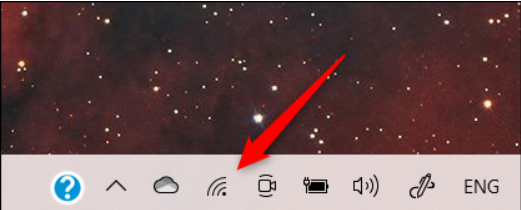
Wi-Fi’ye bağlandığında ağ simgesi tasarımı.
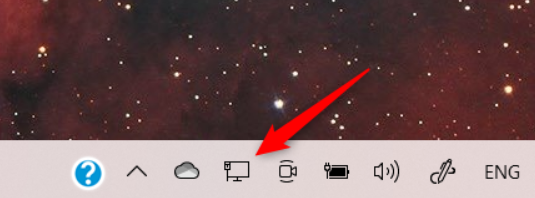
Ethernet bağlantısı kullanırken ağ simgesi.
Gizli simgelerden oluşan menüyü ortaya çıkarmak için yukarı doğru tıklayın.
Ağ bağlantıları listesi görünecektir. Ağ listesinden ağınızı bulup bağlan diyelim.
Sayfa altında “Özellikler” alanına grelim. Burada, IP adresinizi “IPv4 adresi”nin yanında bulacaksınız.
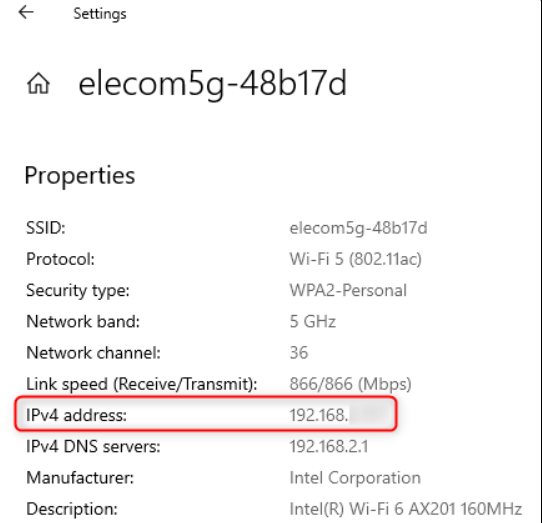
Kontrol Panelinden IP Adresinizi Bulun
Windows arama çubuğuna “Denetim Masası” yazın ve ardından arama sonuçlarından Denetim Masası uygulamasını tıklayın.
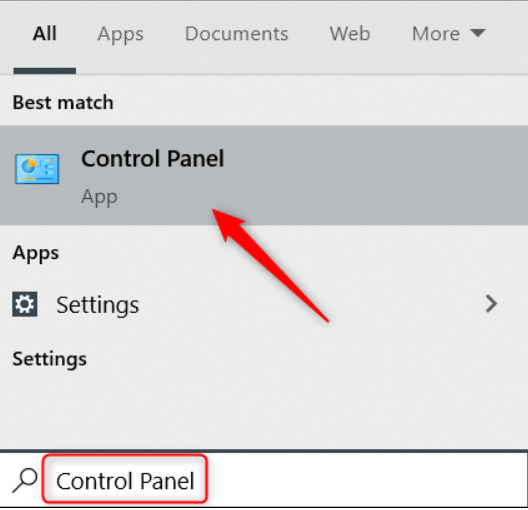
Kontrol Paneli açılacaktır. Burada, “Ağ ve İnternet” i tıklayın.
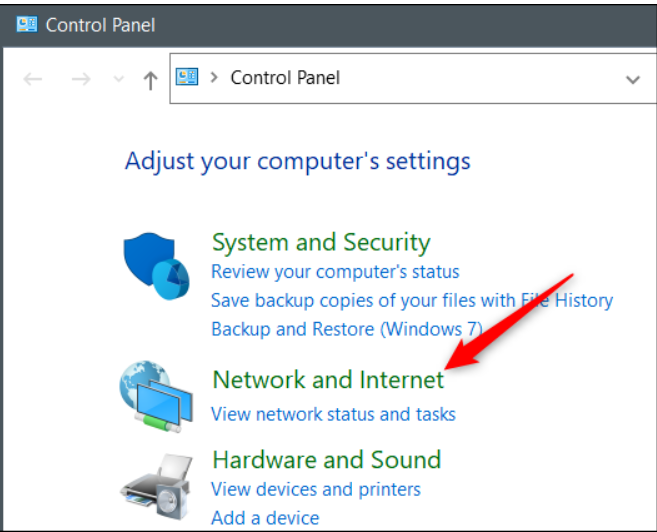
Bir sonraki ekranda, “Ağ ve Paylaşım Merkezi” ni tıklayın.
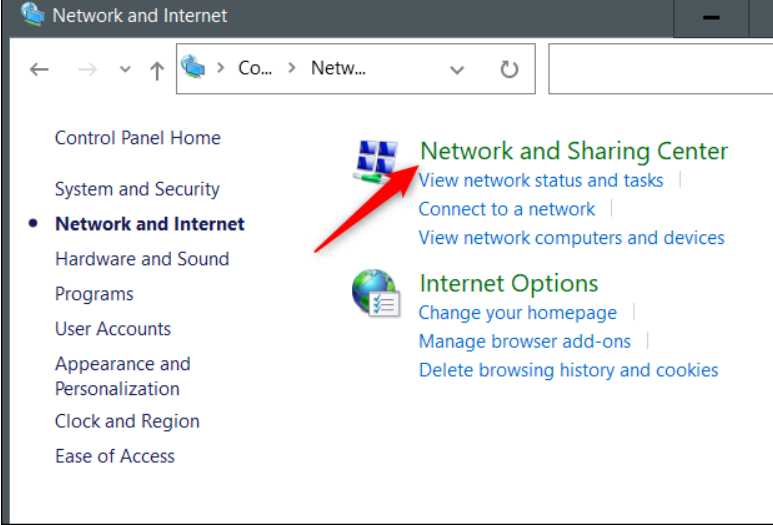
Ardından, soldaki menüden “Adaptör Ayarlarını Değiştir” i tıklayın.
“Ethernet” veya “Wi-Fi” üzerine çift tıklayın.
“Wi-Fi Durumu” (veya “Ethernet”) penceresini göreceksiniz. “Bağlantı” adlı bölümünden, “Ayrıntılar” ı tıklayın.
Son olarak karşınıza çıkan “Ağ Bağlantısı Ayrıntıları” penceresinde IP adresinizi bulabilirsiniz.
Komut İstemini Kullanarak IP Adresinizi Bulun
İlk olarak, Komut İstemi’ni açın . Bunu yapmak için, Windows arama çubuğuna “Komut İstemi” yazın ve arama sonuçlarında görünen Komut İstemi uygulamasını tıklayın.
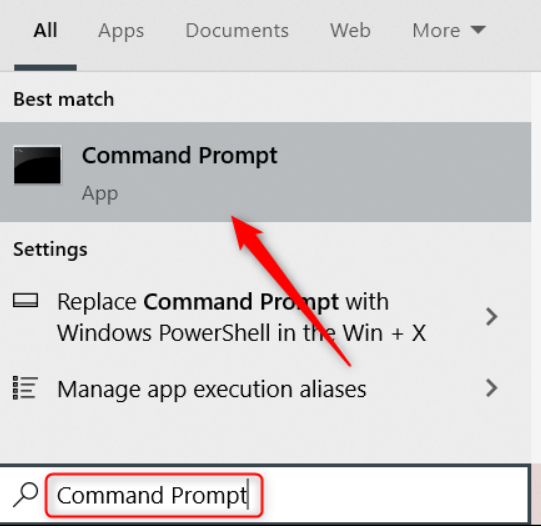
Komut İstemi açılacaktır. Bu komutu yazın ve çalıştırmak için Enter tuşuna basın.
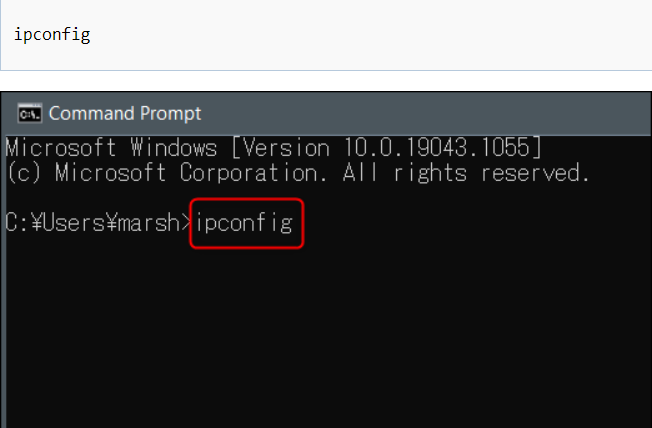
IP adresiniz, “IPv4 Adresi” satırında listelenen yanıtta döndürülecektir.
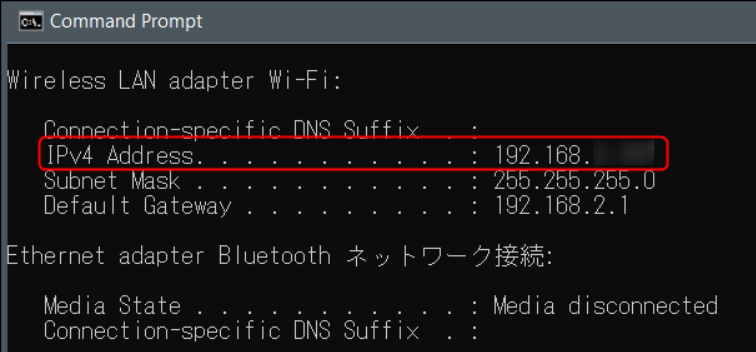
Windows 10 da IP adresinizi nasıl bulursunuz, makalemiz umarım yararlı olmuştur.









































