
Windows 11’de ram seri numarası öğrenme, RAM tipi vb. bilgileri nasıl öğreneceğinizi açıklayan bu makalemize göz atabilirsiniz.
Bu makalede, Windows 11 veya 10’da komut satırını veya ücretsiz bir aracı kullanarak ram seri no sorgulama ve ilgili tüm bilgileri nasıl bulacağınızı göstereceğiz . WMIC komut satırı aracını kullanarak RAM seri numarası, parça numarası, kapasite, üretici, hız, bellek tipi, form faktörü ve daha fazlasını bulabilirsiniz.
RAM Seri Numarası ve ilgili bilgiler nasıl bulunur?
Windows 11/10’da RAM seri numarasını, parça numarasını, kapasitesini, üreticisini, hızını, bellek tipini, form faktörünü vb. bulmak için şu adımları izleyin:
- Önce Win + X menüsünü kullanarak Windows Terminalini veya Komut İstemini açın
- Sonra Aşağıdaki komutu yazın ve Enter tuşuna basın:
wmic memorychip get devicelocator, serialnumber, partnumber, capacity, manufacturer, speed, memorytype, formfactor
Görüntülenen tüm ayrıntıları göreceksiniz.
- Şimdi RAM’inizle ilgili tüm detayları istiyorsanız, aşağıdaki komutu uygulayın:
wmic memorychip list full
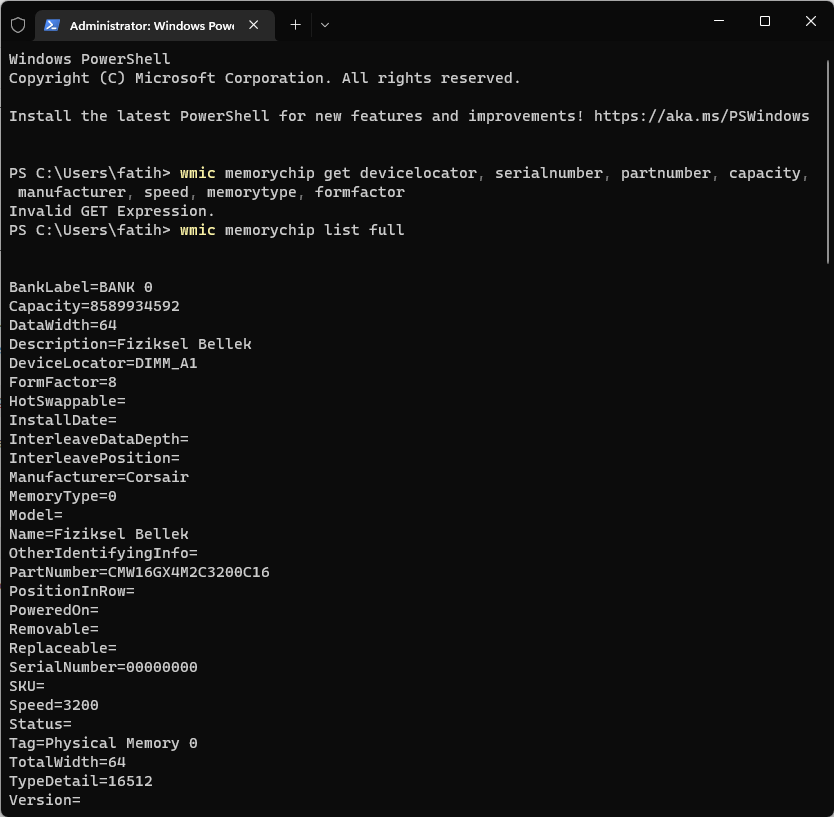
Bu MemoryType listesi, kullanımda olan bellek modülünü belirlemenize yardımcı olacak:
- 0: Bilinmiyor
- 1: Diğer
- 2: DRAM
- 3: Synchronous DRAM
- 4: Cache DRAM
- 5: EDO
- 6: EDRAM
- 7: VRAM
- 8: SRAM
- 9: RAM
- 10: ROM
- 11: Flash
- 12: EEPROM
- 13: FEPROM
- 14: EPROM
- 15: CDRAM
- 16: 3DRAM
- 17: SDRAM
- 18: SGRAM
- 19: RDRAM
- 20: DDR
- 21: DDR2
- 22: DDR2 FB-DIMM
- 24: DDR3
- 25: FBD2
Bu FormFactor listesi, kullanımda olan modülü belirlemenize yardımcı olacak:
- 0: Bilinmiyor
- 1: Diğer
- 2: SIP
- 3: DIP
- 4: ZIP
- 5: SOJ
- 6: Proprietary
- 7: SIMM
- 8: DIMM
- 9: TSOP
- 10: PGA
- 11: RIMM
- 12: SODIMM
- 13: SRIMM
- 14: SMD
- 15: SSMP
- 16: QFP
- 17: TQFP
- 18: SOIC
- 19: LCC
- 20: PLCC
- 21: BGA
- 22: FPBGA
- 23: LGA
- 24: FB-DIMM
RAM’iniz hakkında bilgi almak için ücretsiz araçları da kullanabilirsiniz. RAMExpert, basit bir RAM bilgi uygulamasıdır.
Diğer güç tüketen izleyicilerin aksine, oldukça hızlı bir şekilde başlar ve cihazınızın performansı üzerinde çok az yer kaplar ve PC’nizdeki RAM hakkında ayrıntılı bilgi sunar.
Bilgisayarımda ne kadar RAM var?
Windows 11/10’da, Windows Ayarları > Sistem > Hakkında’yı açmanız gerekecek. Orada, Yüklü bellek (RAM) ifadesini göreceksiniz . Bu, Windows PC’nize yüklenmiş olan Bilgisayar RAM’idir.
Ne kadar Video RAM’im (VRAM) olduğunu nasıl öğrenebilirim?
Sisteminizde ne kadar Video RAM veya VRAM bulunduğunu öğrenmek için:
- Önce Windows Ayarları’na gidin.
- Sonra Sistem ayarlarını seçin.
- Ardından Ekran seçeneğini belirleyin.
- Şimdi Gelişmiş Ekran Ayarlarını seçmek için aşağı kaydırın.
- Ayarlarını görüntülemek istediğiniz monitörü seçin. Ardından görüntü bağdaştırıcısı özellikleri yazısına tıklayın.
- Şimdi Ayrılmış Video Belleği‘nin yanında listelenen bilgi, mevcut VRAM dir.
Ram seri numarası öğrenme konusunda umarım bu makale yardımcı olur. Farklı sorularınız için lütfen yorumlarınızı iletin.



