
Bu yazımızda sizlere iPhone‘da silinen fotoğrafları kurtarma konusu ile ilgili detayl bilgi vereceğiz.
iPhone‘unuzda Son Silinenler klasörünü veya bir iCloud yedeklemesini kullanarak silinen fotoğrafları kurtarabilirsiniz.
Ayrıca, OneDrive, Google Drive veya Dropbox gibi bulut depolama uygulamalarından, silinen fotoğrafları kurtarabilirsiniz.
İçindekiler
iPhone’da Silinen Fotoğrafları Kurtarma
Fotoğraflar eksik fakat silinmemişse, eksik fotoğrafları Fotoğraflar (Photos) uygulamasının Gizli klasöründe bulabilirsiniz.
Birçok kişi için fotoğraflar, iPhone telefonlarında depoladığı en önemli verilerdir. Bu nedenle fotoğrafları kaybetmek birçok kişi için bir felaket olabilir.
Fakat size İyi bir haberimiz var! Fotoğraflarınızın bir kısmını (veya tamamını) yanlışlıkla silseniz bile, onları kurtarmanın ve geri almanın birkaç yolu var.
Bu yazımızda sizlere bu yöntemleri detaylı olarak anlatacağız. Ve ayrıca fotoğraflarınızı ultra güvenlik seviyesinde saklamak için alabileceğiniz birkaç önlem hakkında bilgi vereceğiz.
iPhone’unuzda (Yanlışlıkla) Sildiğiniz Fotoğrafları Nasıl Kurtarabilirsiniz?
Apple, Fotoğraflar uygulamasında, bilgisayarınızdaki Geri Dönüşüm Kutusu ile aynı işleve sahip olan yakın zamanda silinmiş (recently deleted) fotoğraf klasörü sunar. Bu klasör, silinen tüm fotoğrafları 30 gün boyunca tutar.
Yakın zamanda silinen bir fotoğraf, 31. günde kalıcı olarak silinir. Ancak o zamana kadar silinen fotoğrafı ya da fotoğraflar kurtarmak kolaydır. Bunun için aşağıdaki adımları izleyin:
- İlk olarak Fotoğraflar uygulamasını açın.
- Uygulama ekranının alt kısmında yer alan menüde Albümler (Albums) menüsüne dokunun.
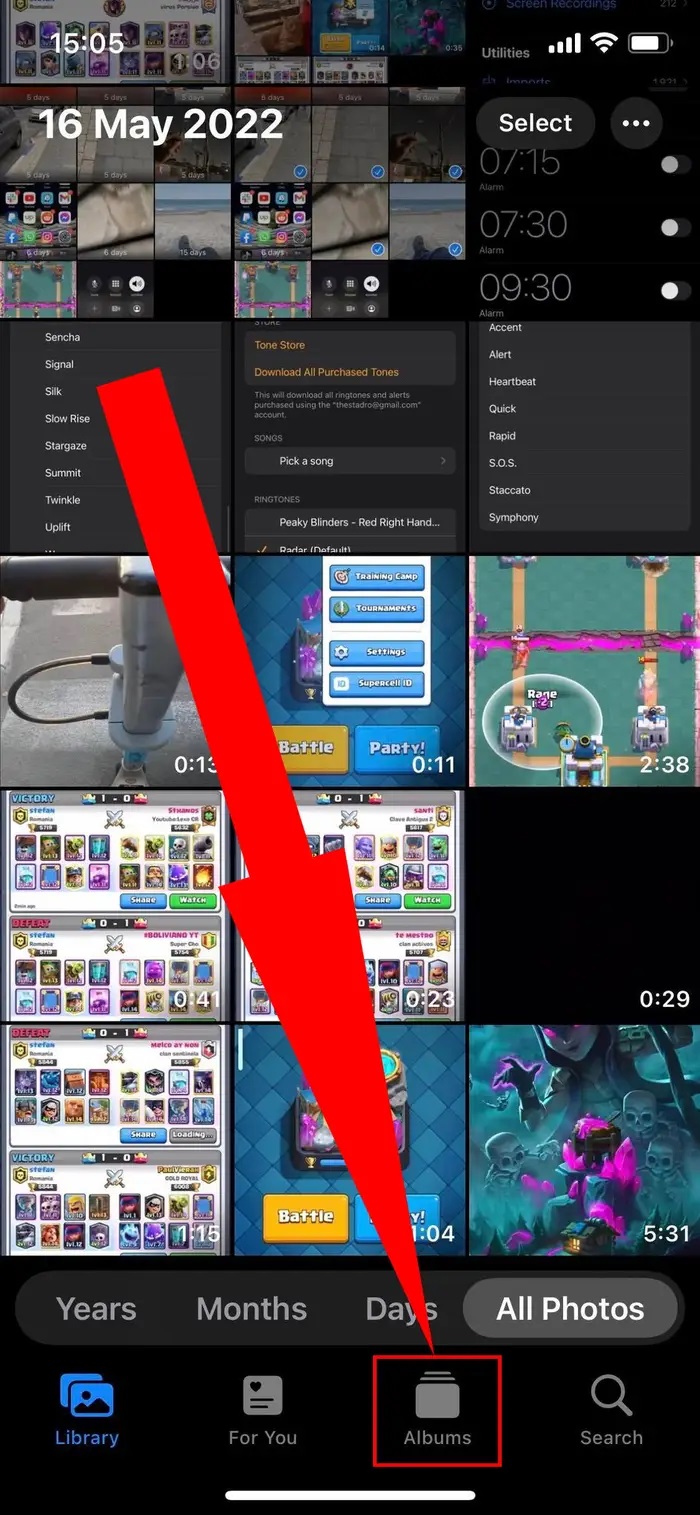
- Yardımcı Programlar (Utilities) başlığına ulaşana kadar ekranı aşağı kaydırın. Ve ardından, Son Silinenler (Recently Deleted) menüsüne dokunun.
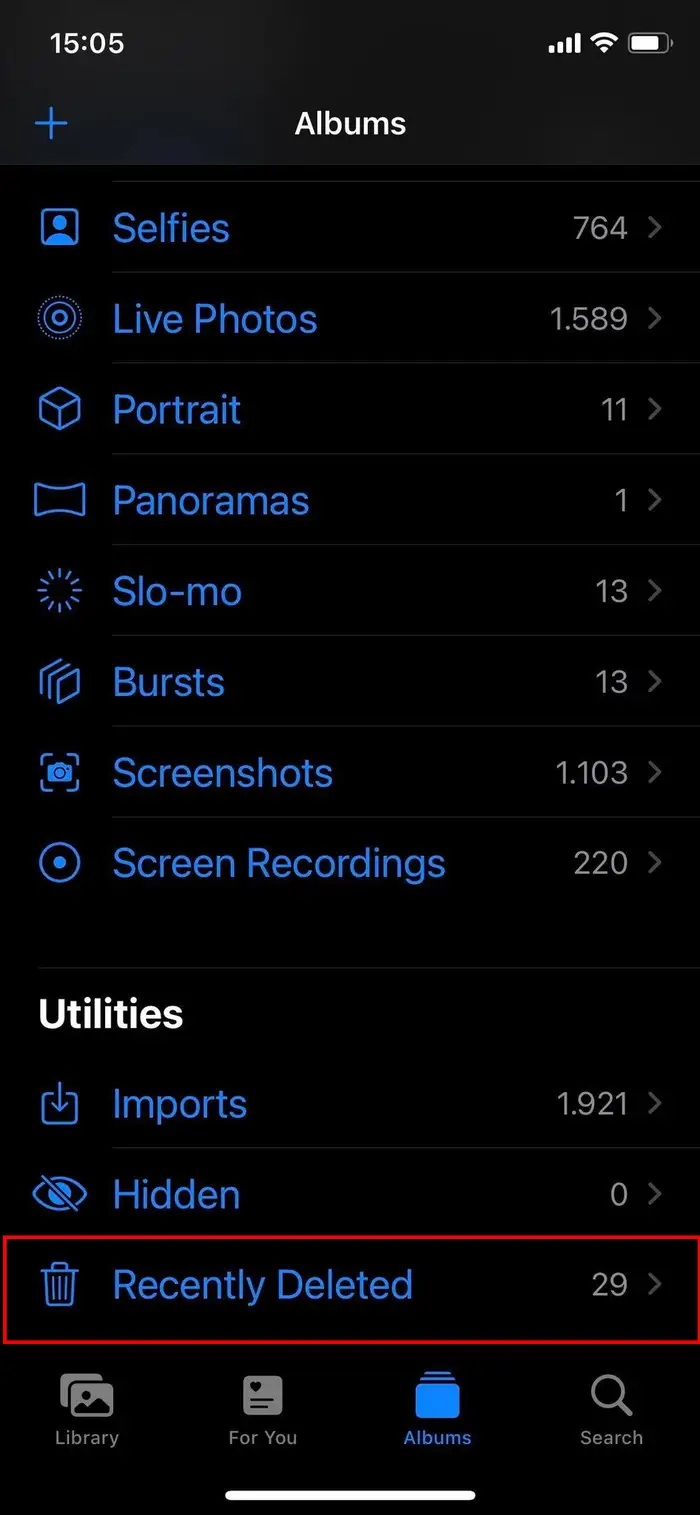
- Daha sonra, ekranın sağ üst köşesinde yer alan Seç (Select) menüsüne dokunun.
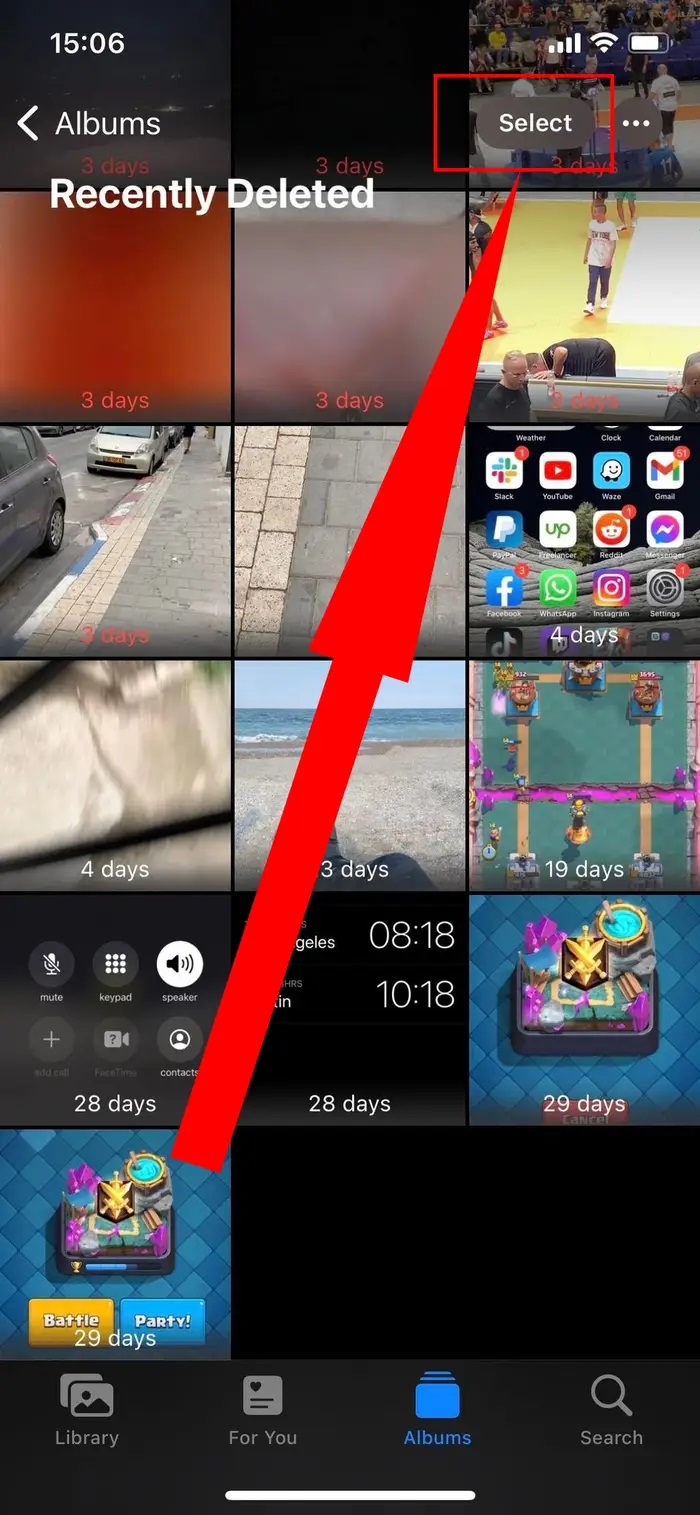
- Fotoğraflar uygulamasına geri döndürmek istediğiniz her fotoğrafı seçin.
- Daha sonra, sağ alt köşede yer alan Kurtar (Recover) menüsüne dokunun.
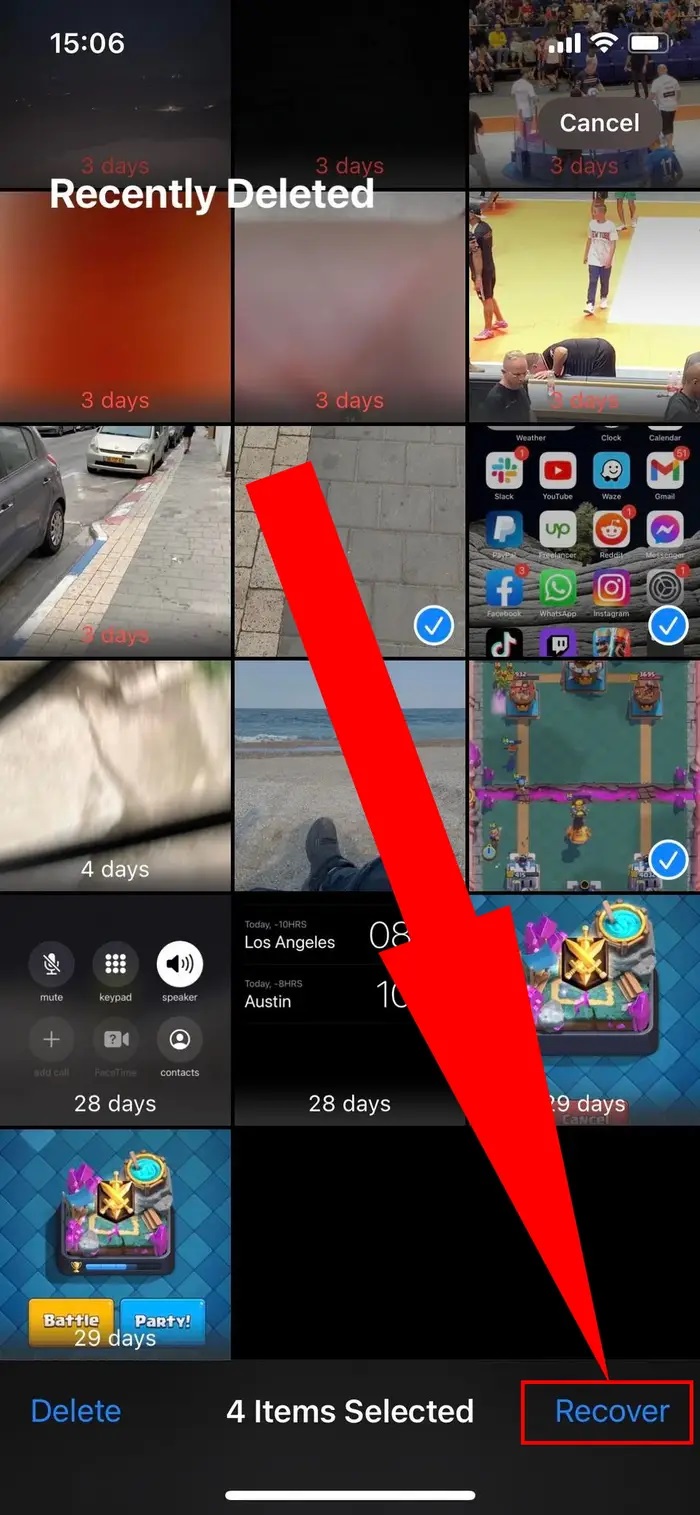
Not: Son Silinenler klasöründeki tüm fotoğrafları kurtarmak istiyorsanız, Tümünü Kurtar (Recover All) menüsüne dokunup, Fotoğraflar (Photos) uygulamasına geri yükleyebilirsiniz.
Silinen Fotoğrafları Bir iPhone Yedeklemesini Kullanarak Kurtarma
Fotoğraflarınız, Fotoğraflar (Photos) uygulamasındaki Son Silinenler klasöründen de silinmişse, daha önce yaptığınız bir iPhone yedeklemesini telefonunuza geri yükleyerek fotoğraflarınızı kurtarabilirsiniz.
Bu yöntem ile, silinen tüm dosyalarınız, uygulamalarınız, verileriniz, SMS mesajlarınız vb. telefonunuza geri yüklenir. Bu yöntemin dezavantajı, sildiğiniz ve kurtarmak istemediğiniz bazı verilerin, dosyaların, uygulamaların ve mesajların da kurtarılmasıdır. Geri yükleme yapacağınız yedekleme, son zamanlarda yaptığınız oldukça güncel bir yedekleme ise, buna değer olabilir.
iCloud Yedeklemesi ile Fotoğrafları Kurtarma
iCloud‘a yakın zamanda fotoğraf yüklediyseniz, telefonunuzdan veya iCloud web sitesinden iCloud Drive’a erişerek fotoğraflarınız kolayca kurtarabilirsiniz. Telefonunuzu yedeklemek için iCloud‘u kullanıyorsanız, fotoğraflarınızı kurtarmak (geri yüklemek) için aşağıdaki adımları izleyin.
- Öncelikle iPhone’unuzu iCloud‘a yedekleme ile işlemlere başlayın. Böylece bir felaket senaryosu durumunda veya eski yedeklemenin içeriğini beğenmemeniz durumunda ya da kurtarmak istediğiniz fotoğrafları artık gözden çıkarmış olmanız durumunda, eski cihaz ayarlarınıza ve yapılandırmanıza geri dönebilirsiniz.
- Telefonunuzu yedekleme işlemini tamamlandıktan sonra, fabrika ayarlarına sıfırlama yapın. Ve ardından telefonunuza, kaybettiğiniz fotoğrafları içerecek kadar eski bir yedeklemeyi geri yükleyin.
- Yedeklemeyi telefonunuza geri yükleme işlemini tamamlandığında, kaybettiğiniz fotoğrafların kurtarılıp kurtarılmadığını görmek için Fotoğraflar uygulamasını kontrol edin. Aradığınız fotoğrafları bulamadıysanız, işlemi tekrarlayabilir ve daha eski bir yedeklemeyi geri yükleyebilirsiniz. Veya fotoğrafları kurtarmaktan vazgeçtiyseniz, en son yaptığınız yedeklemeyi geri yükleyebilirsiniz.
Not: Telefonunuza geri yüklediğiniz yedeklemede aradığınız fotoğraflar varsa, ancak bu yedeklemeye ait ayarları ve yapılandırmayı beğenmediyseniz, fotoğrafları kendinize e-postayla gönderebilirsiniz veya harici bir bulut hizmetine (Google Drive, Dropbox) yüklemeyi deneyebilirsiniz. Ve ardından telefonunuza, en güncel ayarlarınızı ve yapılandırmanızı içeren, en son yaptığınız yedeklemeyi geri yükleyebilirsiniz.
iTunes Yedeklemesi ile Fotoğrafları Kurtarma
Çoğu iPhone kullanıcısı artık telefonlarını yedeklemek ve yedeklemeyi geri yüklemek için iCloud‘u kullanıyor. Ancak yedekleme için siz hala iTunes’u kullanıyorsanız, iTunes ile bir yedeklemeyi iPhone geri yüklemek oldukça basittir.
- Telefonunuzu macOS Mojave veya daha eski bir macOS bir sürümü yüklü Mac bilgisayarınıza ya da Windows bilgisayarınıza bağlayın. Ardından, iTunes uygulama penceresinin sol üst köşesinde yer alan iPhone simgesini tıklayın.
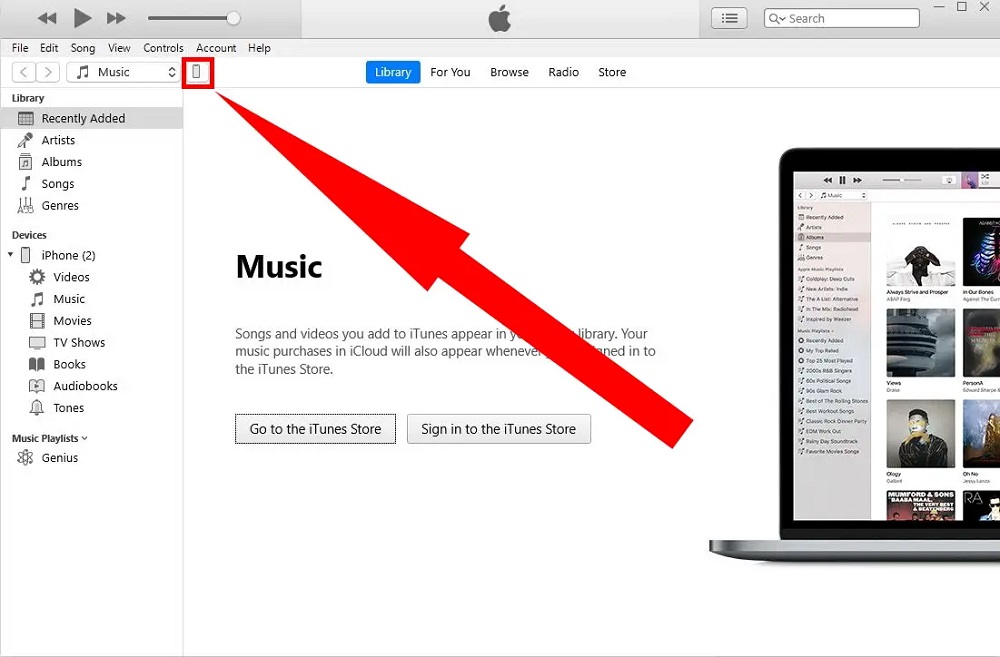
- Daha sonra, soldaki menü listesinde yer alan Özet (Summary) menüsüne tıklayın.
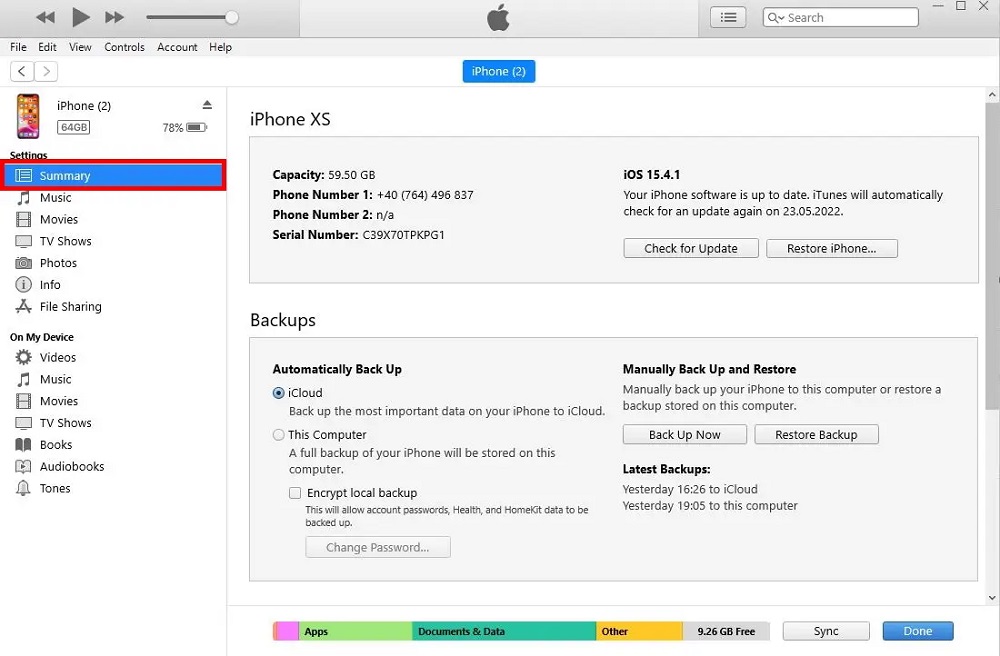
- Açılan sayfada Yedeklemeler (Backups) başlığı altından yer alan Yedeklemeyi Geri Yükle (Restore Backup) butonuna tıklayın.
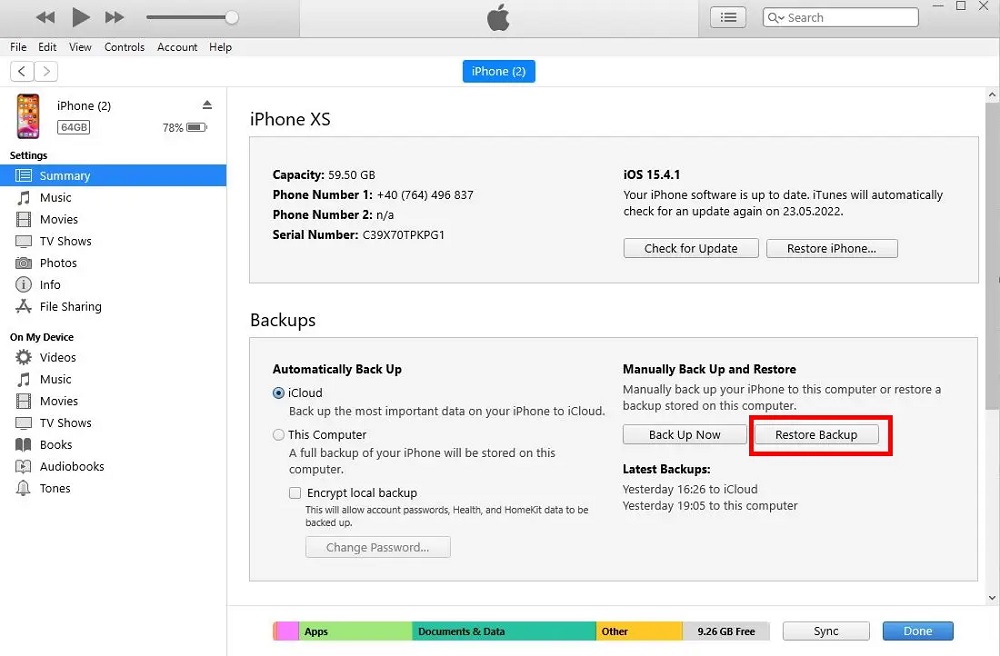
- Telefonunuza geri yüklemek istediğiniz yedeklemeyi seçin.
- Seçtiğiniz yedeklemenin geri yükleme işlemi tamamlandığında, kaybettiğiniz fotoğrafların kurtarılıp kurtarılmadığını görmek için Fotoğraflar uygulamasını kontrol edin. Aradığınız fotoğraflar yok ise, işlemi tekrarlayabilir ve daha eski bir yedekten geri yükleyebilirsiniz. Ya da, aradığınız fotoğrafları kurtarmaktan vazgeçtiyseniz, kurtarma işlemine başlamadan önce yaptığınız en son yedeklemeyi geri yükleyebilirsiniz.
macOS Catalina 10.15 veya Üzeri macOS Sürümlerinde Finder ile Fotoğrafları Kurtarma
- macOS Catalina 10.15 veya üzeri macOS sürümü yüklü Mac‘inizde Finder‘ı açın.
- Ardından, iPhone‘unuzu Mac bilgisayarınıza bağlayın.
- Daha sonra, Finder uygulamasının sol tarafında yer alan menü listesinden cihazınızın ismine tıklayın.
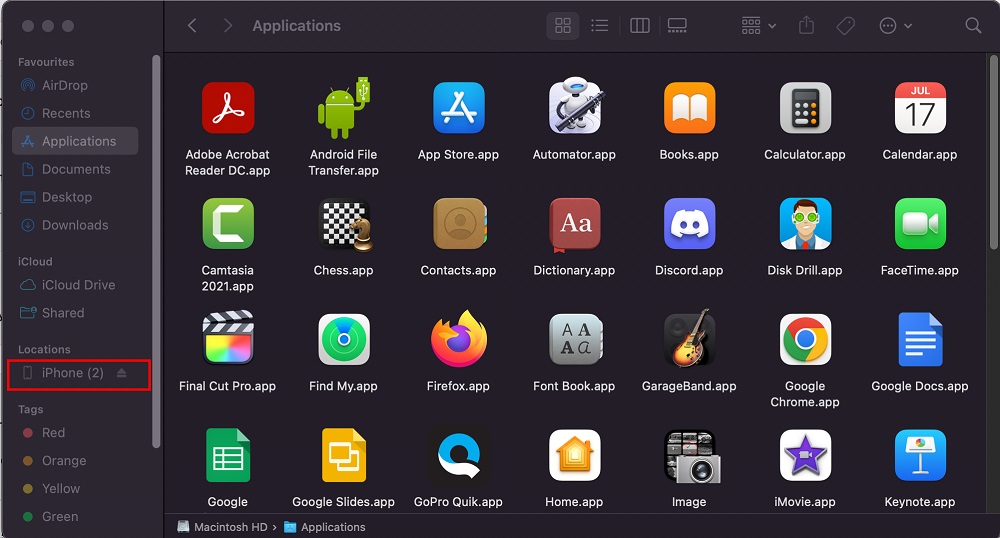
- Cihazınızın ismine tıkladıktan sonra sağ tarafta açılan sayfada Yedeklemeyi Geri Yükle… (Restore Backup…) butonuna tıklayın.
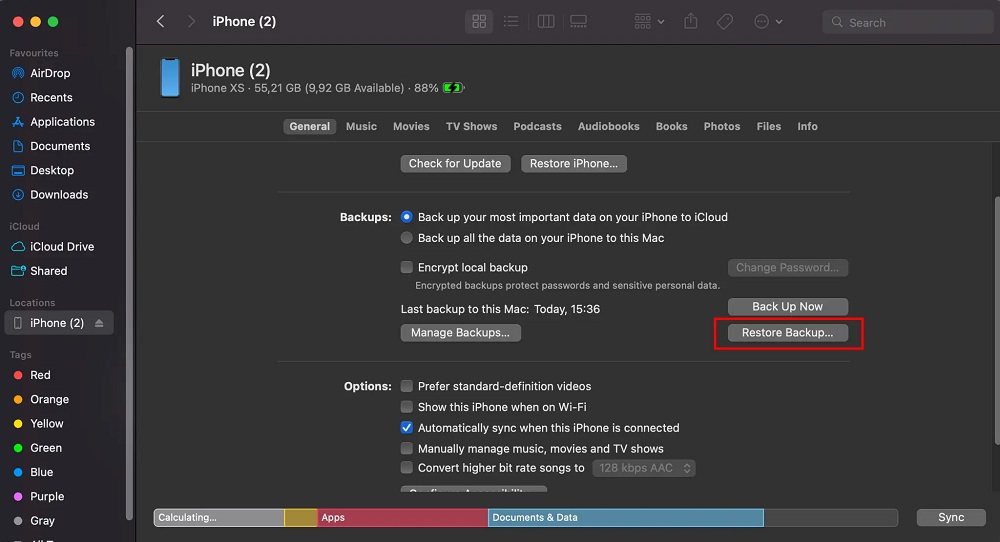
- Telefonunuza geri yüklemek istediğiniz yedeklemeyi seçin.
- Son olarak Geri Yükle (Restore) butonuna tıklayın.
Bir Bulut Depolama Uygulaması ile Fotoğrafları Kurtarma
Eğer Dropbox, Google Drive veya OneDrive gibi bir bulut depolama servisi kullanıyorsanız, tüm fotoğraflarınızın bir yedeğini oluşturabilirsiniz. Ve daha sonra bunları bilgisayarınızdaki bir klasörle indirebilir ya da senkronize edebilirsiniz.
Yukarıdaki bulut depolama hizmetlerinden birini henüz kullanmadıysanız, fotoğraflarınızı otomatik olarak yedeklemeleri için, iPhone‘unuza Dropbox, Google Drive veya OneDrive uygulamasını yükleyebilirsiniz.
Dropbox ya da OneDrive‘dan fotoğraflarınızın yedeğini geri yüklemek için aşağıdaki adımları uygulayın!
- iPhone‘unuzdan, Dropbox’a ya da OneDrive’a yedeklediğiniz fotoğrafları içeren klasörü bilgisayarınızda açın.
- iCloud Fotoğraflar koleksiyonunuzu da başka bir web tarayıcısında veya ikinci bir tarayıcı sekmesinde açın.
- Geri yüklemek istediğiniz fotoğrafları klasörden tarayıcıya sürükleyin. Bu işlem ile otomatik olarak iCloud‘a yüklenecekler. Ve kısa süre sonra iPhone‘unuzla senkronize edilecekler.
iPhone’da Gizli Fotoğrafları Bulma
Aradığınız fotoğraflar iPhone‘unuzda yoksa ancak onları silmediğinizden de eminseniz, bu fotoğraflar gizli olabilir. Bu durumda, onları görünür yapmanız gerekir.
Not: Fotoğrafları gizleme ve gösterme özelliği, iPhone‘unuzu iOS 14 veya üzeri bir iOS sürümüne güncellediyseniz çalışır.
- Fotoğraflar uygulamasını açın.
- Uygulama ekranının alt menüsünde yer alan Albümler menüsüne dokunun.
- Yardımcı Programlar (Utilities) başlığına ulaşana kadar ekranı aşağı kaydırın. Ve ardından Gizli (Hidden) seçeneğine dokunun. Eğer bizli klasörde hiç fotoğraf yoksa, yanında 0 yazdığını görürsünüz.
- Daha sonra ekranın sağ üst köşesinde yer alan Seç (Select) menüsüne dokunun.
- Açılan sayfada, iPhone‘unuza geri yüklemek istediğiniz fotoğrafı ya da fotoğrafları seçin.
- Ardından, ekranın sol alt kısmında yer alan Paylaş (Share) butonuna dokunun.
- Daha sonra, ekranı aşağı kaydırın ve fotoğrafların ve paylaşım seçeneklerinin altındaki seçenekler arasında yer alan Göster (Unhide) seçeneğine dokunun.
Bu yazımızda sizlere iPhone‘da silinen fotoğrafları kurtarma konusu ile ilgili detayl bilgi verdik.
iPhone’da Silinen Fotoğrafları Kurtarma
En güncel teknoloji konuları ile ilgili teknik destek ve çözüm içeren videolar için Teknodestek YouTube kanalımızı da takip edebilirsiniz.
Ayrıca, yorumlar bölümünden, web sitemizde hangi konularla ilgili içerikler görmek istediğinizi iletebilirsiniz. Hangi teknik konularda arama motorlarında daha çok arama yaptığınızı belirtebilrisiniz. Böylece sitemizin içeriğinin daha alakalı ve zengin olmasına katkı sunabilirsiniz.
Hazırladığımız içerikleri beğeniyorsanız, bu içeriklerin daha fazla kişiye ulaşmasını sağlayabilirsiniz. Bunun için, yazılarımızı sosyal medya hesaplarınızda paylaşabilirsiniz. Ve böylece daha çok kişinin bu içeriklerden istifade etmesine yardımcı olabilirsiniz.



