
Windows 11 sürücü harfi değiştirme, her bir depolama aygıtının kullanılabile olması için yapılması gereken bir işlem ola bilir. Bu makalede bunun nasıl yapıldığını anlatacağız.
Windows 11‘de, her depolama aygıtı, birimi tanımlamak ve onu Dosya Gezgini veya başka herhangi bir uygulama aracılığıyla kullanıla bilir hale getirmek için otomatik olarak bir sürücü harfi alır.
Bir sürücü harfi (veya aygıt harfi), İngiliz alfabesinden herhangi bir karakter ola bilir. Ancak, kurulumu içeren ana sürücü için ayrıldığından “C”yi kullanamazsınız.
Atama işlemi otomatik olarak gerçekleşse de, birçok nedenden dolayı yine de değiştirmeniz gereke bilir. Örneğin, bir sürücünün belirli bir harfi kullanmasını isteyebilirsiniz veya sistem zaten kullanımda olan bir harfi atamaya çalışarak sürücünün Dosya Gezgini ve uygulamalarda görünmesini engelliyor ola bilir.
Sebebi ne olursa olsun, Windows 11’de Ayarlar uygulamasını, Disk Yönetimini, Komut İstemini ve PowerShell’i kullanarak sürücü harfini en az dört şekilde değiştirebilirsiniz.
Bu makalede diğer kaynaklarda pek bilgi içermeyen Ayarlar uygulamasını kullanarak nasıl işlem yağacağınızı anlatacağız.
Şimdi size Windows 11’de yeni bir sürücü harfi atamanın farklı yollarını öğretecektir.
İlgili: Windows’da sürücü harfi değiştirme
İçindekiler
Windows 11 Sürücü Harfi Değiştirme
Windows 11’de sürücü harfini değiştirmek için şu adımları kullanın:
- Ayarları açın.
- Sisteme tıklayın.
- Depolama sekmesine tıklayın.
- “Depolama Yönetimi” bölümünün altında, Gelişmiş depolama ayarları seçeneğini tıklayın.
- Diskler ve birimler üzerine tıklayın.
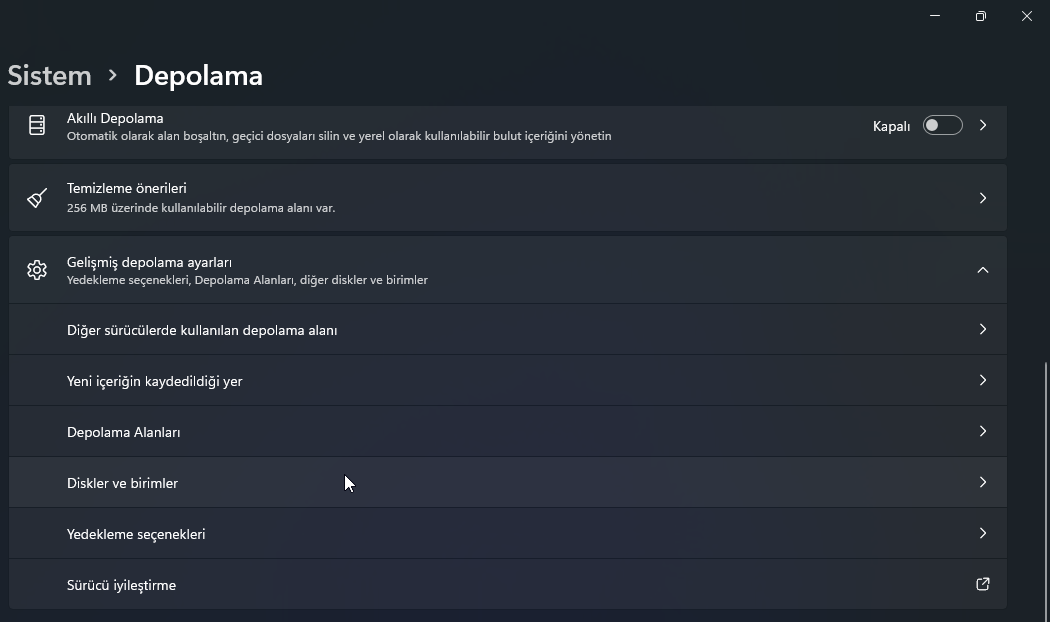
- Değişmesi istenen harfin bulunduğu birimin bulunduğu sürücüyü seçin.
- Birimi seçin ve Özellikler butonunu tıklayın.
- Sürücü harfini değiştir butonunu tıklayın.
- Sürücü için yeni harfi seçin.
- Tamam butonunu tıklayın.
Adımları tamamladığınızda, sistem Windows 11’de sürücünün harfini değiştirecektir.
Windows 11 sürücü harfi değiştirme adımlarını tamamladıktan sonra, sürücü artık yeni bir harf atamasına sahip olacak. Eksikse, sabit sürücü Dosya Gezgini’nde görünecektir.



