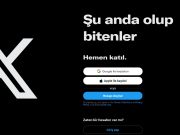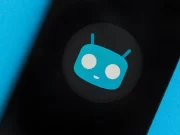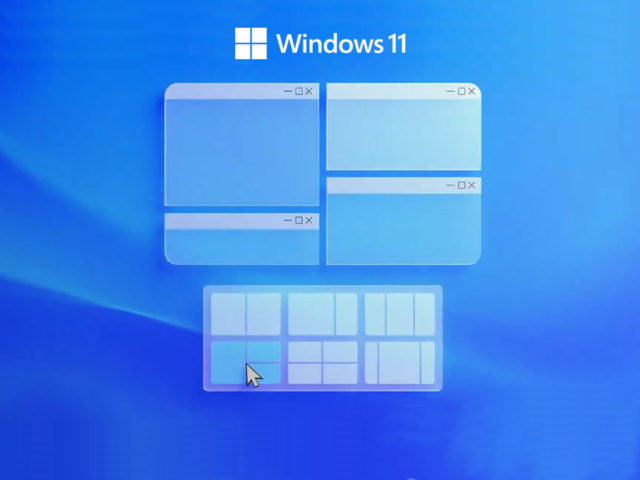
Windows 11 de gelen snap düzeni ile bir ekran bölme işlemi ile açık pencereleri düzenleyebilirsiniz. Bu işlemi aşağıdaki adımları sağlayarak yapacaksınız.
İçerik konuları
Snap Düzeni ile Bir Ekran Nasıl Bölünür?
Daha önceden de belirtildiği gibi snap düzeni ile bir ekran bölme özelliği sadece Windows 11 de mevcuttur. Bu özelliği nasıl kullanılacağını aşağıdaki adımları yerine getirerek yapabilirsiniz.
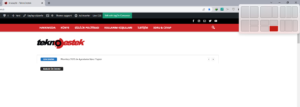
-
- Fare imlecinizle açık pencerenizin üzerindeki sağ üst köşede olan üç simgenin ortasında bulunan büyüt simgesine getirin.
- Üzerinize geldiğinizde bir menü açılacaktır. Bu menü ismi “Yapış Düzeni”dir.
- Bu menüde altı düzen vardır. Her biri yapış düzeninde desteklenen sıralamayı temsil eder. Her simge en az 2 pencereyi belirtir.
İstediğiniz düzeni tercih edin. Seçtiğiniz yapış düzeni hemen size diğer pencereyi seçmenizi isteyecektir. - Sonra Bu kısımda Snap Flyout devreye girerek isteğiniz pencereleri istediğiniz düzene koymanızı sağlayacaktır.
Windows Snap Assist ile Bir Ekran Nasıl Bölünür?
Windows 11 de kullanılan Snap Layout özelliği, eski sürüm Windowslarda bulunan Windows Snap özelliğinden farklıdır. Eğer Windows işletim sistemi kullanıyor ve ekranı 2 ye bölmek istiyorsanız en iyi yol Snap Layout özelliğidir. Bu özelliği şu adımları sağlayarak yapıyorsunuz;
- Fare okunu, istediğiniz pencerenin üst kısmına getirin. Başlık çubuğu, kapat, küçült ve büyült simgelerinin olduğu en üst bölümdür.
- Sol tıklayarak basılı tutun ve seçtiğiniz pencereyi üste kaydırın. Ekranız bir anlığına tutup sürüklediğiniz pencere harcinde flu olacaktır.
- Pencereyi sağa-sola kaydırdığınızda çeşitli bloklar çıkacaktır. Nerede görüntülemek isterseniz sürükleyip bu alana bırakınız. Sonrasında seçtiğiniz blok haricinde en az 2 blok üzerinden işlem sağlanacaktır.
- Diğer Snaplere istediğiniz pencere ya da pencereleri seçmeniz istenecek. Bu kısımda yapmanız gereken bu blok üzerine tıklayıp istediğiniz pencereyi eklemek olacaktır.
- Seçtiğiniz pencere öne çıkacaktır. Seçilmesi gereken bloklar var ise aynı işlemleri bu bloklar içinde yapmanız gerekecektir.
Bu sayede büyütme simgesini kullanmadan fare yardımıyla yine snap assist özelliğinden faydalanılarak işlemi başarıyla yapılacaktır.
Windows 11 ile alakalı faydalı olarak bulabileceğiniz makalelerimize buradan ulaşabilirsiniz. Ayrıca tüm teknolojilerle alakalı destek alabileceğiniz hizmetlerimizi buradan öğrenebilirsiniz.