
5GHz Hotspot Windows 11 mevcut olmadığında, kullanıcılar 5GHz frekans bandında mobil erişim noktaları kuramazlar.
Seçilen 5 GHz ağ bandı Windows 11’de mevcut olmadığında bazı bant ayarlarının yapılması yardımcı olabilir.
5GHz, bazı kullanıcıların mobil erişim noktaları kurmayı tercih ettiği daha yüksek frekanslı bir ağ bandıdır. Ancak, Windows 11’de tüm kullanıcılar 5GHz etkin noktaları oluşturamaz. Ancak, 5GHz etkin noktaları oluşturmaya çalışan bazı okuyucularımız, Ağ bandı kullanılamıyor şeklinde bir hata görüyor.
Windows 11’de neden 5GHz hotspot etkin nokta kullanılamıyor?
5GHz Hotspot Windows 11 üzerinden, yani PC’nizin veya dizüstü bilgisayarınızın Wi-Fi bağlantısına erişirken herhangi bir 5GHz erişim noktası görememesinin birkaç nedeni vardır. Bazılarının üzerinden geçelim:
Wi-Fi adaptörü 5GHz bantlarını desteklemiyor – 802.11ac standardıyla uyumlu olmayan eski bir Wi-Fi adaptörünüz olma ihtimali var.
Yönlendiriciniz 802.11ac’yi desteklemiyor- Yönlendiricinizin 5GHz erişim noktası açma özelliği yoksa veya arızalıysa, PC’niz veya başka herhangi bir cihaz bunu görmez.
Bağdaştırıcı ayarları yanlış – Bağdaştırıcı, tercihen 2,4 GHz bandına bağlanacak şekilde ayarlanmışsa, 5GHz hotspot bandını yok sayar.
Wi-Fi bağdaştırıcısı eski sürücüleri – Wi-Fi bağdaştırıcı sürücünüz eski veya bozuk olduğunda, 5GHz hotspot etkin noktalarını hiç göremeyebilir.
Artık sorunların nereden kaynaklanabileceğini bildiğimize göre, PC veya dizüstü bilgisayarınızın 5GHz bandını desteklediğinden nasıl emin olabileceğinizi görelim.
Bilgisayarımın 5GHz bandını destekleyip desteklemediğini nasıl kontrol edebilirim?
5GHz erişim noktası oluşturabilmeniz için bilgisayarınızın ağ kartı (ve yönlendirici) 5GHz bandını desteklemelidir. Bu nedenle, aşağıdaki çözünürlükleri uygulamadan önce PC’nizin bu şekilde 5GHz’i desteklediğini kontrol edin.
Windows+ tuşuna basın, arama metin kutusuna cmdS yazın ve Komut İstemi’ne tıklayın.
Aşağıdaki komutu yazın ve tuşuna basın Enter:
netsh wlan show drivers
Komut İstemi’nde Telsiz türleri tarafından desteklenen ayrıntılara gidin ve 802.11ac veya 802.11ax’ı arayın.
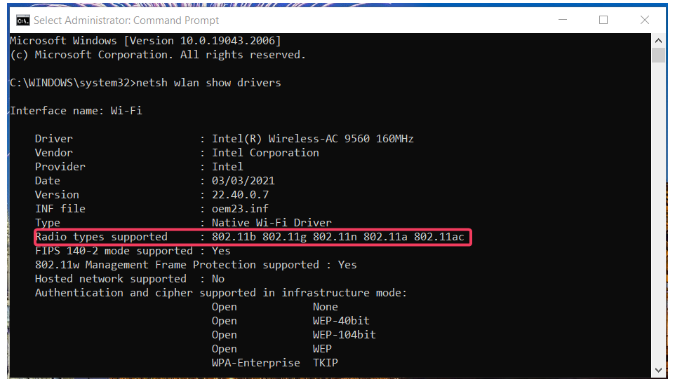
Desteklenen radyo türü bilgisi 802.11ac (veya 802.11ax) içeriyorsa, bilgisayarınız hem 5GHz hem de 2,4GHz’i destekler. Desteklenen radyo türleri için yalnızca 802.11b ve 802.11g’yi görebiliyorsanız, PC’nizin ağ bağdaştırıcısı 5GHz’i desteklemiyor.
Artık PC’nizin 5GHz’i destekleyip desteklemediği konusunda net olmalısınız. Olmazsa, PC’nizin ağ bağdaştırıcısını yükselten bir ağ bağdaştırıcısına yükseltmeniz gerekir.
5GHz Hotspot Windows 11 etkin nokta kullanılamıyor?
PC’nizin veya dizüstü bilgisayarınızın Wi-Fi bağlantısına erişirken herhangi bir 5GHz erişim noktası görememesinin birkaç nedeni vardır. Bazılarının üzerinden geçelim:
Wi-Fi adaptörü 5GHz bantlarını desteklemiyor – 802.11ac standardıyla uyumlu olmayan eski bir Wi-Fi adaptörünüz olma ihtimali var.
Yönlendiriciniz 802.11ac’yi desteklemiyor- Yönlendiricinizin 5GHz erişim noktası açma özelliği yoksa veya arızalıysa, PC’niz veya başka herhangi bir cihaz bunu görmez.
Bağdaştırıcı ayarları yanlış – Bağdaştırıcı, tercihen 2,4 GHz bandına bağlanacak şekilde ayarlanmışsa, 5 GHz bandını yok sayar.
Wi-Fi bağdaştırıcısı eski sürücüleri – Wi-Fi bağdaştırıcı sürücünüz eski veya bozuk olduğunda, 5 GHz etkin noktalarını hiç göremeyebilir.
Artık sorunların nereden kaynaklanabileceğini bildiğimize göre, PC veya dizüstü bilgisayarınızın 5GHz bandını desteklediğinden nasıl emin olabileceğinizi görelim.
Bilgisayarımın 5GHz bandını destekleyip desteklemediğini nasıl kontrol edebilirim?
5GHz erişim noktası oluşturabilmeniz için bilgisayarınızın ağ kartı (ve yönlendirici) 5GHz bandını desteklemelidir. Bu nedenle, aşağıdaki çözünürlükleri uygulamadan önce PC’nizin bu şekilde 5GHz’i desteklediğini kontrol edin.
Windows+ tuşuna basın, arama metin kutusuna cmdS yazın ve Komut İstemi’ne tıklayın
5GHz Hotspot Windows 11’de Kullanılamıyorsa nasıl düzeltilir?
5GHz Hotspot Windows 11’de Kullanılamıyor sorununu gidermeye geçmeden önce, bu sorunları çözmek için alabileceğiniz bazı ön önlemleri inceleyelim:
Wi-Fi’nizi kapatın, birkaç saniye bekleyin ve ardından tekrar açın.
Cihazınızı yeniden başlatın ve Wi-Fi’yi tekrar kontrol edin.
Yönlendiricinizi yeniden başlatın.
Aygıtın kullanım kılavuzuna bakarak yönlendiricinizin 5GHz özelliğine sahip olup olmadığını doğrulayın.
Sorun bir dizüstü bilgisayarda ortaya çıkıyorsa, şarjlı olduğundan emin olun.
5GHz, bazı kullanıcıların mobil erişim noktaları kurmayı tercih ettiği daha yüksek frekanslı bir ağ bandıdır. Windows 11’in özellikleri ne kadar fazla olsa da , tüm kullanıcılar 5GHz etkin noktaları oluşturamaz. Ancak, 5GHz etkin noktaları oluşturmaya çalışan bazı okuyucularımız, Ağ bandı kullanılamıyor şeklinde bir hata görüyor. Peki bu 5GHz Hotspot Windows 11 üzerinden nasıl düzeltilir :
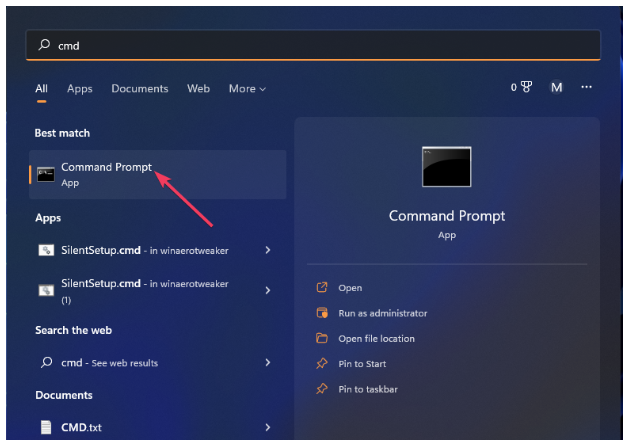
Aşağıdaki komutu yazın ve tuşuna basın Enter:
netsh wlan show drivers
Komut İstemi’nde Telsiz türleri tarafından desteklenen ayrıntılara gidin ve 802.11ac veya 802.11ax’ı arayın.
Desteklenen radyo türü bilgisi 802.11ac (veya 802.11ax) içeriyorsa, bilgisayarınız hem 5GHz hem de 2,4GHz’i destekler. Desteklenen radyo türleri için yalnızca 802.11b ve 802.11g’yi görebiliyorsanız, PC’nizin ağ bağdaştırıcısı 5GHz’i desteklemiyor.
Artık PC’nizin 5GHz’i destekleyip desteklemediği konusunda net olmalısınız. Olmazsa, PC’nizin ağ bağdaştırıcısını yükselten bir ağ bağdaştırıcısına yükseltmeniz gerekir.
5GHz etkin nokta kullanılamıyor WiFi kontrolü
Sorun gidermeye geçmeden önce, bu sorunları çözmek için alabileceğiniz bazı ön önlemleri inceleyelim:
Wi-Fi’nizi kapatın, birkaç saniye bekleyin ve ardından tekrar açın.
Cihazınızı yeniden başlatın ve Wi-Fi’yi tekrar kontrol edin.
Yönlendiricinizi yeniden başlatın.
Aygıtın kullanım kılavuzuna bakarak yönlendiricinizin 5GHz özelliğine sahip olup olmadığını doğrulayın.
Sorun bir dizüstü bilgisayarda ortaya çıkıyorsa, şarjlı olduğundan emin olun.
Tüm bu önkoşulları kontrol ettikten sonra aşağıdaki çözümleri kullanarak sorunu çözelim.
1.Windows 11’in ağ sorun gidericisini çalıştırın
İlk olarak, Windows 11’in Başlat menüsünden Ayarlar’ı açın.
Ardından, Ayarlar’daki Sistem sekmesinden Sorun Giderme ve diğer sorun gidericilere tıklayın.
Ağ Bağdaştırıcısı sorun gidericisinin Çalıştır seçeneğini tıklayın.
Sorun gidericide Wi-Fi ağ bağdaştırıcısını seçin. Veya Tüm ağ bağdaştırıcıları seçeneğini belirleyebilirsiniz.
Sorun gidermeyi uygulamak için İleri’ye tıklayın.
Ayrıca, Windows 11 cihazınız kullanışlı olabilecek Wi-Fi ağını bulamıyorsa ne yapacağınız konusunda tam bir kılavuzumuz var.
2.Ağ bandı ayarlarını yeniden yapılandırın
Başlat’a sağ tıklayın ve Aygıt Yöneticisi’ni açmayı seçin.
Ağ bağdaştırıcıları bölümüne çift tıklayın, Özellikler öğesini seçmek için Wi-Fi bağdaştırıcınıza sağ tıklayın.
Gelişmiş sekmesini seçin ve Özellik listesinde Tercih Edilen Bant’a tıklayın.
Değer açılır menüsünde Tercih 5GHz bandını seçin.
Ayrıca, Özellik listesinde 802.11n seçeneği için Etkin’i seçin. Bu ayarı göremiyorsanız, 802.11n/ac Kablosuz Modunun 802.11 veya 802.11ac olarak ayarlandığından emin olun.
Çıkmak için Tamam’ı tıklayın.
3.Bluetooth, VPN ve sanal makine ağ bağdaştırıcılarını devre dışı bırakın
Başlat düğmesine sağ tıklayın ve Aygıt Yöneticisi’ni seçin .
Ağ bağdaştırıcıları bölümünü genişletin, Aygıtı devre dışı bırakmak için Bluetooth Aygıtına sağ tıklayın.
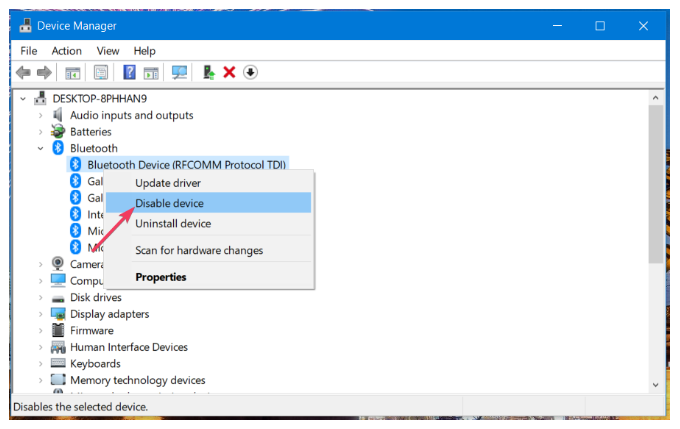
Cihazı devre dışı bırakmak için onay istendiğinde Evet’i seçin.
Listelenen herhangi bir VPN veya sanal makine (sanallaştırma öykünücüsü) bağdaştırıcısı için önceki iki adımı tekrarlayın.
Okurlarımızdan bazıları, diğer kablosuz adaptörleri devre dışı bıraktıktan sonra Wi-Fi’de 5GHz bağlantılarını görebildiklerini söyledi.
Bu, bazı sürücülerin bu soruna yol açan çelişkili olduğu anlamına gelir. Aygıtları devre dışı bıraktıktan sonra, hangisinin buna neden olduğunu görene kadar yeniden etkinleştirmeyi deneyin ve bu bileşenin sürücülerini güncelleyin.
4.Ağ bağdaştırıcınızın güç yönetimi ayarını değiştirin
Başlat düğmesine sağ tıklayın ve Aygıt Yöneticisi’ni açın.
Ağ bağdaştırıcıları bölümünü genişletin, farenin sağ tuşuyla kablosuz ağ bağdaştırıcısına tıklayın ve Özellikler öğesini seçin.
Güç Yönetimi sekmesini seçin ve Güç tasarrufu için bilgisayarın bu aygıtı kapatmasına izin ver onay kutusunun işaretini kaldırın, ardından Tamam’a basın.
Dizüstü bilgisayarınızın gücü bittiğinde, güç tasarrufu özelliği devreye girerek güç tasarrufu yapmak için bazı cihazların bağlantısını keser.
Yakınınızda bir priz veya şarj cihazı yoksa, Windows 11 cihazınızdan en iyi güç verimliliğini nasıl alacağınız aşağıda açıklanmıştır.
ayrıca Mobile Hotspot,Windows 10’da çalışmıyor makalemizi inceleyebilirsiniz.
5.Yönlendiriciniz için 5GHz’in etkin olup olmadığını kontrol edin
Başlat düğmesine tıklayın, cmd yazın ve sonuçlardan Yönetici olarak çalıştır’ı seçin.
Bu ipconfig komutunu yürütün:
ipconfig /all
Varsayılan Ağ Geçidi (IP adresi) numarasını not edin.
Bir web tarayıcısı açın, yönlendiricinizin IP adresini tarayıcınızın URL çubuğuna girin ve tuşuna basın. Return
Yönlendiricinizin belleniminde oturum açın. Aygıt yazılımı oturum açma ayrıntıları, yönlendiricinizin kılavuzuna veya onunla birlikte gelen diğer belgelere dahil edilmelidir.
Yönlendiricinizin donanım yazılımının Kablosuz bölümünde bir 5GHz Etkinleştir ayarını (veya benzer bir şeyi) arayın ve seçin. Bir Bant açılır menüsü görürseniz, üzerinde 5GHz’i seçin.
Yönlendiricinizin bellenimi içeriyorsa, için Evet’i ve Radyoyu Etkinleştir seçeneğini seçin.
Yönlendiricinizin yeni ayarını kaydetmek için Uygula düğmesine tıklayın.
Çoğu durumda, kullanıcıların 5GHz bandının yukarıda belirtildiği gibi mobil erişim noktalarında çalışmasını sağlamak için bazı Wi-Fi adaptör ayarlarını yeniden yapması gerekir. Bunu başaramazsanız, ağ bağdaştırıcınızı sıfırlamayı ve sürücüsünü güncellemeyi deneyin.
Ayrıca, Ayarlar’ın ötesinde mobil erişim noktaları kurabileceğiniz çok sayıda üçüncü taraf Wi-Fi Erişim Noktası uygulaması olduğunu unutmayın. Bu uygulamalardan biri, sorunsuz bir 5GHz etkin nokta kurmanıza olanak sağlayabilir.
5GHz Hotspot Windows 11 sorunu için çözüm adımları umarız işinize yaramıştır.



