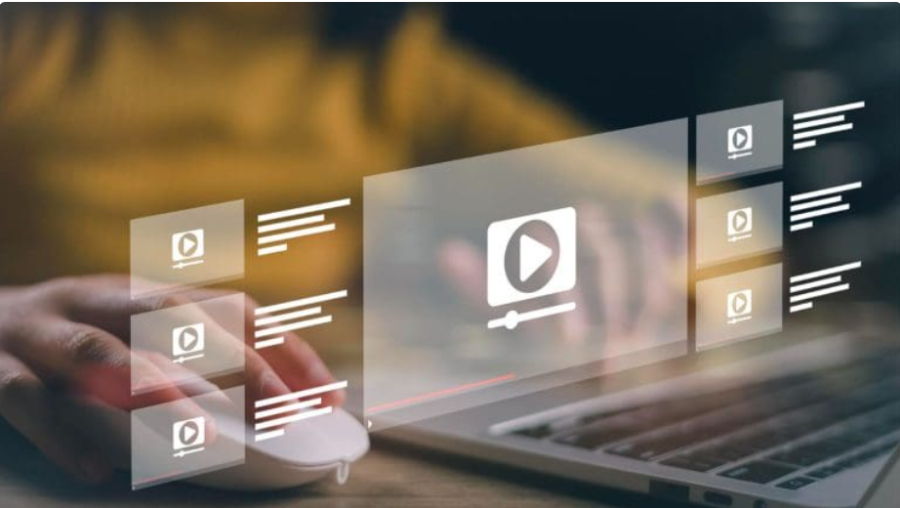Microsoft Store, cihazınızdaki yazılımları yönetme sürecini basitleştiren entegre bir uygulamadır. Bu platform, yeni yazılımlar indirmenizi ve mevcut uygulamaları doğrudan güncellemenizi sağlar, bu da üçüncü taraf sitelerden program indirme ile ilgili güvenlik risklerinden kaçınmanıza yardımcı olur.
Ancak, kullanıcılar Microsoft Store’u kullanırken çeşitli hatalarla karşılaşabilirler ve bu hatalardan biri de, uygulamaları indirirken veya güncellerken ortaya çıkabilen 0x803F800B hatasıdır.
Windows’un sağladığı hata mesajı belirsizdir ve yalnızca şu şekilde bir uyarı verir: “Bir şeyler ters gitti. Sorunun farkındayız ve düzeltmek için çalışıyoruz. Yeniden yüklemeyi deneyin veya daha sonra geri dönün. Kod: 0x803F800B”
Bu öneriyi takip eden birçok kullanıcı, cihazlarını yeniden başlatıp uygulamayı tekrar indirmeye çalışır, ancak bu genellikle Microsoft Store’daki 0x803F800B sorunu çözmeyecektir.
Bu hata, temel ofis araçlarından popüler oyun uygulamalarına kadar çeşitli uygulamaları etkileyebilir ve günlük görevler veya uzaktan çalışma için bu uygulamalara güvenen kişiler için büyük bir sıkıntı yaratabilir.
0x803F800B Microsoft Store Hatası Nasıl Düzeltilir?
Bu hatanın nedenleri arasında bozuk mağaza dosyaları veya güvenilmez bir internet bağlantısı yer alabilir ve bu nedenle birkaç farklı sorun giderme yöntemi denemek gerekebilir.
Ön Kontroller:
- Sisteminizi yeniden başlatın.
- Windows’u kötü amaçlı yazılımlara karşı tarayın.
- Üçüncü taraf güvenlik yazılımını geçici olarak devre dışı bırakın.
- Abonelik hizmetinizi kontrol edin (Örneğin, Game Pass kullanıyorsanız, süresinin dolmadığından emin olun).
- Hem Microsoft Store hem de Xbox uygulamasında doğru hesapla oturum açtığınızdan emin olun.
- Bağlantı sorunlarını elemek için yönlendiricinizi yeniden başlatın.
- Microsoft sunucu durumunu kontrol edin.
Windows Mağazası Uygulamaları Sorun Gidericisini Çalıştırın
Windows aramasına “Sorun Giderme” yazın ve Enter tuşuna basın. Ek sorun gidericilere gidin ve Windows Mağazası Uygulamaları’nı bulun. Çalıştır’a tıklayın ve sürecin tamamlanmasını bekleyin. Bulunan düzeltmeleri uyguladıktan sonra Store’u tekrar kullanmayı deneyin.
Mağaza Önbelleğini Sıfırlayın
Bozuk önbellek dosyaları Mağazanın düzgün çalışmasını engelleyebilir. Bunları şu şekilde sıfırlayabilirsiniz:
- Windows aramasına “wsreset.exe” yazın ve Enter tuşuna basın.
- Siyah bir pencere göründüğünde, kapatmayın.
- Pencere kapandığında, Microsoft Store yeniden başlayacaktır.
- Store’u tekrar kullanmayı deneyin.
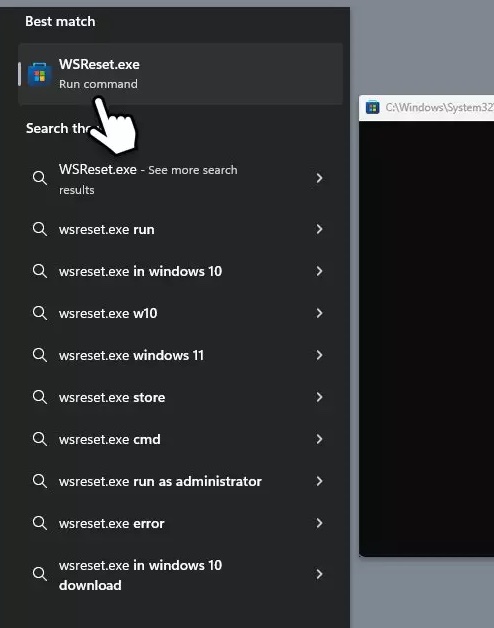
0x803F800B Microsoft Store Hatası
Bozuk Sistem Dosyalarını Onarın
Kötü amaçlı yazılımlardan veya diğer nedenlerden kaynaklanan bozuk dosyaları onarmak için yükseltilmiş Komut İstemi’ni kullanın:
- Windows aramasına “cmd” yazın.
- Komut İstemi’ne sağ tıklayın ve “Yönetici olarak çalıştır” seçeneğini seçin.
- Kullanıcı Hesabı Denetimi sorulduğunda “Evet” tuşuna basın.
- “sfc /scannow” komutunu yazın ve Enter tuşuna basın.
- Tarama tamamlandıktan sonra aşağıdaki komutları sırasıyla girin ve her birinden sonra Enter’a basın:
- “Dism /Online /Cleanup-Image /CheckHealth”
- “Dism /Online /Cleanup-Image /ScanHealth”
- “Dism /Online /Cleanup-Image /RestoreHealth”
- (Not: Son komut hata verirse, “/Source:C:\RepairSource\Windows /LimitAccess” ifadesini ekleyerek tekrar deneyin).
- Bilgisayarınızı yeniden başlatın.
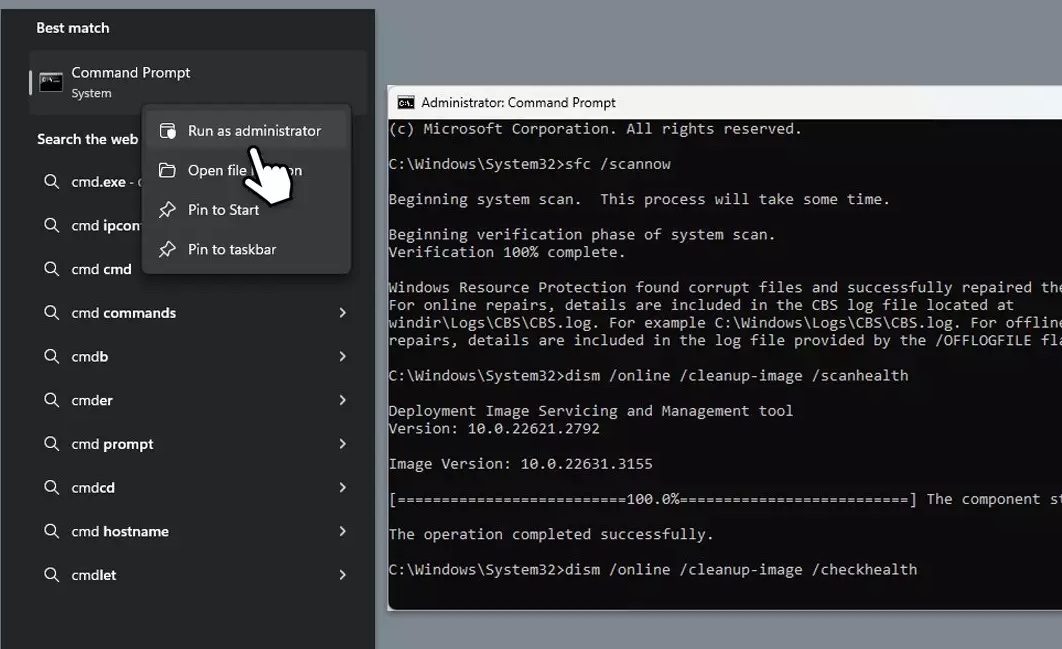
Oturumu Kapatın ve Tekrar Giriş Yapın
Bazen, 0x803F800B hatası Microsoft Store’un hesabınızı doğru algılamaması nedeniyle meydana gelebilir, bu yüzden oturumu kapatıp tekrar giriş yapmak sorunu çözebilir:
- Microsoft Store’u başlatın.
- Profil resminize tıklayın ve “Oturumu Kapat” seçeneğini seçin.
- Bilgisayarınızı yeniden başlatın.
- Hesap bilgilerinizle tekrar giriş yapın.
Windows’u Güncelleyin
Windows aramasına “Güncellemeler” yazın ve Enter tuşuna basın. Güncellemeleri denetle veya mevcutsa Güncellemeleri yükle’ye tıklayın. Windows’un tüm gerekli dosyaları indirip yüklemesini bekleyin. Opsiyonel güncellemeler mevcutsa, onları da yükleyin. Cihazınızı yeniden başlatın.
Microsoft Store’u Onarın veya Sıfırlayın
Başlat’a sağ tıklayın ve “Uygulamalar ve Özellikler” seçeneğini seçin. Microsoft Store’u bulun ve Gelişmiş seçenekler’e tıklayın. Aşağı kaydırarak “Sonlandır” ve “Onar” seçeneklerini bulun. Bu işe yaramazsa, “Sıfırla” seçeneğini deneyin.
Microsoft Store’u PowerShell ile Yeniden Yükleyin
Windows aramasına “PowerShell” yazın. PowerShell’e sağ tıklayın ve “Yönetici olarak çalıştır” seçeneğini seçin. UAC sorulduğunda “Evet” tuşuna basın. PowerShell penceresine aşağıdaki komutu yapıştırın ve Enter tuşuna basın:
- “Get-AppxPackage Microsoft.WindowsStore | Remove-AppxPackage” Sonrasında aşağıdaki komutla Mağazayı yeniden yükleyin:
- “Add-AppxPackage -register “C:\Program Files\WindowsApps\Microsoft.WindowsStore*\AppxManifest.xml” -DisableDevelopmentMode” Enter tuşuna basın ve PowerShell’i kapatın.
Ayrıca okuyun: