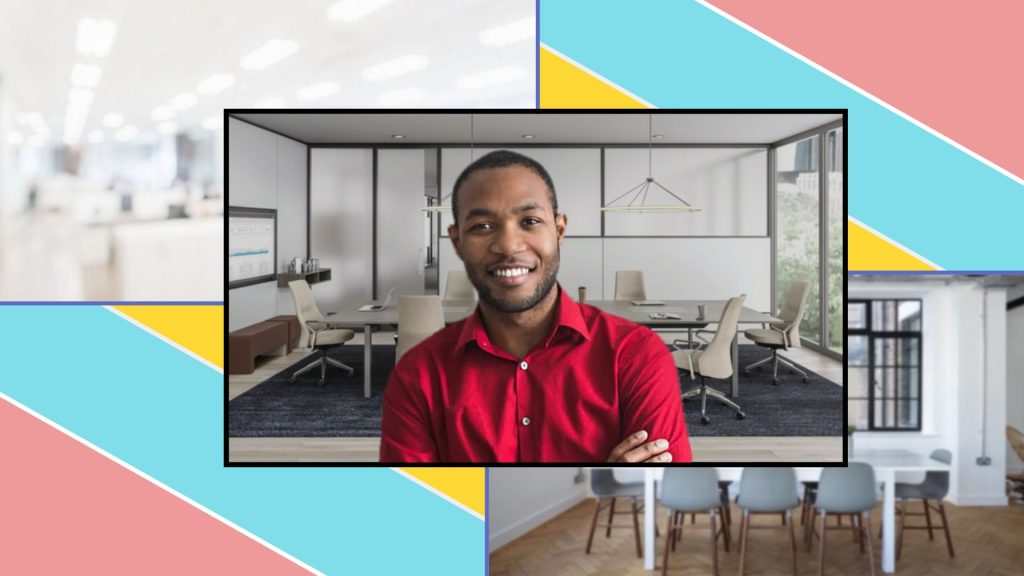Zoom’da sanal arka plan kullanma, iş dünyasında ve günlük yaşamda giderek daha fazla önem kazanıyor. Ancak, her zaman her toplantı için mükemmel bir fiziksel arka plana sahip olmak mümkün değildir. İşte bu noktada, Zoom’un sanal arka plan özelliği devreye girer. Bu özellik sayesinde, arka planınızı istediğiniz gibi özelleştirebilir ve toplantılarınızı daha ilginç, profesyonel ve düzenli hale getirebilirsiniz.
Ayrıca okuyun: Zoom 403 Yasak Hatası Çözümü

İçindekiler
Sanal Arka Plan Nedir?
Zoom’da sanal arka plan kullanma, Zoom toplantılarında gerçek fiziksel arka planınızı gizlemek veya değiştirmek için kullanabileceğiniz bir özelliktir. Bu, toplantılarınızın daha profesyonel bir atmosferde gerçekleşmesini sağlar. Ayrıca, evde veya herhangi bir yerde bulunduğunuzda bile, toplantılarınızın düzenli ve düzenli görünmesini sağlar.

Sanal arka planların tanımını ve ne işe yaradığını açıklayan bir görsel.
Zoom’da Sanal Arka Plan Nasıl Kullanılır?
Zoom’da sanal arka plan kullanma oldukça basittir. İşte adım adım nasıl yapılacağı:
Zoom uygulamasını başlatın
Zoom toplantısına katılmadan önce Zoom uygulamasını başlatın ve hesabınıza giriş yapın.
Zoom uygulamasını başlatma adımını gösteren bir ekran görüntüsü.
Ayarlar’a erişin
Zoom uygulamasını başlattıktan sonra, sağ üst köşede bulunan “Ayarlar” düğmesine tıklayın.
Arka plan seçeneklerini açın
“Ayarlar” sekmesine tıkladıktan sonra, sol tarafta bulunan “Arka Plan ve Filtreler” seçeneğine tıklayın.
Sanal arka planı etkinleştirin
“Arka Plan ve Filtreler” sekmesini açtığınızda, “Sanal Arka Plan” seçeneğini etkinleştirmek için üzerine tıklayın.
Arka planınızı seçin veya yükleyin
Şimdi, Zoom size sunduğu arka plan seçeneklerinden birini seçebilirsiniz. Genellikle bu seçenekler, çeşitli sanal arka planlar ve video kaynakları içerir. Eğer kendi özel bir arka plan kullanmak istiyorsanız, “Sanal Arka Plan” özelliğini kullanarak bir resim veya video yükleyebilirsiniz.
Arka plan ayarlarınızı kişiselleştirin
Arka planınızı seçtikten sonra, “Kilitle” seçeneğiyle arka planınızın sabit kalmasını sağlayabilirsiniz. Ayrıca, “Renk ve Parlaklık” ayarlarıyla arka planınızı daha iyi uyacak şekilde özelleştirebilirsiniz.
Toplantınıza katılın
Arka planınızı seçip ayarlarınızı yaptıktan sonra, Zoom toplantınıza katılabilirsiniz. Artık sanal arka planınızla toplantınıza katılabilir ve görüntünüzü kişiselleştirebilirsiniz.
Toplantınıza katılma adımını gösteren bir ekran görüntüsü.
Sanal Arka Plan Kullanmanın Faydaları
Zoom’da sanal arka plan kullanma birçok avantajı vardır:
Sanal arka plan kullanmanın faydalarını anlatan bir görsel.
Profesyonellik
Sanal arka planlar, toplantılarınızı daha profesyonel bir atmosferde yapmanıza yardımcı olur. Ofis dışındaki bir ortamda bile, toplantılarınızı profesyonel bir düzeye taşıyabilirsiniz.
Gizlilik
Ev veya ofis ortamınızı gizleyerek daha fazla gizlilik sağlar. Özellikle evde çalışanlar için önemlidir.
Kişiselleştirme
Kendi arka planınızı seçerek toplantıları daha eğlenceli hale getirebilirsiniz. Tatil temalı arka planlar veya favori bir film seti gibi kişisel seçeneklerle toplantılarınıza kişisel bir dokunuş ekleyebilirsiniz.
Düzen
Arka planınızı düzenli ve temiz tutarak daha iyi bir izlenim bırakabilirsiniz. Toplantı katılımcıları, düzensiz veya dağınık bir arka planın dikkatlerini dağıtmamasını takdir ederler.
Sanal Arka Plan İpuçları
Zoom’da sanal arka plan kullanma konuusunda, daha iyi sonuçlar elde etmek için aşağıdaki ipuçlarını göz önünde bulundurun:
Işığı kontrol edin
Arka planınızın aydınlatması, gerçekçi bir görünüm elde etmek için önemlidir. Odanızın ışığını kontrol ederek arka planınızı daha iyi uyumlu hale getirebilirsiniz. Işık yetersizliği, arka planınızın bulanık veya düzensiz görünmesine neden olabilir.
Dikkat çekici desenlerden kaçının
Sanal arka planınızda çok fazla karmaşık desen veya renk kullanmak, görüntünüzü karmaşık hale getirebilir. Daha sade ve düz renkli arka planlar, toplantılarınızda daha iyi çalışabilir.
Yeşil ekran kullanın
Eğer yeşil ekran (green screen) kullanıyorsanız, arka planınızın daha sorunsuz bir şekilde görüntülenmesini sağlayabilirsiniz. Yeşil ekran, bilgisayarınızın arka planı daha doğru bir şekilde ayarlamasına yardımcı olur.
Kamera ayarlarını kontrol edin
Kameranızın çözünürlüğünü ve odak uzaklığını doğru bir şekilde ayarladığınızdan emin olun. Bu, daha net bir görüntü elde etmenizi sağlar. Ayrıca, kamera açısını ve konumunu ayarlamak da önemlidir. Kameranın düzgün bir açıda ve göz hizasında olmasına dikkat edin.
Örnek Kullanım Senaryoları
Zoom’da sanal arka plan kullanma, farklı kullanım senaryolarında oldukça etkili olabilir. İşte bazı örnekler:
Profesyonel toplantılar
İş toplantıları veya müşteri görüşmeleri için, ofis atmosferini yansıtan bir sanal arka plan seçebilirsiniz. Böylece, profesyonellikten ödün vermeden toplantılarınızı düzenleyebilirsiniz.
Eğitim ve sunumlar
Eğitim veya sunum sırasında, ilgi çekici bir arka plan seçerek öğrencilerinizin veya katılımcılarınızın dikkatini çekebilirsiniz. Örneğin, tarih dersi verirken tarihi bir mekanın arka planını kullanabilirsiniz.
Tematik toplantılar
Özel bir tema veya tatil dönemi ile ilgili toplantılarınızı daha eğlenceli hale getirebilirsiniz. Noel teması, plaj manzarası veya uzay arka planları gibi seçeneklerle, toplantılarınıza farklı bir hava katabilirsiniz.
Ayrıca okuyun: Zoom İki Faktörlü Doğrulamayı Devre Dışı Bırakma